當您在 Windows 10 和 11 上開啟 PDF 檔案時,它會自動在 Edge 瀏覽器中開啟。雖然 Edge 瀏覽器有很多工具可以幫助您閱讀、理解和註釋 PDF 文件,但它對許多人來說並不是合適的工具。如果您不喜歡使用 Edge 瀏覽器閱讀 PDF 文件,而喜歡使用 Chrome 或 Sumatra 等專用 PDF 閱讀器,您只需更改開啟 PDF 文件的預設應用程式即可。在本教學中,我們將向您展示如何透過在Windows 10 和11 上更改預設PDF 閱讀器來阻止Edge 瀏覽器開啟PDF 檔案。讓我們開始吧。
阻止 Microsoft Edge 開啟 PDF 文件
要確保 Edge 瀏覽器不開啟 PDF 文件,您必須變更預設 PDF 檢視器。這是一個非常簡單的過程。操作方法如下。
按 Windows 鍵 + I 開啟檔案總管。找到要開啟的PDF 檔案。右鍵點選」。選擇開啟方式選項。點擊選擇其他應用程式。從清單中選擇您選擇的PDF 應用程式點擊始終按鈕。就這樣。從現在起,PDF 文件將不再在Edge 中打開,而是在選定的PDF 應用程式中開啟。
詳細步驟:
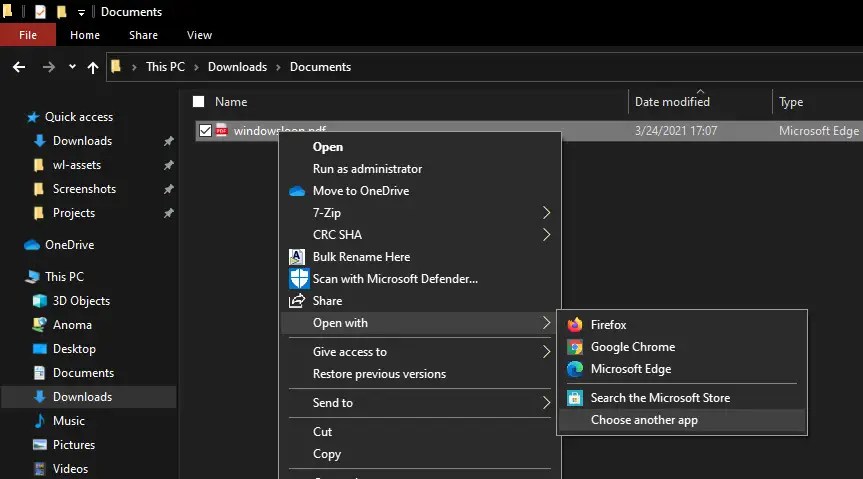
首先,按Windows鍵+ I 快捷鍵。在文件資源管理器視窗中找到一個 PDF 文件,右鍵單擊它,然後選擇「開啟方式-> 選擇另一個應用程式」選項。此選項可讓您選擇一個應用程式來開啟所選文件。
在「開啟方式」視窗中,找到並選擇要用來開啟PDF 檔案的應用程式。
在Windows 10 上,選擇「始終使用此應用程式來開啟PDF 檔案」。開啟.pdf 檔案」複選框,然後按一下「確定」按鈕。
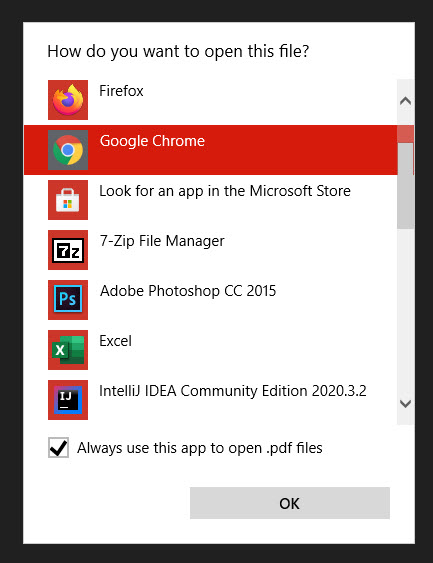
在Windows 11上,按一下「總是」按鈕。
就是這樣. PDF 檔案將立即在新應用程式中開啟。從現在起,每當您開啟PDF 檔案時,都會在您之前選擇的應用程式中開啟它。
注意:如果您在列表中找不到該應用程序,請向下滾動,單擊“在此電腦上查找其他應用程序”或“選擇您電腦上的其他應用程序”鏈接,選擇該應用程式的exe 文件,然後按一下“開啟”。此操作應將應用程式新增至「開啟方式」清單。
現在就完成了!從現在開始,您的PDF 檔案將不會在Edge 瀏覽器中開啟。它們將在應用程式中打開你選擇。
我希望這對你有幫助。如果你遇到困難或需要幫助,請在下面發表評論,我會盡力提供幫助。