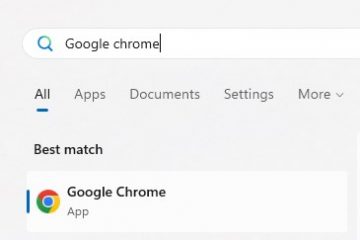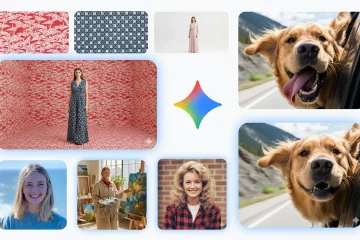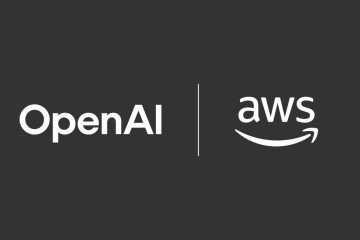在 Windows 11 上,“Aero Shake”是一項功能,可讓您通過抓取並搖動一個窗口以最小化背景中的所有其他窗口來整理桌面。然後搖動窗口後退,您可以恢復所有最小化的窗口。
在以前的操作系統版本中,標題欄窗口搖動(Aero Shake)功能默認啟用,但在Windows 11及更高版本上,該功能默認情況下禁用。但是,“設置”應用現在允許您決定如何使用它。
本指南將教您在 Windows 11 上管理標題欄窗口抖動功能的步驟。
在 Windows 11 上啟用標題欄窗口抖動
@media only screen and (min-width: 0px) and (min-height: 0px) { div[id^=”bsa-zone_1659356193270-5_123456″] { min-width: 300px; min-height: 250px; } } @media only screen and (min-width: 640px) and (min-height: 0px) { div[id^=”bsa-zone_1659356193270-5_123456″] { min-寬度:120p X;最小高度:600px; } }
要啟用 Windows 11 標題欄窗口抖動功能,請使用以下步驟:
在 Windows 11 上打開 設置。
單擊 系統。
點擊右側的多任務處理頁面。
打開“標題欄窗口抖動” 在 Windows 11 上啟用 Aero Shake 的選項。
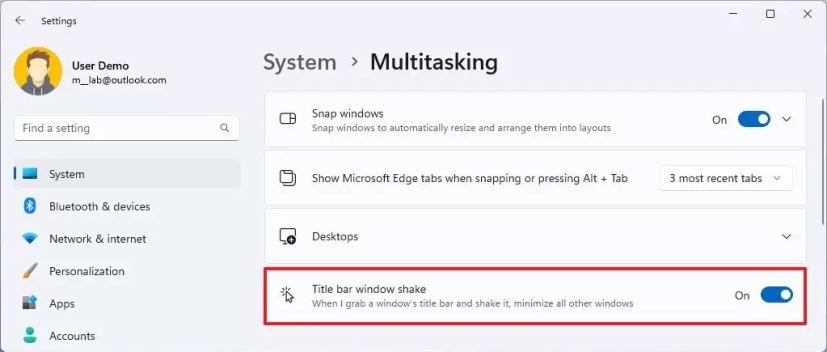
完成這些步驟後,您可以單擊並搖動標題欄以最小化所有打開的窗口,除了您正在搖動的窗口。
在 Windows 11 上禁用標題欄窗口搖動
要禁用搖動窗口以最小化其他窗口的功能,請使用這些步驟:
打開Settings。
點擊System。
點擊Multitasking 右側的頁面。
關閉“標題欄窗口抖動”選項以啟用 Aero Share。
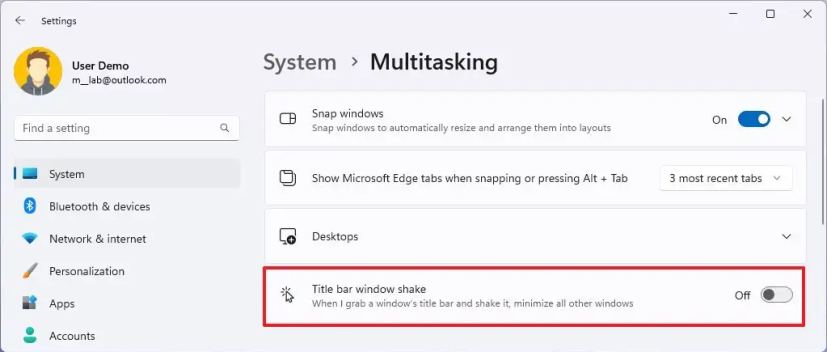
完成這些步驟後,標題欄窗口抖動功能將在 Windows 11 上關閉。
@media only screen and (min-width: 0px) and (min-height: 0px) { div[id^=”bsa-zone_1659356403005-2_123456″] { 最小寬度:300px;最小高度:250px; } } @media only screen and (min-width: 640px) and (min-height: 0px) { div[id^=”bsa-zone_1659356403005-2_123456″] { min-width: 300px;最小高度:250px; } }