為了減少系統資源使用並提高效能和電池壽命,Chrome 會自動將未使用的標籤頁、進程和擴充功能置於效率模式。雖然這是一件好事,但如果您希望選項卡保持活動狀態,則可能會出現問題。值得慶幸的是,有兩種方法可以在 Chrome 上停用效率模式。在本文中,我們將透過簡單的步驟向您展示這些方法。讓我們開始吧。
禁用 Chrome 效率模式的步驟
1.使用任務管理器
您可以直接從任務管理器關閉任何 Chrome 標籤或擴充功能上的效率模式。這是一種臨時方法,對於那些想要選擇在何處禁用效率模式的人來說很有幫助。
首先,右鍵單擊任務欄並選擇任務管理器。
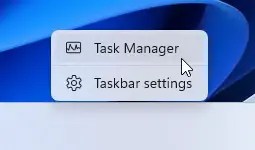
在任務管理器中,導航到進程選項卡。
在「進程」選項卡中,找到Google Chrome 進程,雙擊它展開並查看所有子進程。
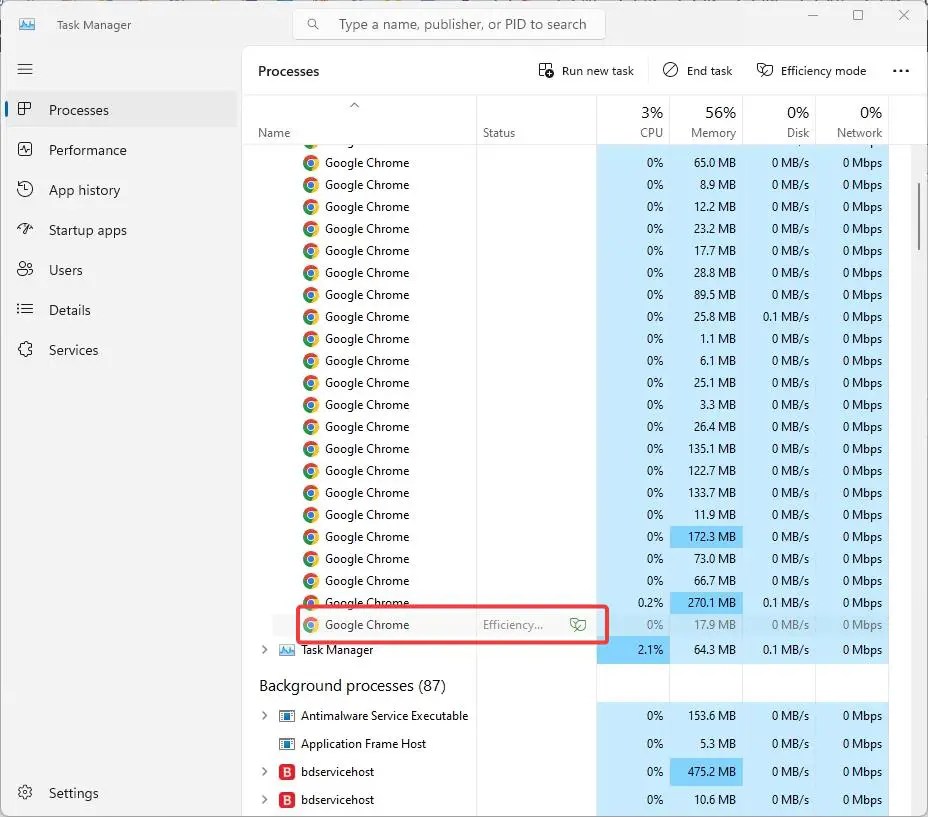
查找啟用了效率模式的尋找啟用Chrome 進程,右鍵單擊它,然後選擇效率模式選項。您可以透過查看狀態列輕鬆識別處於效率模式的 Chrome 進程。
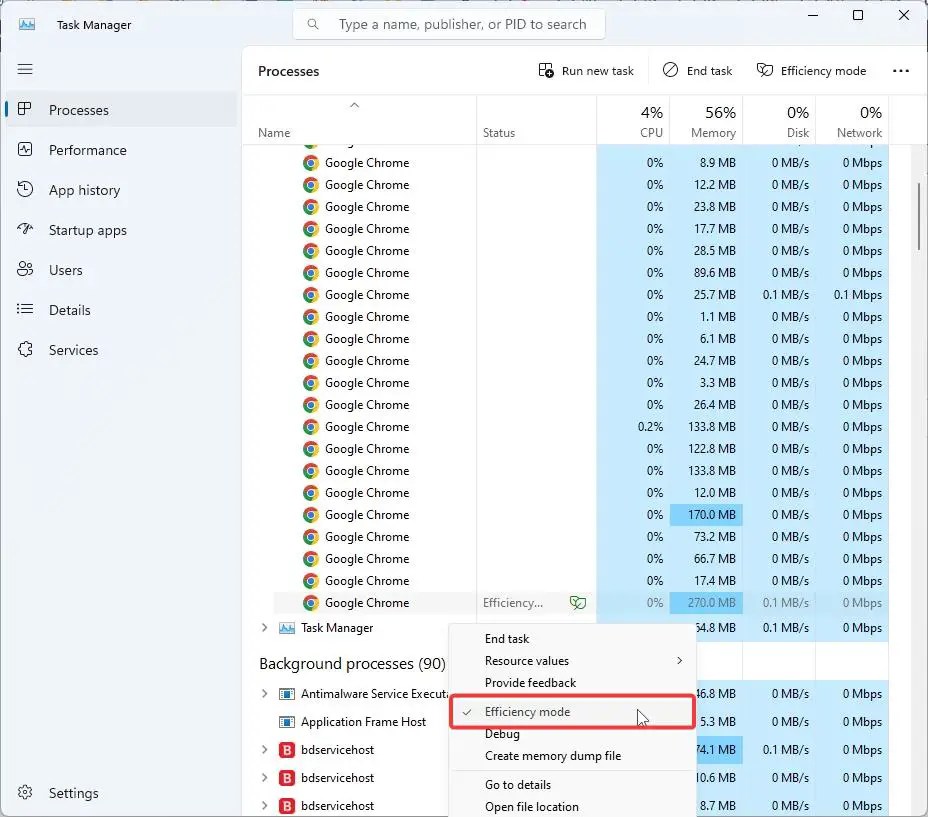
一旦您這樣做,該特定Chrome 選項卡/進程的效率模式就會被停用。
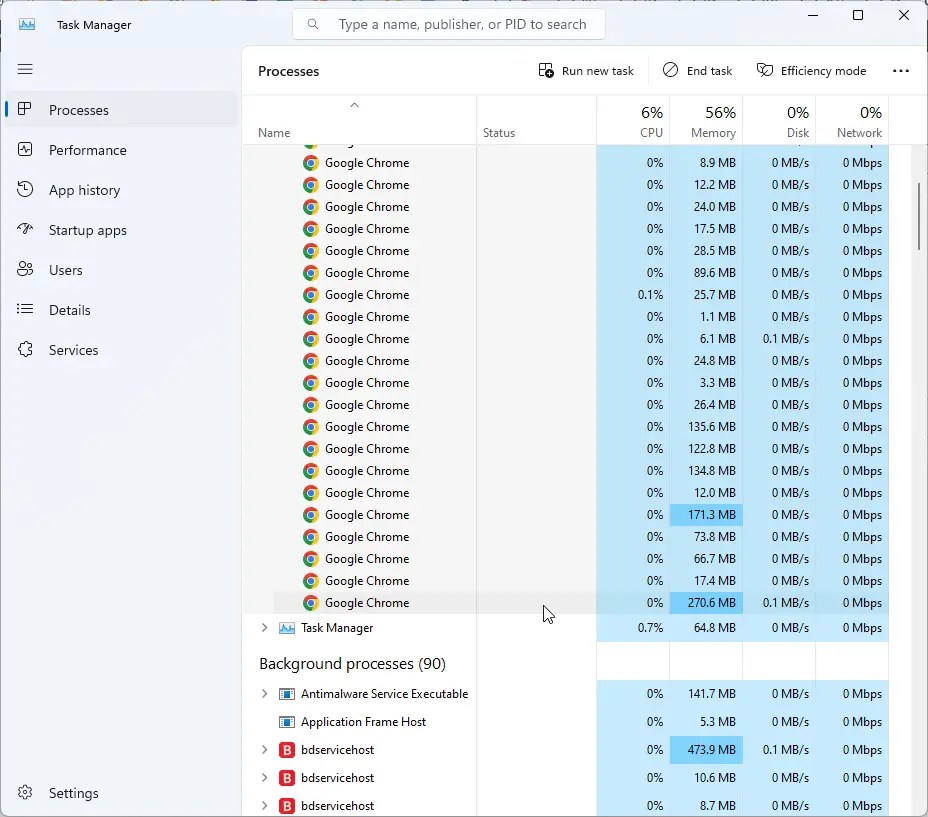
2.透過修改 Chrome 捷徑
如果您只是想永久關閉 Chrome 的效率模式並結束它,請按照以下步驟操作。
搜尋 Google Chrome 在Windows 搜尋列中。如果您沒有搜尋欄,請開啟「開始」功能表,然後搜尋 Google Chrome。
接下來,右鍵點擊 Google Chrome 結果並選擇開啟檔案位置.
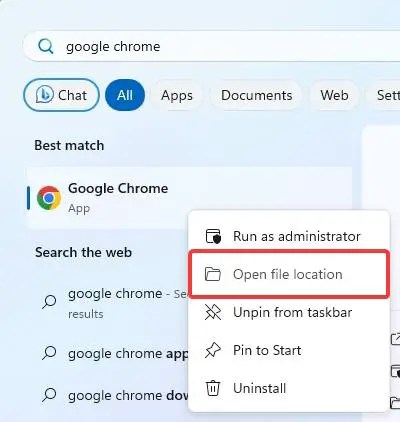
在檔案總管視窗中,以滑鼠右鍵按一下 Google Chrome 捷徑,然後選擇屬性。
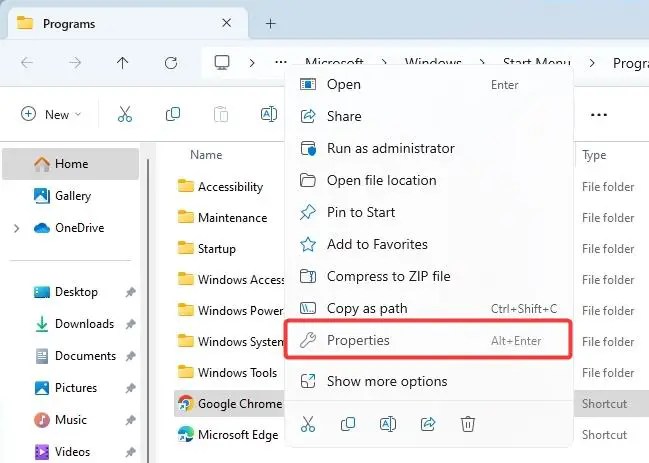
在「捷徑」標籤下,在「目標」欄位中的檔案路徑末端新增一個空格,然後貼上 >–disable-features=UseEcoQoSForBackgroundProcess 標誌。點選確定儲存變更。
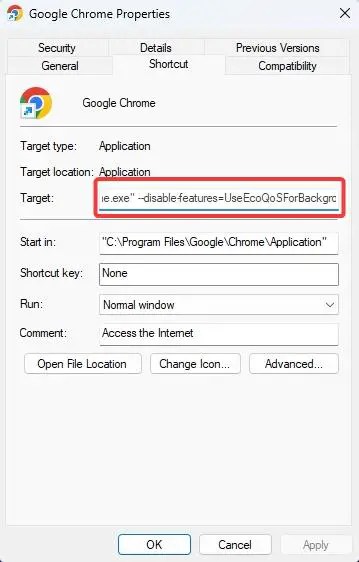
就是這樣。從現在開始,當您透過在「開始」功能表中搜尋Google Chrome來開啟它時,效率模式將被停用。若要驗證它,請使用修改後的捷徑開啟Chrome 瀏覽器,在網址列中輸入chrome://version,然後按Enter。您應該會在命令列標題旁邊看到該標誌。
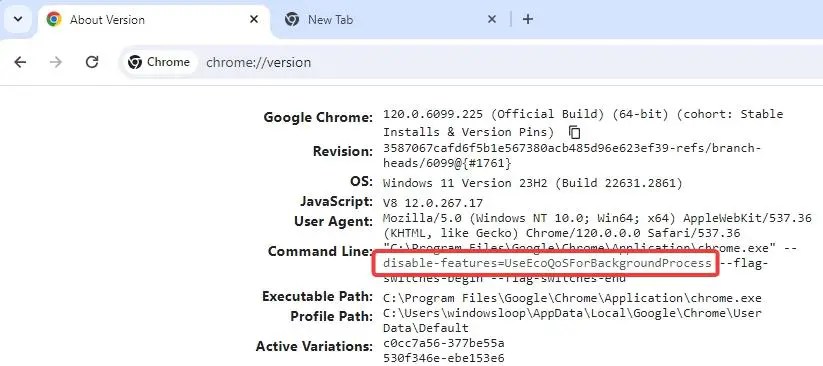
要從桌面開啟它,只需從檔案總管複製Google Chrome捷徑即可視窗到桌面。
此外,如果您想在停用效率模式的情況下從工作列開啟Chrome,請取消固定現有捷徑(右鍵點選圖示並選擇從工作列取消固定),然後重新固定Chrome 到工作列。這樣,無論您從何處開啟(「開始」功能表、桌面或工作列),Chrome 都會預設關閉效率模式。
就這樣!就是這麼簡單。如果您想永久關閉效率模式,請按照第二種方法。否則,請按照第一種方法。