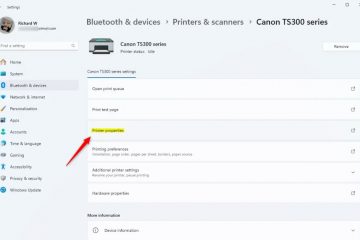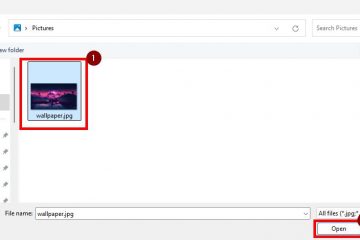若要在Windows 10 上啟用Defender 定期掃描,請開啟Windows 安全性 > 病毒和威脅防護,按一下「Microsoft Defender 防毒選項」 ,然後開啟「定期掃描」。
在 Windows 10 上,Microsoft 繼續提供免費的 Microsoft Defender 防毒軟體,用於掃描、偵測和移除裝置中的惡意軟體。然而,許多使用者選擇安裝第三方安全軟體,例如賽門鐵克的Norton Antivirus 、AVG、Avira、BitDefender、McAfee 等。
儘管有許多合適的替代方案,但沒有任何防毒軟體可以保證全面防護所有惡意軟體,為了幫助解決此問題,Microsoft Defender 防毒軟體提供了一項名為「定期掃描」的功能。
定期掃描僅在運行第三方防毒軟體的裝置上可用,啟用後,預設防毒軟體將保持停用狀態。不過,它會定期掃描並刪除其他防毒軟體發現的任何威脅。安裝的安全軟體可能無法偵測。
在本指南中,我將教您在以下情況下在Windows 10 裝置上啟用定期掃描的步驟:您已安裝第三方防毒軟體以增加額外的安全層。
在Windows 10 上啟用定期掃描
新增第三方防病毒軟體後啟用「定期掃描」在Windows 10 上,請使用以下步驟:
開啟 Windows Security。
@media only 螢幕和(min-width: 0px) 和(min-height: 0px) { div[id^=”bsa-zone_1659356505923-0_123456″] { 最小寬度:336px;最小高度:280px; } } @media 僅螢幕和 (min-width: 640px) 和 (min-height: 0px) { div[id^=”bsa-zone_1659356505923-0_123456″] { min-width: 728px;最小高度:280px; } }
點選病毒與威脅防護。
點選「Microsoft Defender 防毒選項」設定。
開啟定期掃描切換開關。
在裝置上啟用定期掃描後,Windows 10 將使用自動維護功能來執行掃描在最佳時間,最大限度地減少對效能和電池壽命的影響。
雖然Microsoft Defender 防毒軟體會自動偵測並刪除它發現的任何惡意軟體,但您將在操作中心收到有關新威脅的通知,您可以在防毒軟體中查看並採取相應的其他操作。
在Windows 10 上停用定期掃描
要在電腦上停用“定期掃描”,請使用以下步驟:
開啟Windows 安全性。
點選病毒和威脅防護。
單擊「Microsoft Defender 防毒軟體」選項」 設定。
關閉定期掃描切換開關。
完成這些步驟後,Defender 防毒軟體將不會嘗試在Windows 10 上使用第三方安全解決方案時掃描威脅。
Microsoft Defender 防毒定期掃描僅旨在提供額外的安全層,以便在您已使用其他防毒解決方案時使Windows 10 更安全地安裝在您的裝置上。
請務必注意,這些是管理該功能的最有效方法。不建議使用命令提示字元、PowerShell 或登錄來修改此功能,因為它可能不起作用。
2024 年 1 月 23 日更新:本指南已更新為確保準確性並反映變化。