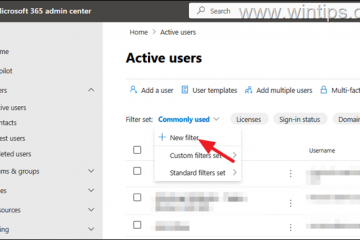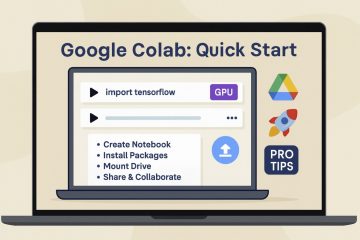如果您在 Windows 11 上玩遊戲,您可能會注意到遊戲性能與在 Windows 10 上的水平不同。根據微軟,經過測試和用戶反饋,性能影響是由於 Windows 11 上默認啟用的兩個安全功能(內存完整性和虛擬機平台)。
在 Windows 11 2022 更新或原始版本上發布後,內存完整性是一項功能,可以防止黑客使用惡意代碼並保證計算機上的驅動程序是可信賴的。並且虛擬機平台提供了使用虛擬化的元素,例如適用於 Linux 的 Windows 子系統 (WSL) 和 Hyper-V。
如果您希望性能優先於安全性,Microsoft 建議禁用這兩個功能以改善遊戲體驗。玩完遊戲後,公司說你應該重新打開這些功能。
本指南將教你禁用這兩個安全功能以優化 Windows 11 上的遊戲性能的步驟。
優化 Windows 11 上的遊戲性能
在 Windows 11 上,您可以在 Windows 安全應用程序中找到禁用內存完整性的選項,而通過設置應用程序可以使用禁用虛擬化的選項。
禁用內存完整性
要禁用內存完整性以提高遊戲性能,請使用以下步驟:
@media only screen and (min-width: 0px) and (min-高度:0 像素){ div[id^=”bsa-zone_1659356193270-5_123456″] { 最小寬度:300 像素;最小高度:250px; } } @media only screen and (min-width: 640px) and (min-height: 0px) { div[id^=”bsa-zone_1659356193270-5_123456″] { min-width: 120px;最小高度:600px; } }
打開開始。
搜索Windows安全並點擊頂部結果打開應用程序。
點擊設備安全。
在“核心隔離”部分下,點擊核心隔離詳情選項。
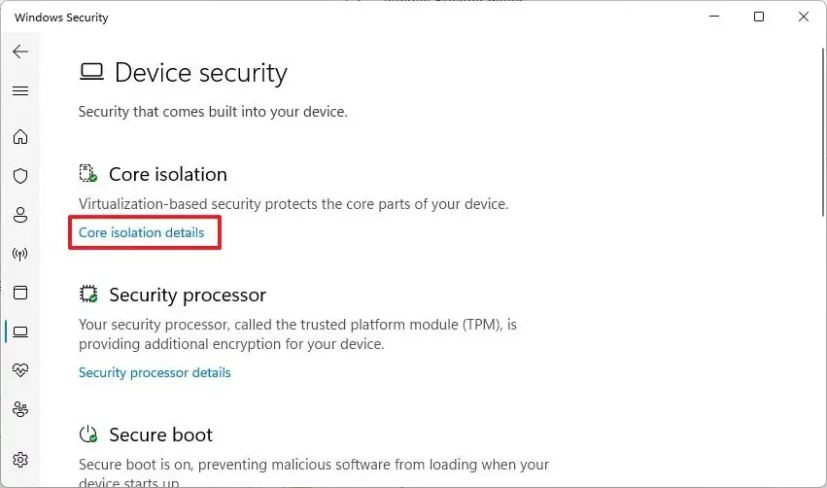
關閉內存完整性切換開關。
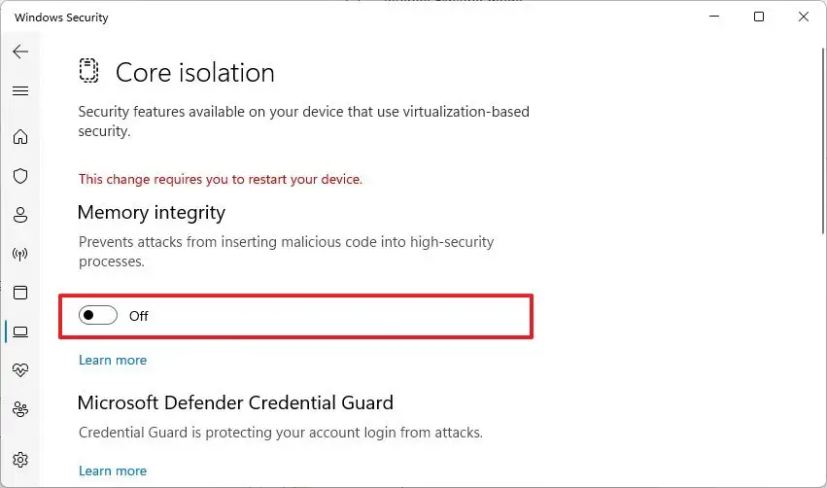
重新啟動計算機。
完成這些步驟後,安全功能將被禁用,從而提高 Windows 11 上的遊戲性能。
禁用虛擬化
禁用Windows 11 上的虛擬化以改善遊戲,使用 th這些步驟:
打開設置。
點擊應用程序。
點擊可選功能標籤。
在“相關設置”部分下,點擊更多 Windows 功能設置。

清除虛擬機平台選項。
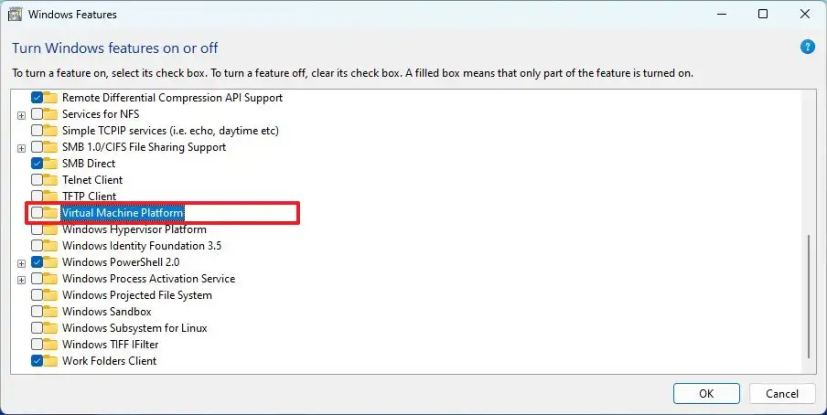
點擊確定按鈕.
單擊立即重新啟動按鈕。
完成這些步驟後,您的計算機上的虛擬化組件將被禁用,以提高 Windows 11 上的遊戲性能。
玩完遊戲後,您可以使用說明啟用再次使用這些功能,但在 第 5 步 (第一組步驟)中,打開切換開關以重新啟用內存完整性,並且不要重新啟動。然後在第 4 步(第二組步驟)中,選中重新啟用虛擬化並重新啟動計算機的選項。
雖然 Microsoft 承認這些功能會影響遊戲性能,但整體改進會因設備而異。此外,考慮到還有許多其他因素可以在性能中發揮作用。例如,顯卡可能不夠強大。硬盤驅動器可能空間不足,或者速度不夠快。您可以處理特定遊戲的驅動程序問題。您沒有使用高刷新率的顯示器。設備可能遇到熱問題。您可能使用的是較舊的處理器、內存不足等。
@media only screen and (min-width: 0px) and (min-height: 0px) { div[id^=”bsa-zone_1659356403005-2_123456″] { 最小寬度:300px;最小高度:250px; } } @media only screen and (min-width: 640px) and (min-height: 0px) { div[id^=”bsa-zone_1659356403005-2_123456″] { min-width: 300px;最小高度:250px; } }