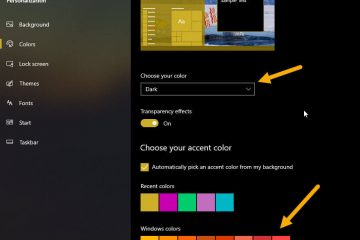雖然「設定」應用程式是 Windows 10 和 11 上的支柱,但仍需要控制面板才能存取 Windows 的一些最有用和進階的選項。由於它是一個如此重要的應用程序,因此學習如何打開控制面板是一項基本技能。在本文中,我們將向您展示在Windows 10 和11 上開啟控制面板的八種方法。讓我們開始吧。
注意:以下內容方法經過測試可在 Windows 10 和 11 上執行。
如何開啟控制面板
1.從「開始」功能表開啟控制面板
雖然它不在前面和中間,但仍然可以透過「開始」功能表存取控制面板。
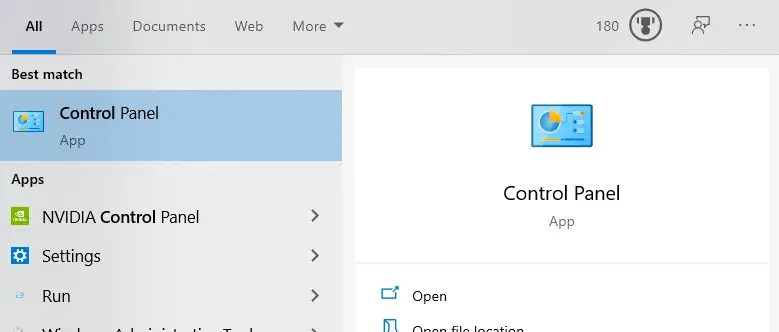 按開啟開始選單Windows鍵。搜尋控制面板。點選頂部結果開啟控制面板。
按開啟開始選單Windows鍵。搜尋控制面板。點選頂部結果開啟控制面板。
只要點選結果,控制面板工具就會立即開啟。如果您經常開啟它,可以透過右鍵點擊「開始」功能表中的「控制台」結果並選擇固定到「開始」,將其固定到「開始」功能表。
2.使用“控制面板”運行命令
與大多數內建應用程式一樣,您可以使用運行命令。操作方法如下:
按Windows 鍵+ R 開啟「執行」。在「執行」視窗中輸入控制面板。點選確定或按Enter 鍵。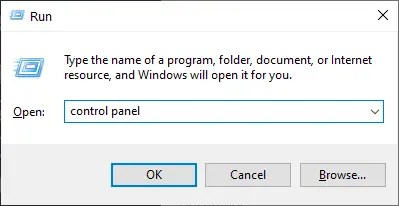
只要按一下按鈕,Windows 就會立即啟動「控制台」視窗。
3.從檔案總管開啟控制面板
就像其他應用程式一樣,控制面板也有一個 exe 檔。這意味著,雙擊它將啟動「控制台」視窗。
控制面板的 exe 檔案在檔案總管中的位置是 C:\Windows\System32。
這些是您應該遵循的步驟。
按Windows 鍵+ E 開啟檔案總管。導覽至C:\Windows\System32 > 資料夾。找到 control.exe 檔案並雙擊。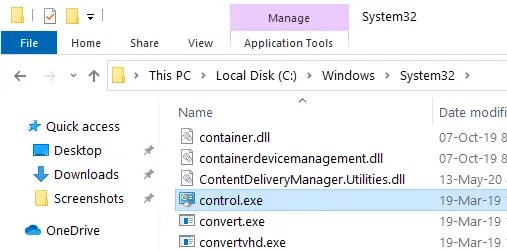
雙擊該檔案後,控制台將像其他任何面板一樣啟動程式。
4.使用「設定」應用程式啟動控制台
您也可以直接從「設定」應用程式開啟控制面板視窗。我知道,這看起來很奇怪,但它確實有效。
按Windows 鍵+ I 開啟「設定」應用程式。在搜尋欄中,輸入控制面板。從結果列表,點選控制面板選項。 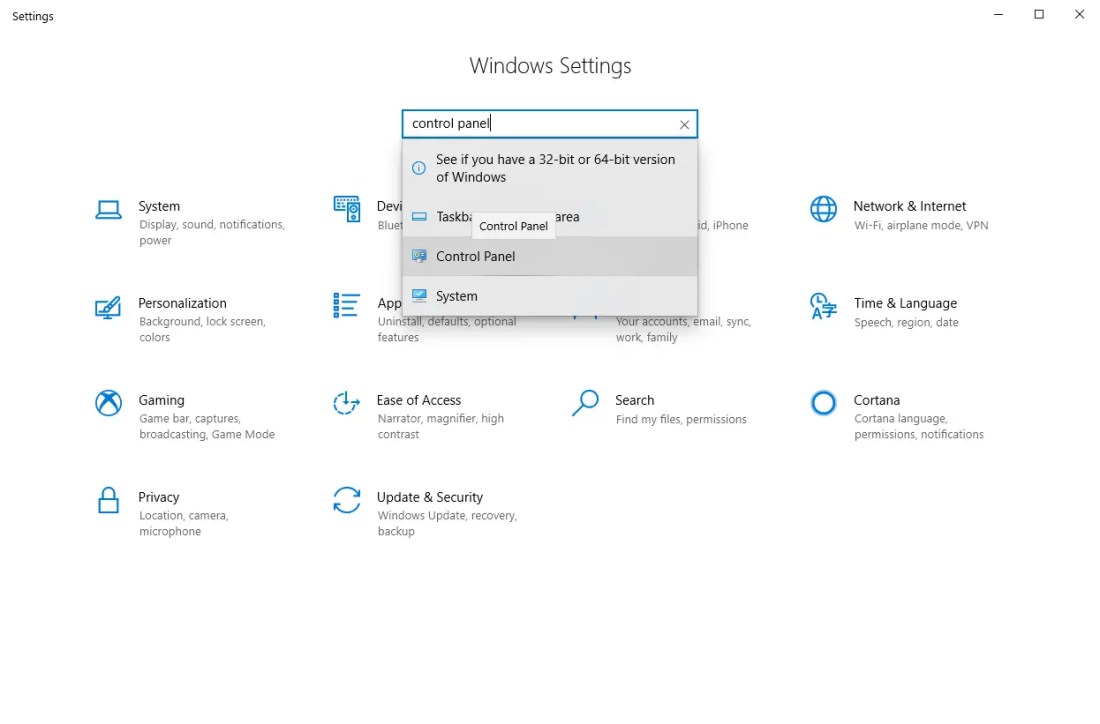
就是這樣。一旦您選擇該選項,「設定」應用程式就會代表您啟動控制台。
5.新增控制面板桌面捷徑
對於需要快速輕鬆存取的用戶,您也可以為控制面板建立桌面捷徑。
按Windows 鍵 + I 開啟設定應用程式。前往個人化 > 主題頁面。點擊桌面圖示設定選項。 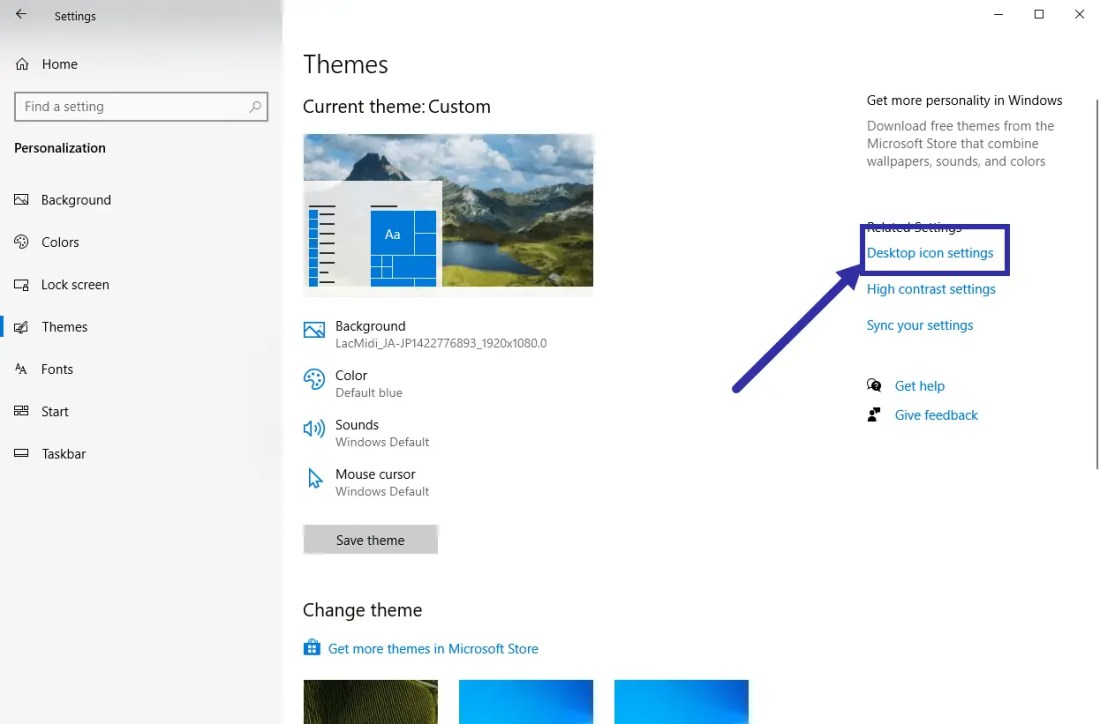 在桌面圖示部分下,勾選控制面板複選框。點選確定按鈕。
在桌面圖示部分下,勾選控制面板複選框。點選確定按鈕。
就是這樣。控制面板快捷方式將會新增到桌面。從現在開始,您只需雙擊桌面快捷方式即可開啟控制面板。
6.將控制面板固定在工作列
就像您可以新增桌面捷徑來開啟控制面板工具一樣,您也可以將控制面板固定到工作列。這樣您就可以在需要時輕鬆打開控制面板。
開啟開始選單。搜尋控制面板並將其開啟。右鍵-點選控制面板結果上的。選擇固定到工作列選項。
就是這樣。一旦您選擇該選項,控制台圖示就會固定到工作列。按一下它將啟動控制台。
7.使用命令提示字元或PowerShell 開啟控制面板
與Windows 中的大多數操作一樣,您可以在命令提示字元或PowerShell 視窗中使用簡單的命令來存取控制面板。
右鍵單擊Windows工作列上的標誌。選擇終端機或Windows PowerShell 選項。在命令列視窗中,鍵入控制面板,然後按下Enter。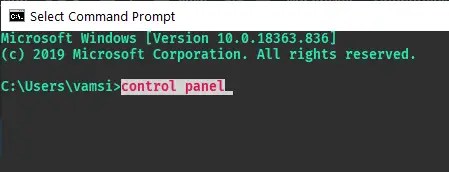
一旦您執行該命令,命令列工具將啟動控制面板。
如果您想以管理員身份打開控制面板,請以管理員身份打開終端或PowerShell 窗口,然後執行控制面板 指令。
8。使用工作管理員啟動控制面板
右鍵點選工作列並選擇工作管理員。導覽至進程標籤。點選執行新任務 選項。在執行任務視窗中鍵入控制面板。按一下確定。
此操作將立即以管理員權限開啟控制面板。
這就是你得到的!使用上面顯示的任何方法,您都可以在需要時輕鬆開啟控制面板工具。如果您喜歡本文,請查看運行命令以開啟各個控制面板小程式或工具。