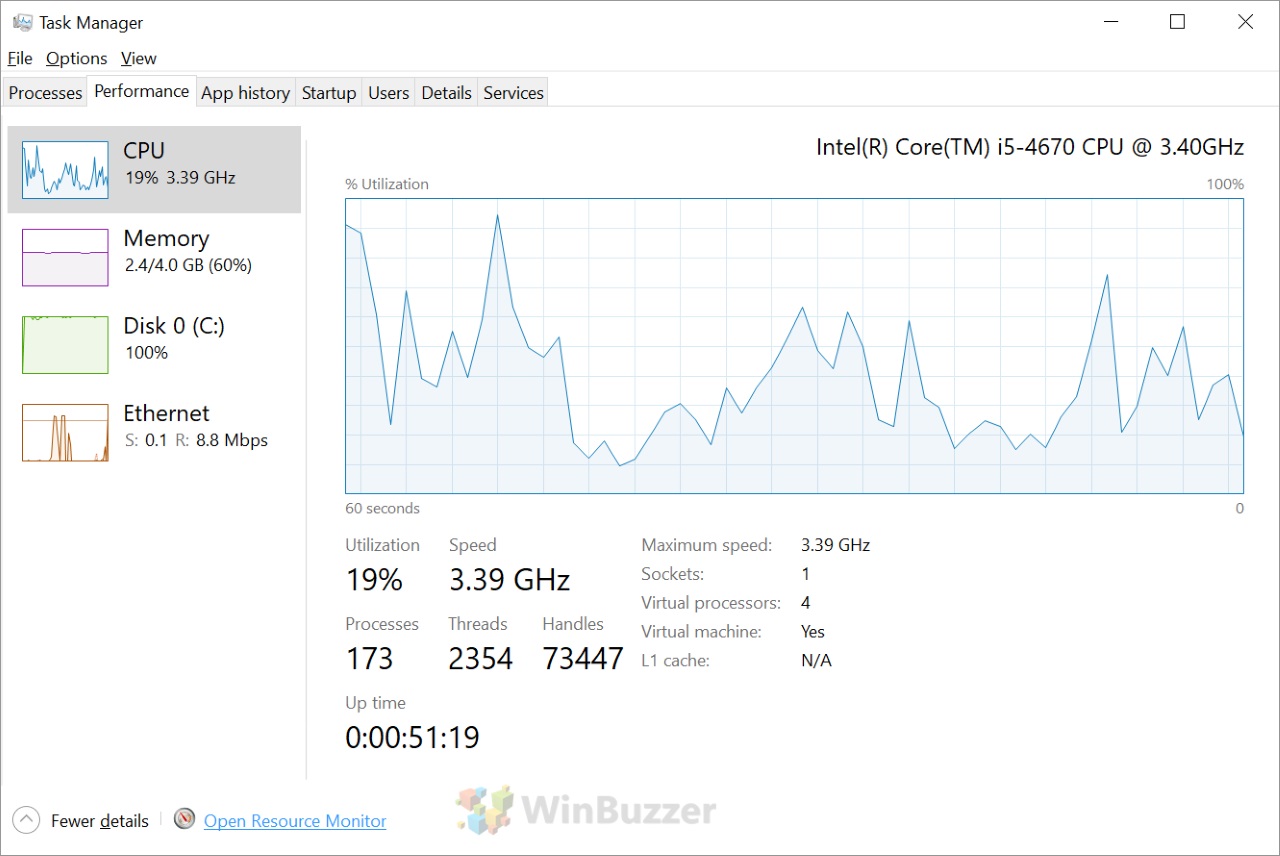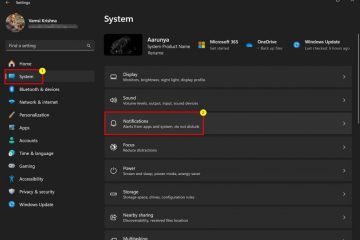Windows 11 和 Windows 10 功能「預取」和「SuperFetch」為常用應用程式提供啟動加速。
什麼Windows 中的 Prefetch 和Superfetch 是什麼?
即使您不使用它們,Superfetch 也會將常用程式載入記憶體以加快啟動速度。
預取是一個類似的功能,Windows XP 中已經引入了該功能,它可以收集有關程序的數據,以幫助它們更快地啟動。
為了實現這一點,預取演算法會嘗試預測資料何時最有可能在快取中不可用,以便直接從相應的驅動器載入資料。這些資料以預取檔案的形式位於預取資料夾C:\Windows\Prefetch中。您可以將預取檔案視為特定類型的快取檔案。
與許多部落格文章相反,為 SSD 磁碟機停用 Prefetch 和 SuperFetch 實際上是不必要的。確實,Prefetch 和 SuperFetch 不會為從 SSD 驅動器啟動應用程式提供巨大優勢,因為它們無論如何都很快。在這方面,人們實際上可以關閉該服務。
但是,如果將 SSD 安裝為系統驅動器,Windows 11 和 Windows 10 已經自動為 Superfetch 執行此操作。這意味著您不必因為持續的 SuperFetch 請求而擔心舊版 SSD 驅動器的使用壽命。
在具有普通硬碟的舊版 Windows 10 電腦上,在極少數情況下停用 SuperFetch 可能是有意義的。這是因為該服務會導致系統負載增加和硬碟請求顯著增加。
如果沒有SuperFetch,一些較慢的電腦甚至可以更好地工作,儘管某些應用程式的啟動可能需要更長的時間。然而,這更像是一個例外,而不是規則。
預取實際上應該始終保持啟用狀態,即使在速度較慢的 HDD 上也是如此。無論使用 SuperFetch 還是不使用 SuperFetch,您的表現會更好,您必須親自找出答案。下面,您將找到停用 Prefetch 和 Superfetch 的必要步驟。
⚠️ 請注意:下面描述的過程在 Windows 11 中與 Windows 10 中相同。但是,請記住,我們將使用Windows 11 的螢幕截圖,因此您的UI 可能看起來有點不同。我們會在出現任何變更時指出您需要注意的變更。
如何在 Windows 11/Windows 10 上停用預取
開啟使用Windows 10搜尋的「登錄編輯器」
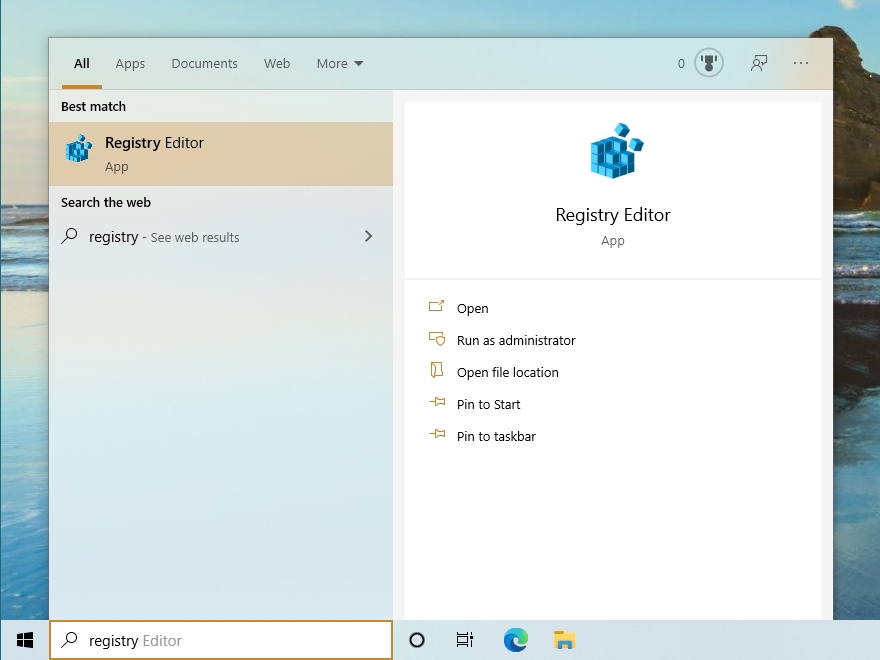
開啟下列位置:
HKEY_LOCAL_MACHINE\SYSTEM\CurrentControlSet\Control\Session Manager\Memory Management\PrefetchParameters
設定預取模式
>雙擊「EnablePrefetcher」開啟此鍵。在「值資料」中輸入「0」以關閉預取。以下是 1-3 中的其他可用設定:
1=啟用應用程式啟動預取:此模式專門致力於加快應用程式的啟動速度。啟用後,Windows 會監視並記錄在應用程式啟動的初始階段使用了哪些檔案。
下次啟動同一個應用程式時,Windows 使用這些記錄的資料將這些檔案預先載入到記憶體中,這可以減少應用程式的運行時間。啟動時間。
2=啟用啟動預取:此模式旨在最佳化系統啟動流程。在此模式下,Windows 追蹤並記錄系統啟動過程中使用的檔案。在後續系統啟動時,Windows 會提前將這些檔案預先載入到記憶體中,旨在減少整體啟動時間。
3=Applaunch 和 Boot 啟用:這是一個組合應用程式啟動預取和啟動預取,它通常設定為Windows 中的預設和最佳設定。透過這種模式,Windows 可以最佳化應用程式啟動時間和系統啟動過程。它透過確保應用程式和系統本身都受益於預取來提供均衡的效能增強。
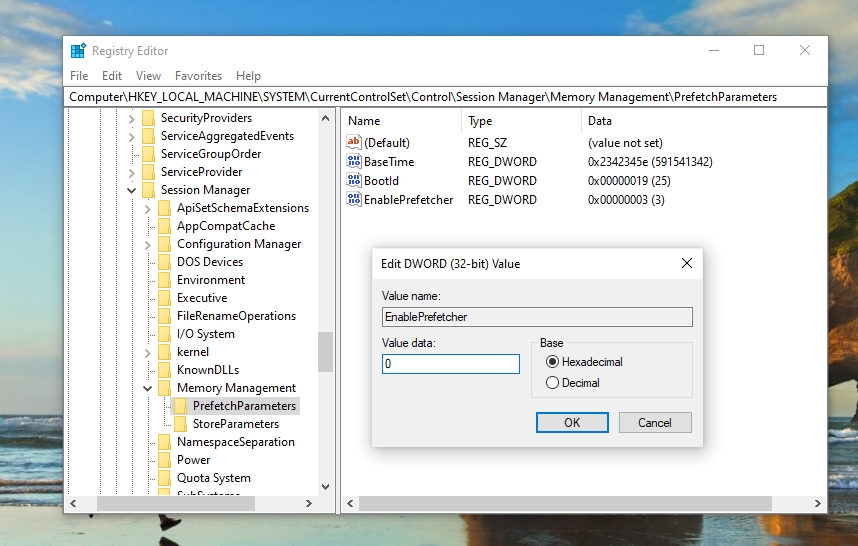
如何在Windows 11/Windows 10上停用Superfetch
開啟「電腦管理」
首先,右鍵點選工作列中的開始圖示打開點擊上下文選單中的「電腦管理」條目,這將開啟同名的系統程式。
在左側開啟“服務和應用程式”,然後出現“服務”
在服務清單中選擇「SysMain」,然後點選「停止服務」。
這將停用Superfetch 。之後您可以評估您的系統是否運作得更好。若要重新啟用Super Fetch,只需在先前停用該服務的相同檢視中點擊「啟動服務」即可。
有關Windows 中的預取和Superfetch 的常見問題解答
Windows 中的預取是什麼?
預取是一項功能,可收集常用程式的數據,透過從磁碟機預先載入所需資料來幫助它們更快啟動。
Windows 中的Superfetch 是什麼?
Superfetch 載入常用程式即使不使用時也會寫入內存,以加快啟動速度。
如何在Windows 10 中停用預取?
透過在登錄編輯器中編輯「EnablePrefetcher」鍵來停用預取位於「HKEY_LOCAL_MACHINE\SYSTEM\CurrentControlSet\Control\Session Manager\Memory Management\PrefetchParameters」並將其值設為0。
如何在Windows 10 中停用Superfetch (SysMain)?
透過停止「服務和應用程式」>「服務」下
Prefetch 資料夾位於Windows 10 中的什麼位置?
Prefetch 資料夾位於` C:\Windows\Prefetch`。
在Windows 10 中可以刪除預取檔案嗎?
是的,可以刪除預取文件,但沒有必要,因為Windows 會自動管理這些文件。刪除它們可能會暫時減慢應用程式的啟動時間,直到重新生成它們。
應該始終啟用預取嗎?
是的,通常應該啟用預取,即使在在速度較慢的HDD 上也是如此,因為它會有所幫助更快地啟動應用程式。
停用Prefetch 和Superfetch 是否會提高SSD 的效能?
在SSD 上停用這些功能是不必要的,因為Windows 10 和11 會自動管理SSD 的Superfetch。由於速度快,預取和Superfetch 在SSD 上並沒有提供顯著的優勢。
禁用Superfetch 可以提高舊電腦上的效能嗎?
在配備HDD 的舊電腦上,停用Superfetch 可能會提高效能。提高效能,因為它減少了系統負載和硬碟請求,但可能會增加應用程式啟動時間。
清理Prefetch 資料夾是否會加快電腦速度?
清理Prefetch 資料夾不會加快電腦速度嗎?顯著加快電腦速度,但通常不建議這樣做,因為Windows 會自動管理此資料夾。
遊戲需要Superfetch 嗎?
遊戲並不特別需要Superfetch,尤其是在配備SSD 的系統上,因為它主要加速應用程式啟動而不是遊戲中的效能。
如果我刪除Prefetch 檔案會發生什麼?
如果刪除Prefetch 文件,Windows 將隨著時間的推移重新建立它們,如下所示您使用應用程式。應用程式啟動時間可能會暫時變慢。
停用 SysMain (Superfetch) 安全嗎?
停用 SysMain (Superfetch) 安全嗎,尤其是測試它是否安全提高了帶有HDD 的舊電腦的系統效能。
為什麼Superfetch 使用高磁碟使用率?
Superfetch 可能會顯示高磁碟使用率,因為它會主動將常用的應用程式載入到記憶體中,這可能是在HDD 上很明顯。
如何在Windows 10 中重新啟用Superfetch?
透過在 中啟動「SysMain」 服務來重新啟用Superfetch 「服務與應用程式」>「服務」下的「電腦管理」。
額外:如何透過Windows工作管理員、系統屬性設定CPU 關聯性、PowerShell 和CMD
在大多數情況下,Windows 11 和Windows 10 可以很好地管理系統資源,但在某些情況下,使用者會想知道為什麼他們的Windows 效能很差。這個問題會出現,尤其是當電腦的處理器較弱且應用程式特別密集時。值得慶幸的是,該功能可讓您設定 CPU 關聯性,以便您可以從其他應用程式中收回一些資源。在我們的其他指南中,我們向您展示如何在 Windows 中設定 CPU 關聯性以恢復一些效能,以及如何更改 CPU 調度。