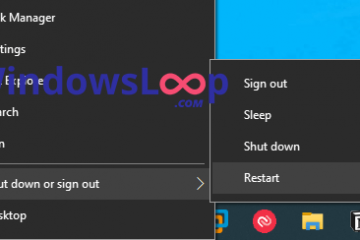多年來,在 Windows 上設定印表機變得非常容易。只需將您的印表機(無論是 HP、Epson 還是 Canon)連接到您的計算機,Windows 就會自動下載並安裝必要的驅動程式。但是,對於較舊的型號或難以找到印表機驅動程式時,最好在安裝後備份印表機驅動程式。這樣,未來的安裝將變得輕鬆,因為只需導入印表機驅動程式。
在本文中,我們將向您展示一種使用印表機遷移來備份和恢復印表機驅動程式和設定的簡單方法Windows 中的工具。讓我們開始吧。
注意:以下步驟經過測試,可在Windows 11、10、8 和7 上運行。
備份印表機驅動程式在 Windows 上
Windows 包含一個名為「印表機移轉」的內建工具,可讓您匯出和匯入印表機驅動程式和佇列。沒有理由使用任何第三方印表機驅動程式備份工具。讓我們學習如何使用它:
先按下 Windows 鍵 + R 開啟執行對話方塊視窗。開啟後,在運作視窗中輸入printbrmui.exe,然後按一下確定開啟印表機移轉工具。
在印表機移轉視窗中,選擇將印表機佇列和印表機驅動程式匯出到檔案選項,然後按一下下一步。
現在,選擇此列印伺服器選項,然後按一下下一步。按一下下一步。如果是網路印表機,請選擇「網路上的印表機伺服器」選項,然後在可用欄位中輸入印表機的網路位址。如果您不知道印表機的網路位址,可以透過點擊「瀏覽」按鈕瀏覽。
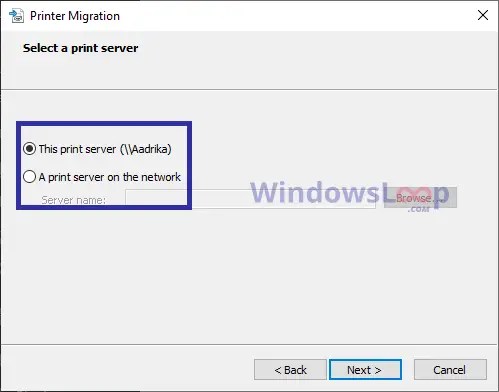
您現在將看到要備份/匯出的所有印表機驅動程式的清單。點選下一步按鈕繼續。
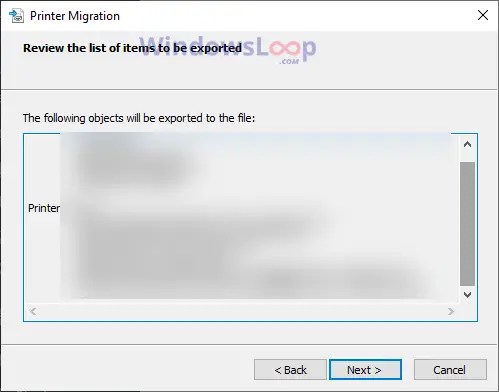
現在,點擊瀏覽按鈕選擇一個資料夾來儲存驅動程式匯出檔案。
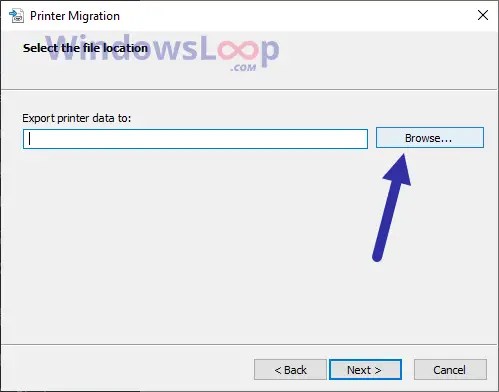
在瀏覽視窗中,選擇要儲存驅動程式匯出檔案的資料夾,在「檔案名稱」欄位中為其指定名稱,然後按一下儲存。
在印表機遷移視窗中點選下一步。
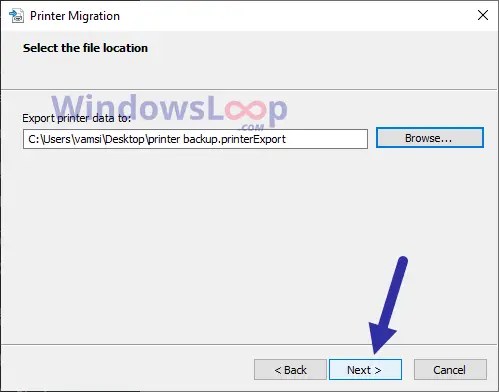
最後,按完成按鈕即可完成。這樣,您就成功備份了所有印表機驅動程式。開啟儲存檔案的資料夾以尋找「filename.printerexport」檔案。
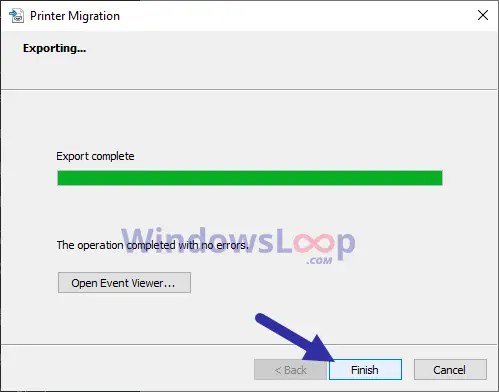
從備份中還原印表機驅動程式
要還原使用印表機遷移工具備份的印表機驅動程序,請依照步驟如下:
首先,按下Windows鍵+ R,輸入printbrmui.exe,,然後按一下確定開啟印表機遷移工具。開啟後,選擇從檔案匯入印表機佇列和印表機驅動程式選項,然後按一下下一步。
按一下瀏覽 > 按鈕,選擇檔案副檔名為.printerexport 的匯出檔案,然後按一下開啟。按一下主視窗中的下一步。
您現在將看到要恢復的所有印表機驅動程式的清單。點選下一步。
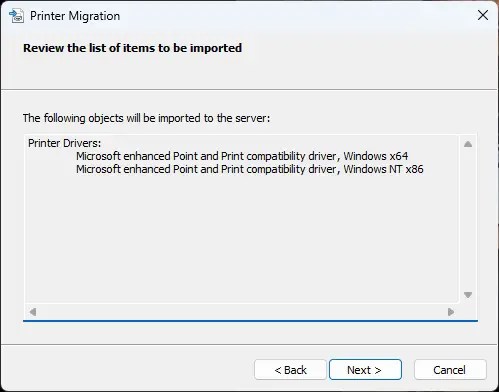
選擇此列印伺服器選項,然後點選下一步。如果印表機位於網路上,請選擇“網路上的列印伺服器”選項,按一下“瀏覽”,然後選擇印表機。
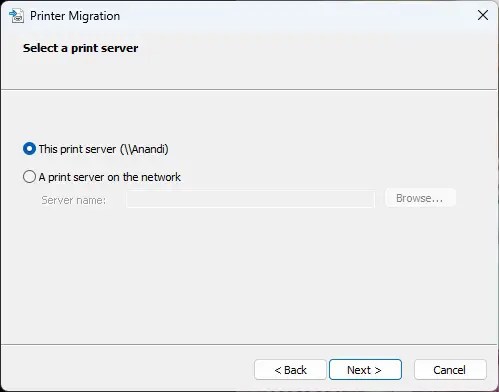
在導入選項畫面中,保持預設選項不變,然後按一下下一步。
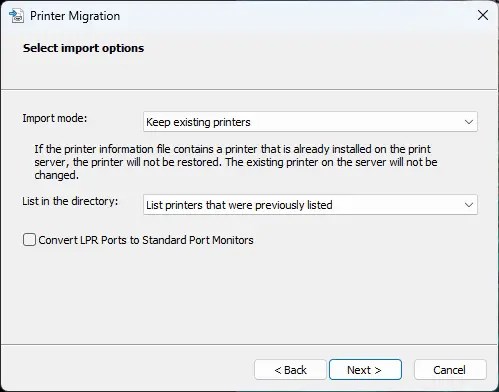
作為一旦執行此操作,印表機驅動程式就會匯入並恢復。點選完成按鈕即可完成。如有必要,請重新啟動電腦。
這樣就完成了!在 Windows 11、10、8 和 7 上備份和還原所有印表機的驅動程式就是這麼簡單。