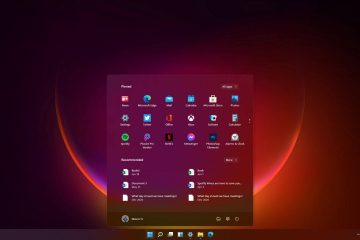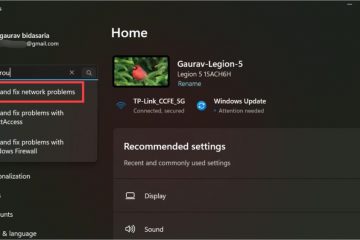本摘要討論 Windows 11 上的 Microsoft Store 應用程式版本 22310 的功能,該功能允許使用者選擇用於安裝應用程式和遊戲的預設磁碟機和資料夾。此功能提供了一些優點,例如節省主磁碟機上的空間以及將應用程式組織在特定資料夾中。過程包括在Microsoft Store 中選擇個人資料圖像,然後在「設定」窗格中的遊戲安裝選項下選擇驅動器和資料夾。
本文介紹如何選擇或更改Microsoft Store 安裝應用程式和遊戲的位置: Windows 11 中的預設設定。
Microsoft Store 應用程式是預先安裝在 Windows 電腦上的應用程式。它是一個數位分發平台,允許用戶在 Windows 設備上瀏覽、下載和安裝各種應用程式和遊戲。
從Microsoft Store 應用程式版本22310 開始,您可以選擇安裝磁碟機和資料夾預設安裝應用程式和遊戲。如果預設本機系統(C:) 磁碟機已滿,您可以選擇其他磁碟機和資料夾來安裝應用程式和遊戲。
在Microsoft Store 應用程式中選擇哪個安裝磁碟機和資料夾來安裝應用程式和遊戲可以有幾個優點。例如,如果預設的本機系統(C:) 磁碟機磁碟空間不足,您可以選擇另一個具有更大儲存容量的磁碟機來安裝新的應用程式和遊戲。
此外,如果您希望保留您的應用程式和遊戲組織在特定資料夾中,您可以選擇自訂資料夾進行安裝。這可以幫助你保持電腦整潔,並讓以後更輕鬆地查找應用程式和遊戲。
選擇預設安裝 Microsoft Store 應用程式和遊戲的安裝磁碟機和資料夾
如上所述,從最新的Microsoft Store 更新開始,用戶可以選擇預設安裝驅動器和資料夾來安裝遊戲和應用程式。
以下是選擇或更改預設位置的方法。
首先,開啟Microsoft Store,然後選擇搜尋框旁的個人資料圖片。
選擇遊戲安裝下的安裝磁碟機和安裝資料夾圖塊設定窗格中的選項。然後,選擇預設磁碟機和資料夾來安裝遊戲和應用程式。
此外,您可以啟用「在每次遊戲安裝時詢問我這些選項」來選擇磁碟機和資料夾您要安裝遊戲和應用程式。
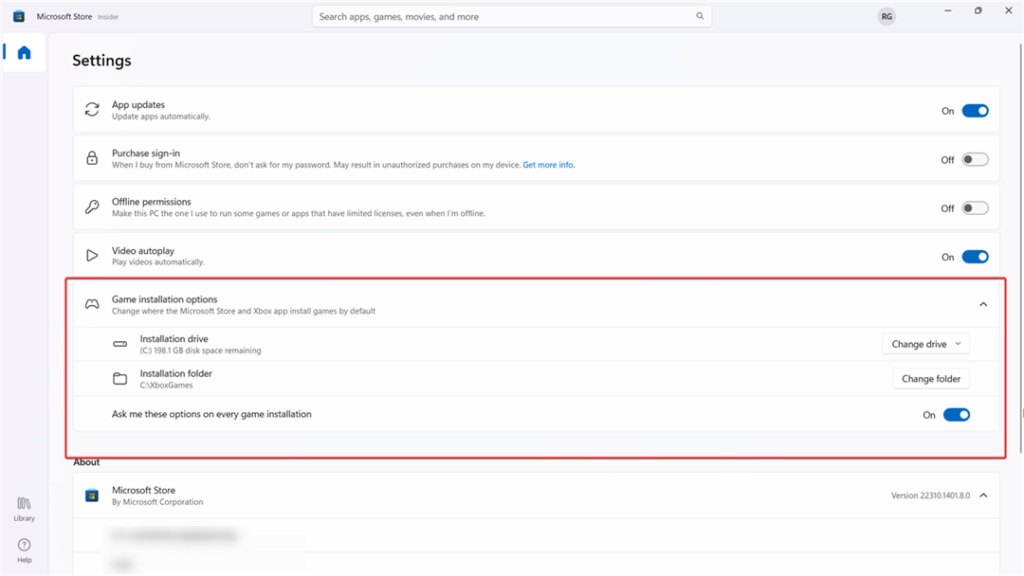
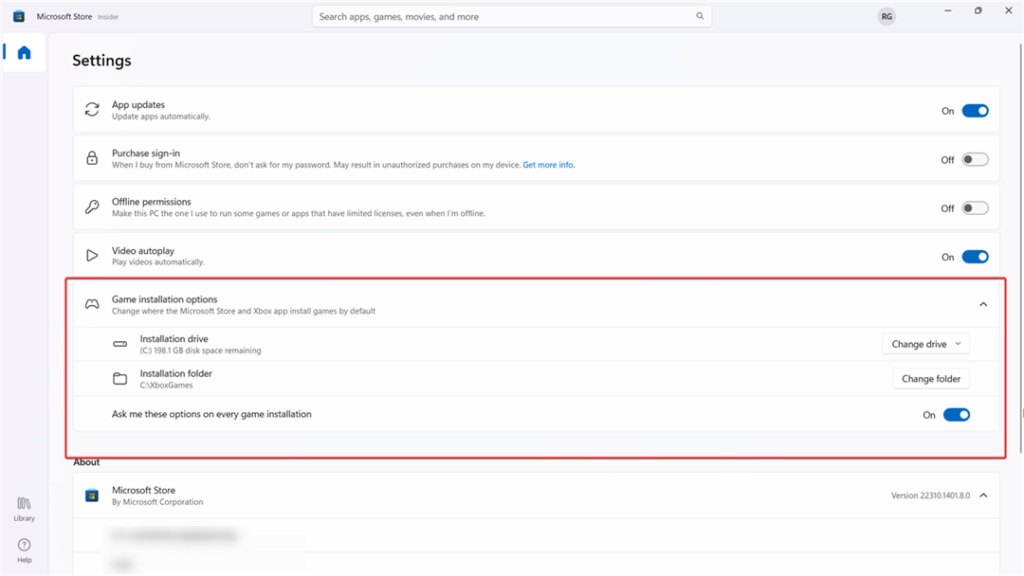
應該可以了!
結論:
這篇文章向您展示瞭如何做到這一點設定 Windows 11 上 Microsoft Store 遊戲和應用程式的預設安裝磁碟機和資料夾。如果您發現錯誤或需要新增內容,請使用下面的評論表。