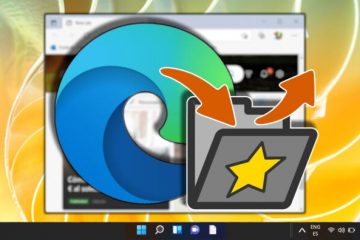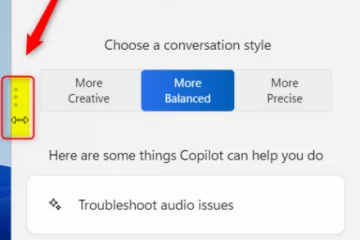對於希望升級儲存容量或為 Windows 11 準備磁碟的 Windows 使用者來說,從 MBR 過渡到 GPT 是一項重要且不可避免的任務。然而,資料遺失是這個過程中常見的問題。
別擔心!在這篇文章中,我們將探討如何在不遺失資料的情況下將 MBR 轉換為 GPT。無論您是在尋求無縫轉換方法,還是只是對 GPT 和 MBR 之間的差異感到好奇,我們都能滿足您的需求。所以,請留在我們身邊。
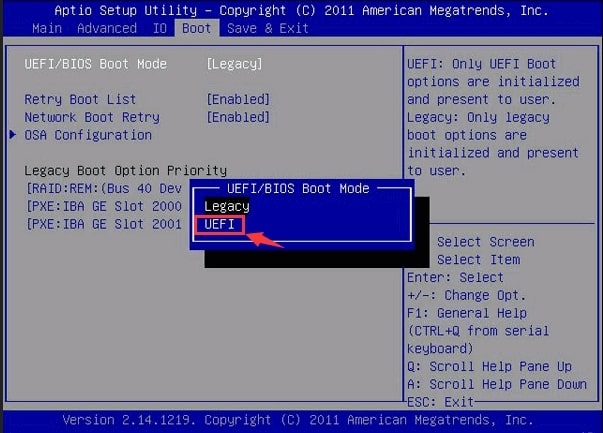
第1 部分:將MBR 轉換為GPT 之前的重要事項
在深入研究將MBR 轉換為GPT 而不丟失資料的解決方案之前,您需要提前考慮三件事.
備份您的資料:這一點怎麼強調都不為過。在執行任何操作之前,請將所有重要資料備份到外部或雲端儲存設備。轉換分割區樣式涉及磁碟結構的重大更改,並且在此過程中始終存在資料遺失的風險。
檢查相容性:雖然大多數Windows 作業系統(包括Windows 7) 如果以後支援 GPT,最好驗證這一點以避免潛在問題。
啟用 UEFI 模式:要充分利用 GPT,請在 Windows 上使用 UEFI 啟動模式。這不僅可以提高系統效能,還可以實現更廣泛的磁碟容量等功能。操作方法如下:
第 1 步:重新啟動電腦。然後,在啟動過程中按F2 鍵(也可能是其他鍵)。
第2 步:導覽至「啟動」選單。
第3 步 >:將啟動模式從「Legacy」變更為「UEFI」。
第4 步:儲存設定並退出。
現在,您就完成了設定為將MBR 轉換為GPT 而不丟失資料。
第2 部分:如何將MBR 轉換為GPT 而不丟失資料?
2.1 終極轉換方法MBR 到GPT 且不會丟失數據
如果您想知道如何將MBR 轉換為GPT 而不丟失數據,4DDiG Partition Manager 可以成為您的首選。
這款強大的軟體允許使用者在MBR 和GPT 之間無縫轉換,並透過複製硬碟來確保資料安全操作流程簡單明了,介面友好,特別適合電腦經驗有限的使用者。
以下是如何將 MBR 轉換為 GPT 的分步指南使用4DDiG 分區管理器:
第1 步:在Windows 上安裝並啟動4DDiG 分割區管理器。在左側側邊欄上,找到並按一下「轉換磁碟」。然後,選擇「將 MBR 轉換為 GPT」選項繼續。
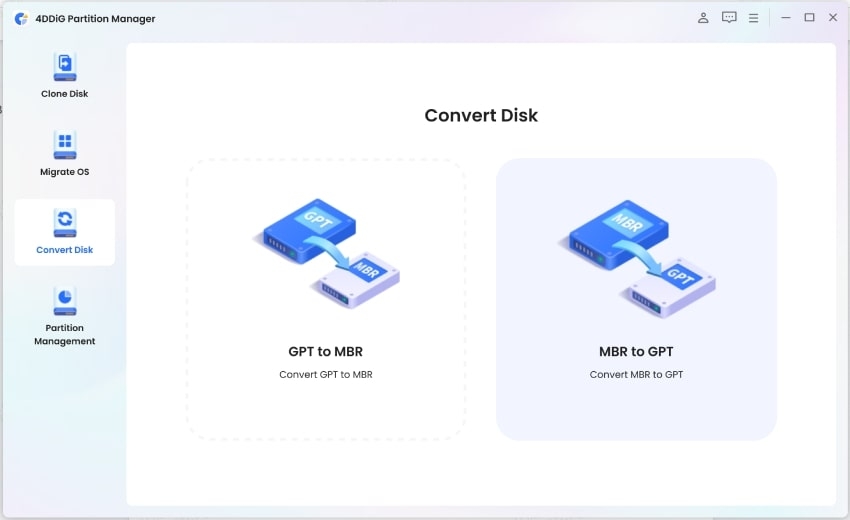
第2 步驟:選擇
下載完成後,您的電腦將重新啟動並自動進入專用環境。對於外部磁碟,程式將在不重新啟動系統的情況下處理轉換。
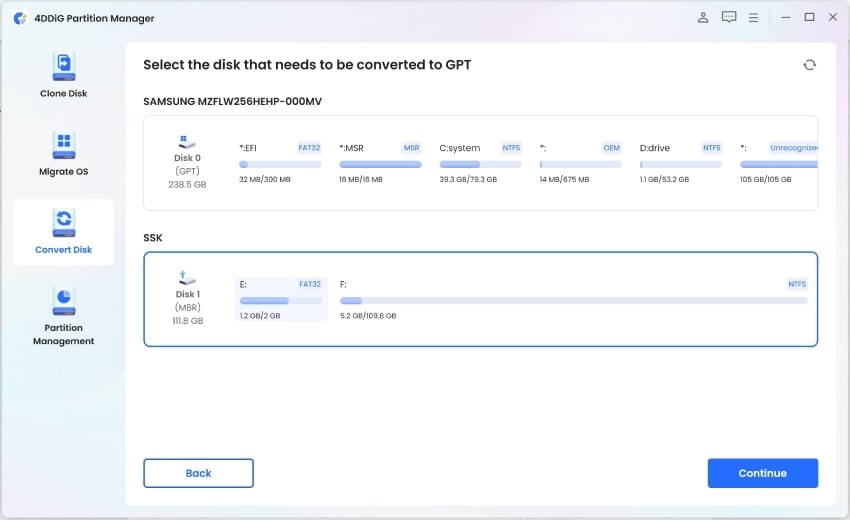
第3 步驟:然後,應用程式將在專門的環境中啟動。選擇「將MBR 轉換為GPT」選項。
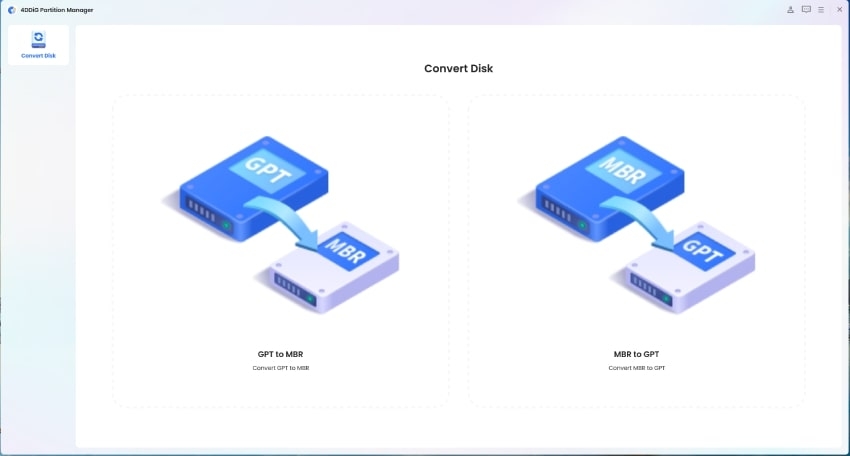
第4步:選擇您要轉換的磁碟,然後按一下「繼續」。您只能在此專用環境中看到您的系統磁碟。
步驟5:耐心等待磁碟轉換成功。最後,您必須按照提供的說明正確啟動電腦。否則,您可能會遇到啟動問題。
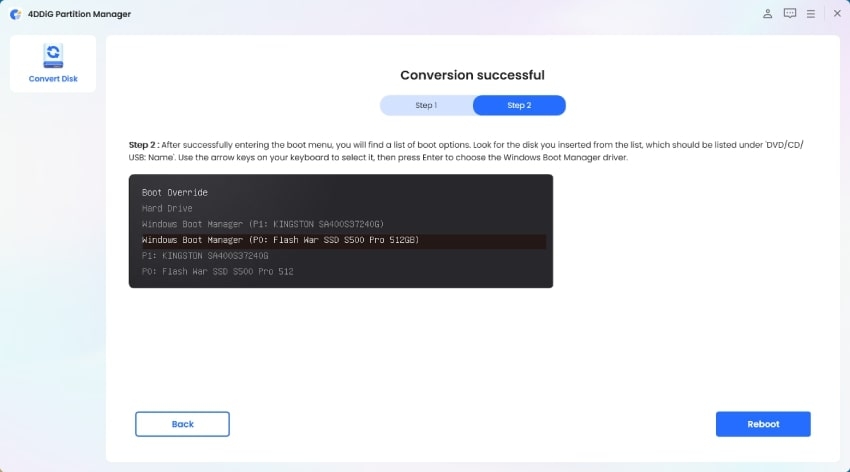
2.2:透過命令提示字元將MBR 轉換為GPT,而不遺失資料
將MBR 轉換為GPT 而不遺失資料的另一種方法是使用Windows 的diskpart 實用程式。
此選項更適合精通科技的使用者。如果您對命令列工具感到不舒服,那麼出錯的風險就會增加,例如選擇錯誤的磁碟或分割區。
為此,請按照下列步驟操作:
第1 步:按鍵盤上的“Win + X”鍵然後從選單中選擇「命令提示字元(管理員)」。
第2 步:輸入「diskpart」並按Enter 執行。
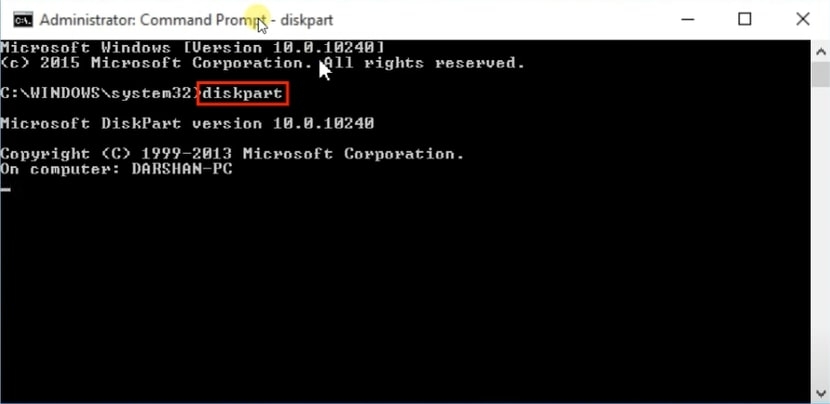
步驟3:繼續輸入「list disk」並按 Enter。然後,您需要記下要轉換為 GPT 的磁碟對應的磁碟號。
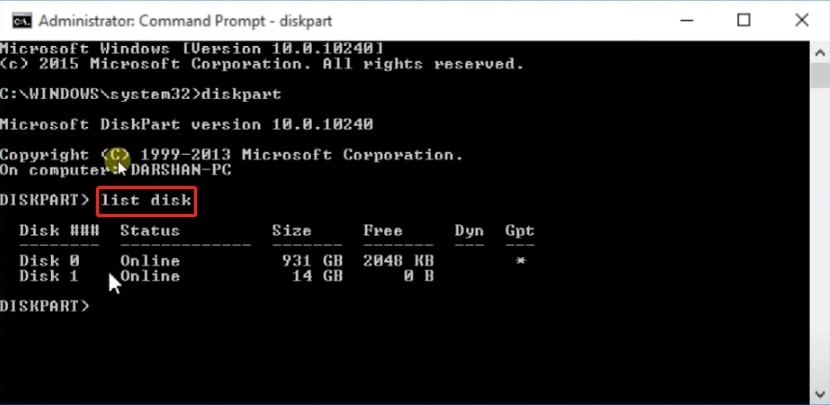
第4 步:輸入“選擇磁碟1“,其中“ 1“是要轉換的MBR 磁碟的編號。
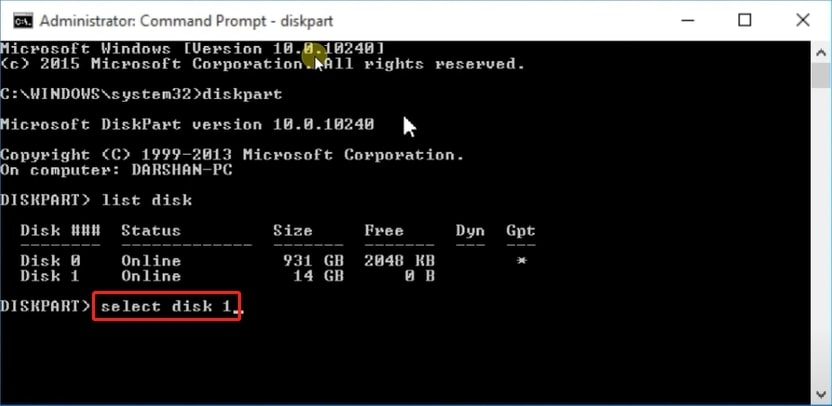
第5 步:現在,輸入「clean」指令。這指令將從磁碟中刪除所有資料。
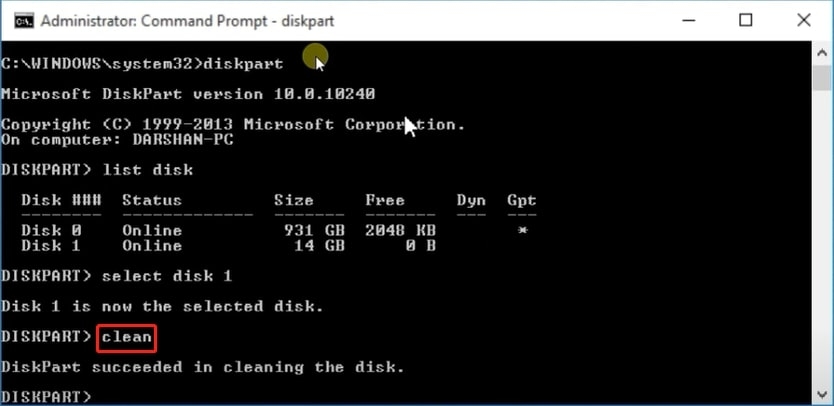
第6 步:輸入「轉換GPT」並按Enter。
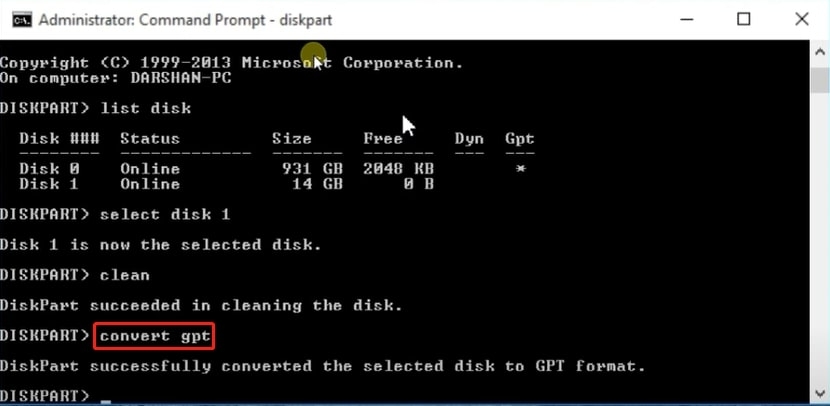
2.3:使用磁碟管理將MBR 轉換為GPT,而不會遺失資料
您可以使用磁碟管理輕鬆將MBR 轉換為GPT,而不會遺失資料。但是,磁碟管理只能將未分配的可用空間從 MBR 轉換為 GPT。因此,您可能需要在轉換過程中刪除一些分割區以騰出空間。操作方法如下:
第 1 步:右鍵單擊“開始“按鈕,然後選擇“磁碟管理” >.”
第2 步:找到要轉換為GPT 的磁碟。然後,逐一右鍵點選每個磁碟區並選擇「刪除磁碟區」。
第 3 步:最後,右鍵單擊“磁碟管理”中的磁碟(不是分割區),然後選擇“轉換為GPT 磁碟”。
2.4:使用MBR2GPT 將MBR 轉換為GPT,而不丟失資料
如果您在幫助網站或技術論壇上提出「將MBR 轉換為GPT 而不會丟失資料的免費軟體」之類的問題,請嘗試MBR2GPT.exe 可能是您最常見的回應收到。
該工具由微軟開發,完全免費,可有效率地完成作業系統磁碟轉換任務。是的,你沒聽錯。它不支援將資料磁碟從 MBR 轉換為 GPT。若要將MBR 變更為GPT 而不會遺失數據,請按照下列步驟操作:
第1 步:按Windows + S 並蒐索「命令提示字元“。然後,右鍵單擊搜尋結果中的“命令提示字元”,然後選擇“以管理員身份執行“。
第2 步:在執行轉換之前,我們建議使用「chkdsk/f」指令掃描並修復任何磁碟錯誤。
步驟3:現在,輸入「MBR2GPT/convert/disk:1/allowfullos」並按Enter。將「1」替換為您要轉換的磁碟編號。
就是這樣!您可以告別有關如何將 MBR 轉換為 GPT 而不丟失資料的擔憂。
第 3 部分:有什麼區別? Windows 11 上的 GPT 與 MBR
Windows 11 上的 GPT 與 MBR:哪個比較好?本節將從三個方面解釋這兩種分割區方案的差異:
3.1 Windows 11 上的 GPT 與 MBR:磁碟容量
GPT 沒有它可以支援的儲存設備大小的實際限制。事實上,它可以處理極大的儲存容量,高達 9.4 ZB。
相反,MBR 只能尋址最大大小為 2.2 TB 的儲存裝置。如果您打算使用非常大的儲存設備,GPT 可能是您的理想選擇。
3.2 Windows 11 上的GPT 與MBR:相容性
現代版本的Windows,包括Windows 11、 Windows 8/8.1 和 Windows 7(含更新)完全支援 GPT。它們可以從 GPT 分割區的磁碟啟動並使用,沒有任何問題。但是,如果您仍在使用舊版的Windows,與GPT 相比,MBR 提供更好的相容性。
3.3 Windows 11 上的GPT 與MBR:分割區編號
MBR 是一種較舊的分區方案已經使用了很多年了。它最多支援四個主分區或三個主分區或一個擴展分區。但是,GPT 預設最多支援128 個主分割區,如果需要,甚至可以擴展此限制。
如何在不遺失資料的情況下將MBR 轉換為GPT 常見問題解答
問題1:將磁碟機從MBR 轉換為GPT 是否會清除資料?
通常,將磁碟從MBR 轉換為GPT 不會擦除資料。然而,在轉換過程中,您可能會因不正確的操作或意外事件而導致資料遺失。
如果您想在不遺失資料的情況下將MBR 轉換為GPT,我們強烈建議您使用4DDiG Partition 等可靠的工具來幫助您執行此任務。
問題2:我可以將MBR 轉換為GPT無需重新安裝Windows?
當然,這裡有四種方法可以讓您在無需重新安裝Windows 的情況下將磁碟從MBR 轉換為GPT:
使用DiskPart 使用磁碟管理使用可靠的磁碟轉換軟體使用MBR2GPT.exe
問題3:我應該將MBR 轉換為GPT 嗎?
如果您的磁碟大於2 TB 或者您使用Windows 11 或10 等現代作業系統,從MBR 轉換為GPT 可能是明智之舉。
在這種情況下,GPT 與MBR 相比表現出卓越的兼容性,並提供額外的功能,例如支援更大的驅動器和改進的分區管理。
結論
自從微軟宣布Windows 11 僅支援GPT 以來,學習如何在不遺失資料的情況下將MBR 轉換為GPT 就成為每個Windows 用戶的必備技能。
在本文中,我們討論了將磁碟從 MBR 轉換為 GPT 的四種有效方法。
每種解決方案都有其優點和缺點,因此請選擇最適合您程度的解決方案。
進一步閱讀: