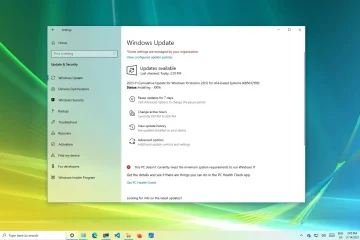本文提供了有關如何在Windows 11 中調整Copilot 側窗格大小的指南。借助Windows 11 build 23493 中的新更新,使用者可以自訂Copilot 側窗格大小,以獲得更舒適的閱讀和互動體驗。步驟包括將滑鼠指標懸停在窗格的左邊框上,直到指標類似於雙箭頭遊標,然後將其拖曳到所需的大小。
本文介紹如何在Windows 桌面上調整Copilot側邊窗格的大小11.
從Windows 11 build 23493,Microsoft 推出了與Bing Chat AI 配合使用的新Copilot 體驗,讓使用者可以使用自然語言與聊天機器人互動更改系統設定並跨多個應用程式工作。
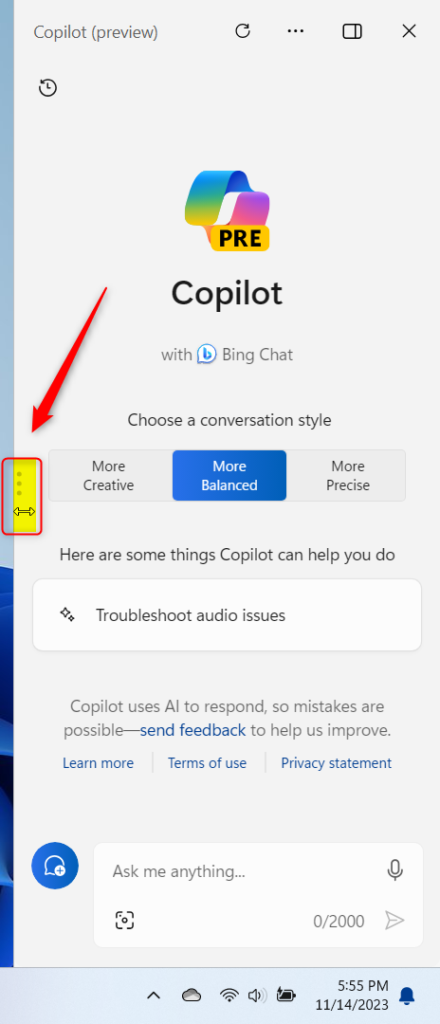
對於新增了 Copilot 的計算機,工作列上將顯示一個新的 Copilot 按鈕。當您按下按鈕或使用鍵盤快速鍵(Windows 鍵+C)時,它將顯示為彈出介面。
當 Copilot 可用時您可以在裝置上固定或取消固定側窗格、在Windows 啟動時開啟Copilot、開啟或關閉Copilot、使用Edge 中的內容啟用或停用Copilot、刷新Copilot 提示等等。
最近更新to Copilot 可讓您調整桌面上側窗格的寬度。
在Windows 11 中調整桌面上Copilot 側窗格的大小可以幫助您根據自己的喜好自訂介面。根據您的螢幕尺寸和個人喜好,您可能會發現預設尺寸太小或太大。透過調整側窗格的大小,您可以使閱讀和與Copilot 互動更加舒適,從而使您的整體Windows 11 體驗更加愉快。
調整Copilot 側窗格的大小
如上所述,您可以現在可以調整Copilot 側窗格的大小,以便更舒適地閱讀和與Copilot 交互。
具體操作方法如下。
首先,打開Windows Copilot 或按鍵盤快速鍵(Win+C)。
當Copilot 側窗格開啟時,將滑鼠指標停留在側邊窗格的左邊框上,直到指針變成雙箭頭遊標,您會看到三個點。
然後選擇並拖曳到所需的大小。
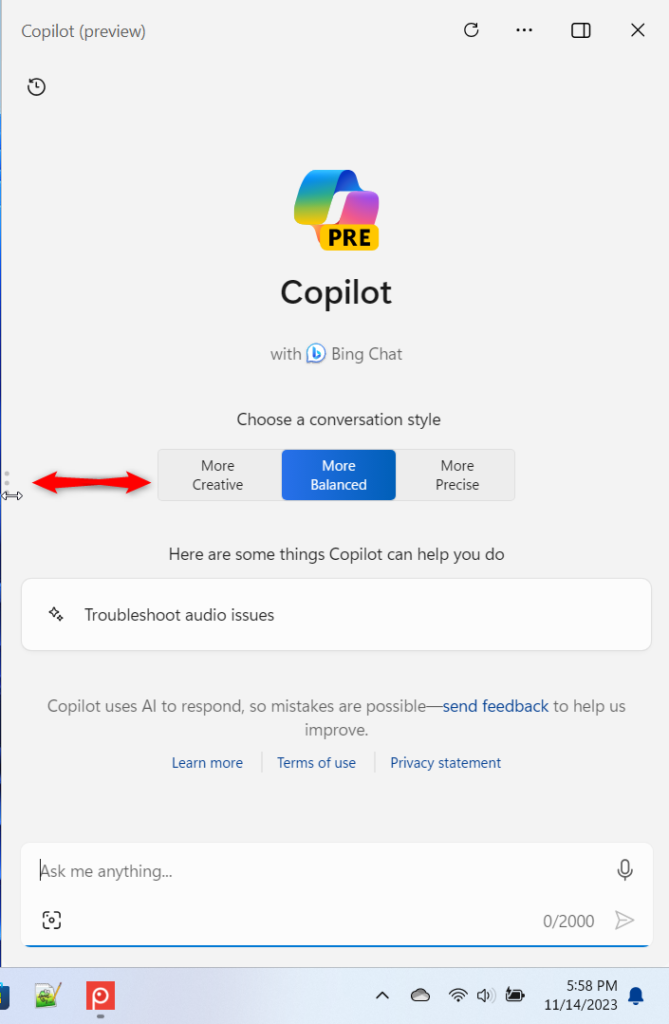
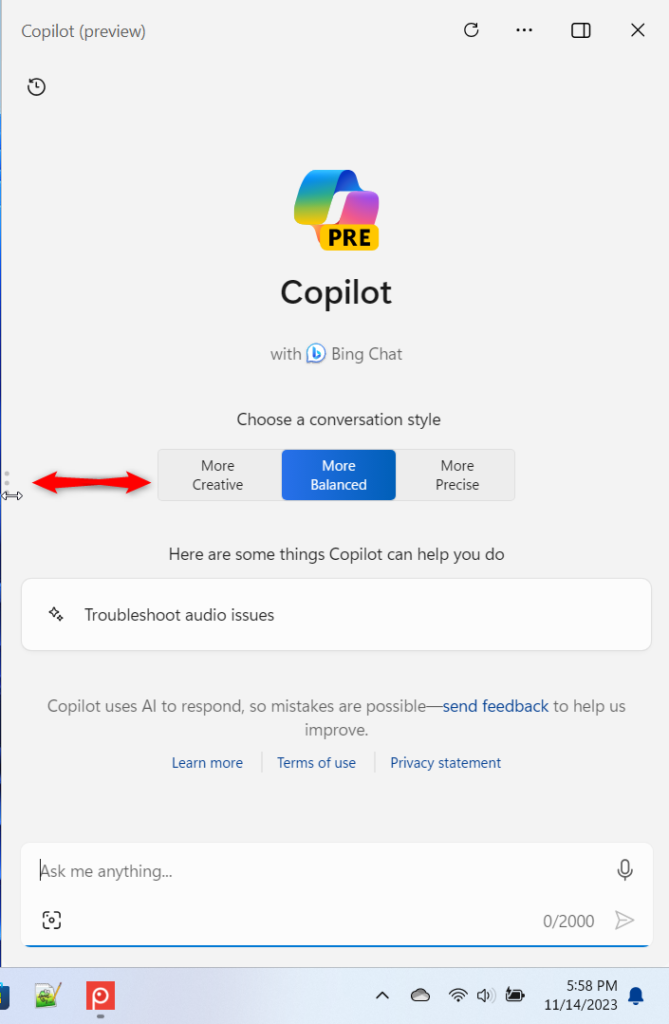
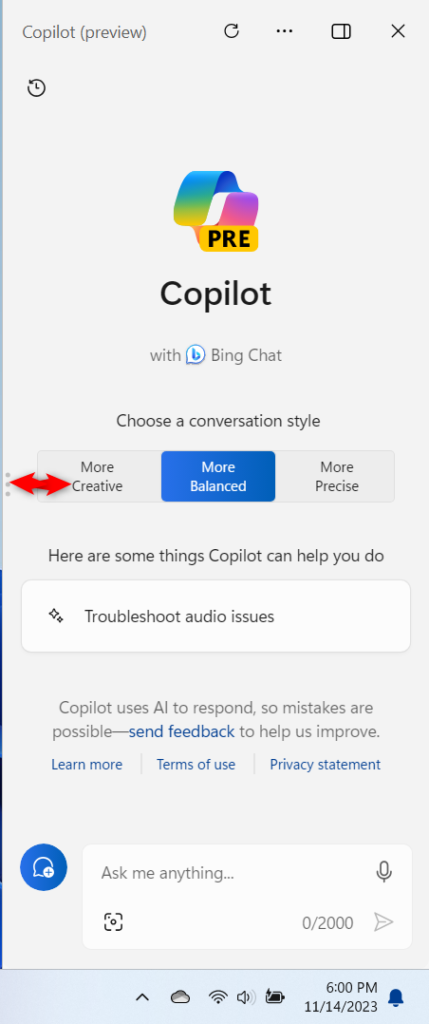
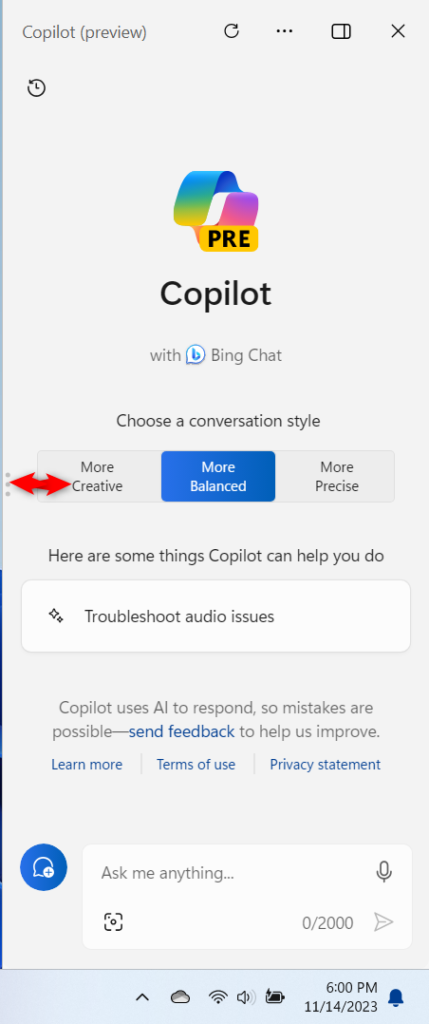
應該可以了!
結論:
這篇文章向您展示如何在 Windows 11 中調整Copilot 大小窗格的大小。請使用如果您發現錯誤或需要新增內容,請在下面的評論表中新增。