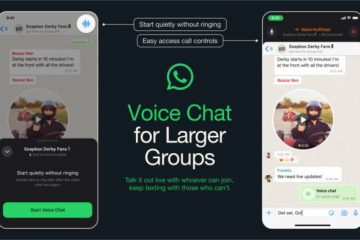從照片中刪除背景曾經是一項具有挑戰性的任務。然而,由於機器學習 (ML) 和人工智慧 (AI) 的最新進展,情況已不再如此。透過新的更新,Windows 11 上的照片應用程式現在可以模糊、替換和刪除任何照片的背景。在本指南中,我們將向您展示如何透過簡單的步驟準確地做到這一點。讓我們開始吧。
注意:若要使用背景刪除功能,請確保您的照片應用程式版本為 2023.11110.8002.0 或更高版本。要檢查您的照片應用程式版本,請打開應用程序,單擊標題欄中的“設置”圖標(看起來像齒輪),然後向下滾動到“關於”部分。 It shows your currently installed version.
Steps to Remove Background with Photos App
First, double-click an image or photo to open it in the Photos應用程式.或者,右鍵單擊照片並選擇開啟方式 > 照片。圖像開啟後,點擊應用程式視窗頂欄上的編輯圖片圖示。
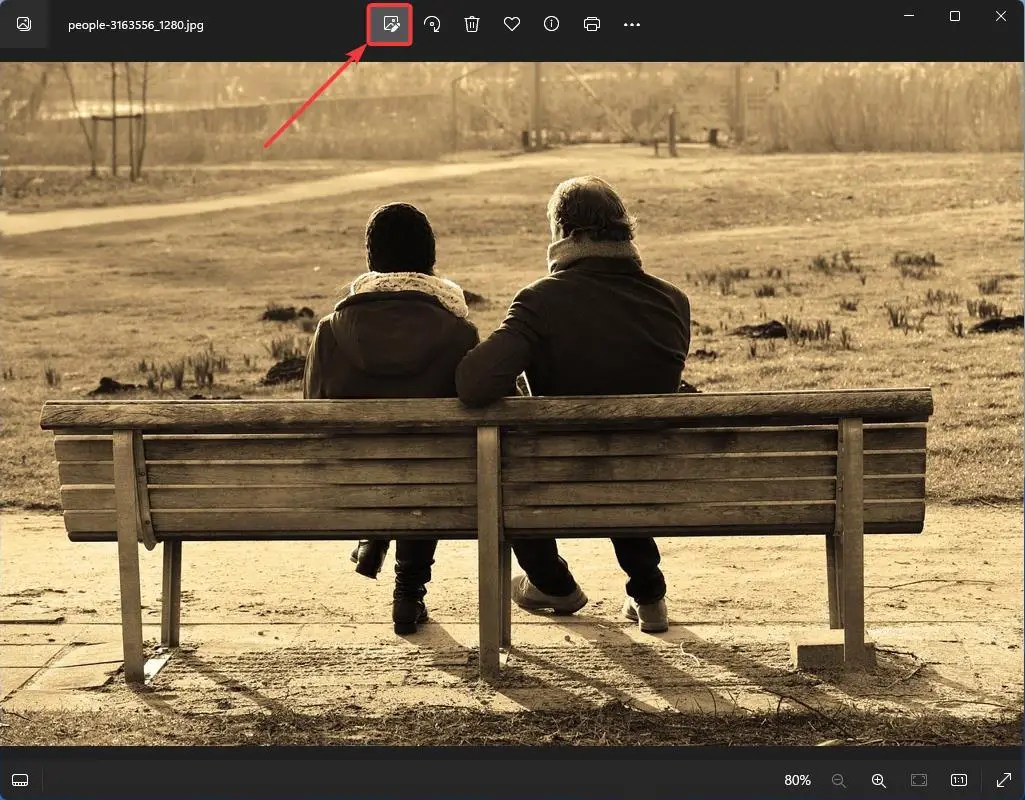
在「編輯」視窗中,點擊頂欄上的刪除背景圖示。
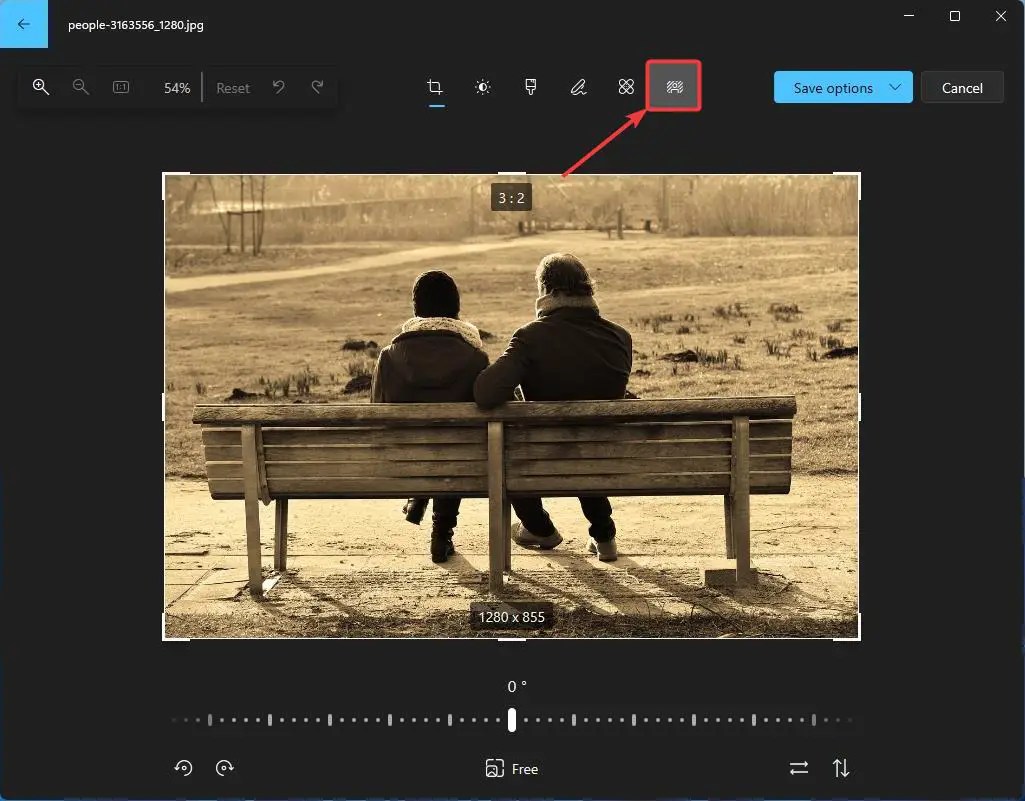
應用程式現在會掃描圖片並自動選擇背景。選擇背景後,您可以模糊、刪除或替換它。根據您的喜好,在右側欄上選擇適當的選項。例如,要刪除背景,請選擇刪除選項。
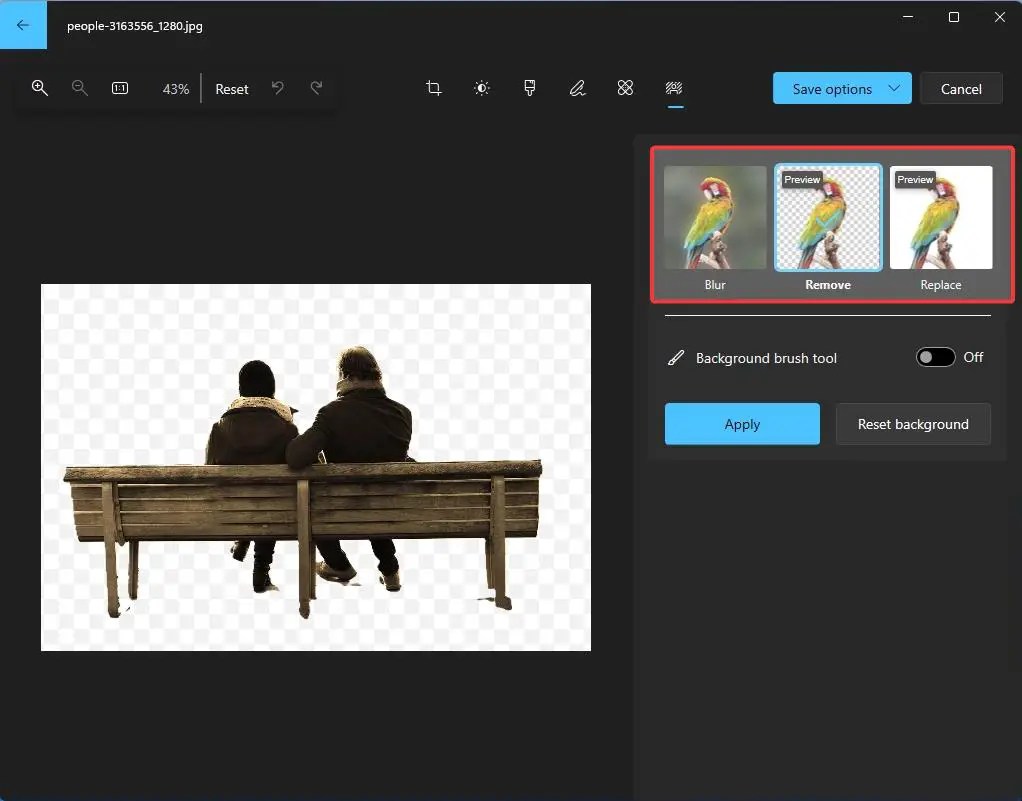
雖然該應用程式在選擇方面做得很好背景,根據照片的不同,可能會有一些遺漏。例如,應用程式可能會選擇錯過或選擇不屬於背景的內容。在這種情況下,您可以微調選擇。為此,打開背景畫筆工具開關。
接下來,選擇添加添加一些內容作為背景畫筆工具的一部分。背景和刪除以從背景選擇中刪除某些內容。並使用畫筆新增或刪除背景選取範圍。您可以使用右側邊欄上的滑桿調整畫筆大小和柔軟度。對選擇感到滿意後,請點擊應用。
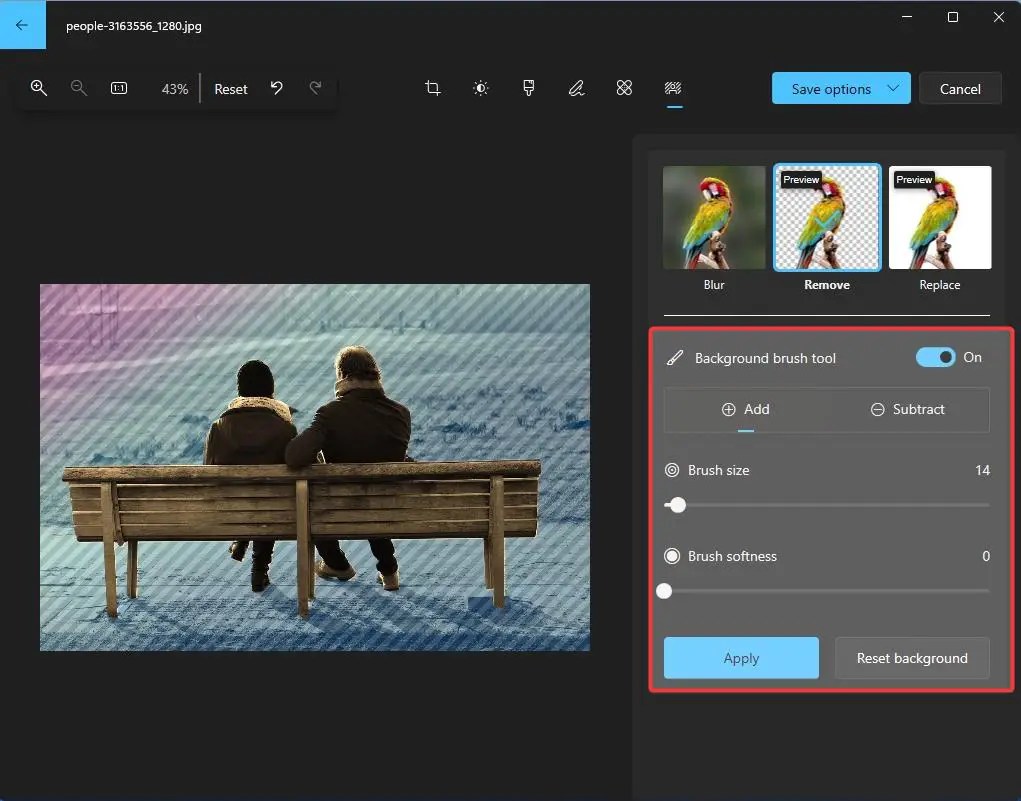
就我而言,我在應用程式的背景選擇中添加了一些部分錯過了。從下圖可以看出,與預設選擇相比,結果要好得多。
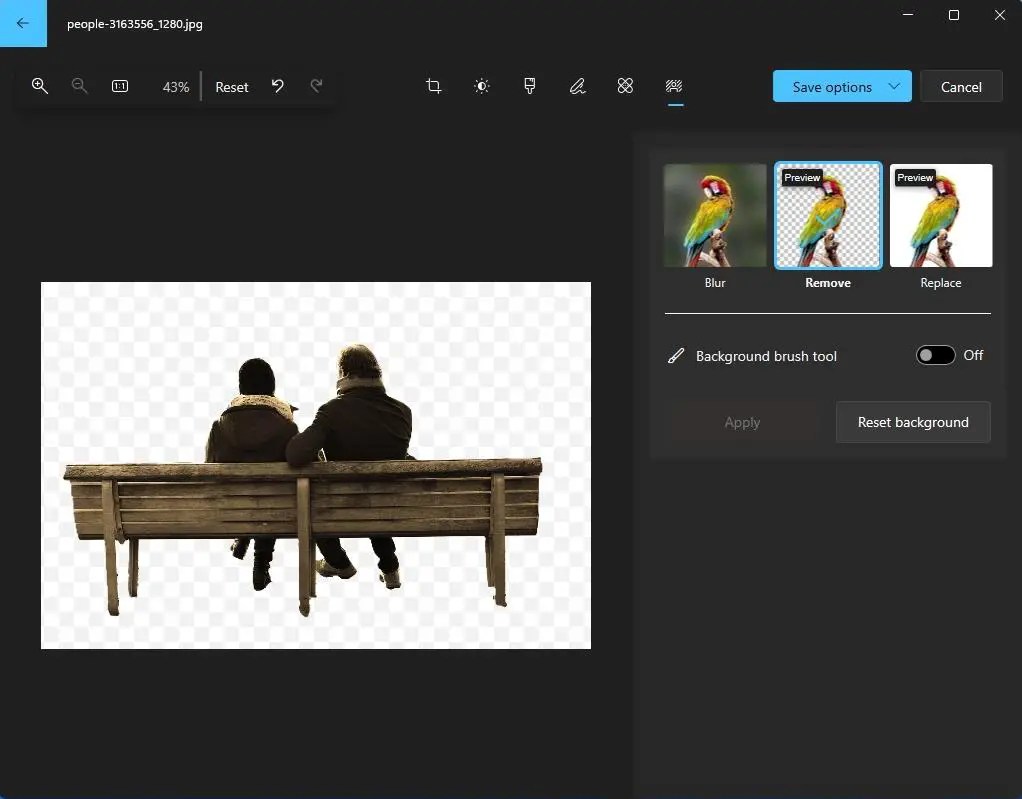
要儲存修改後背景的照片,請點選儲存選項按鈕並選擇另存為副本。這可確保您保存副本而不修改原始照片。
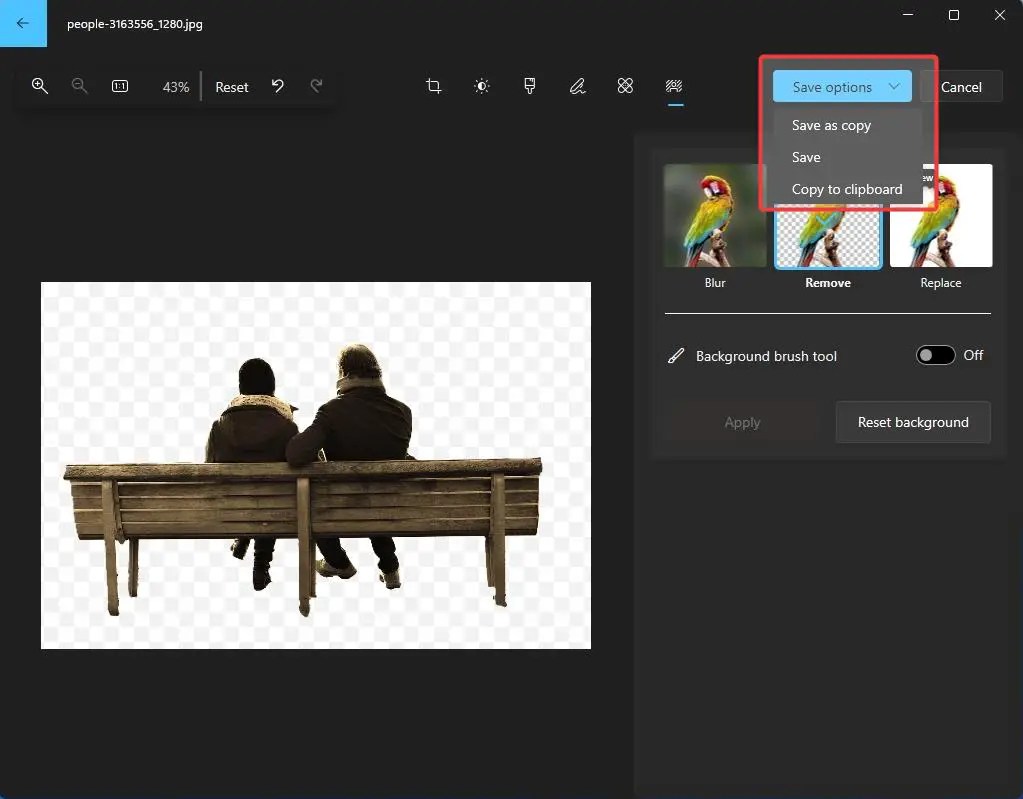
在「另存為」視窗中,導覽至要儲存檔案的位置,鍵入名稱您在「檔案名稱」欄位中進行選擇,確保在「儲存類型」下拉清單中選擇.png,然後按一下儲存。
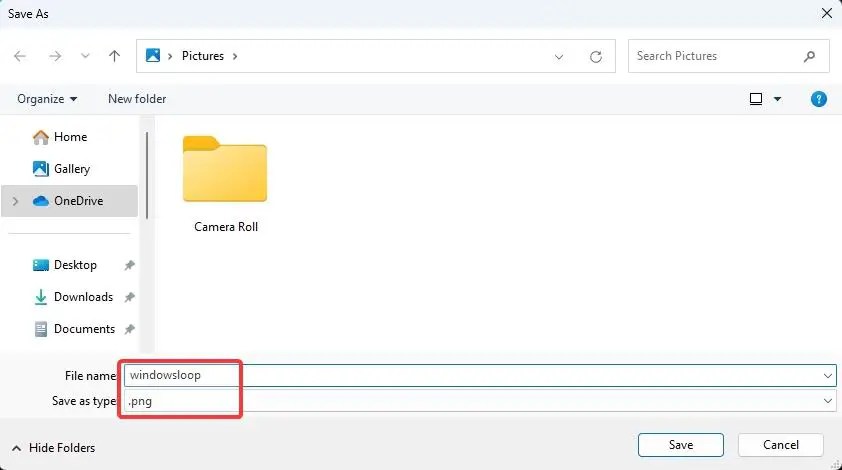
這就是你得到的!這樣,您就已經使用「照片」應用程式刪除了背景並將其儲存為新檔案。
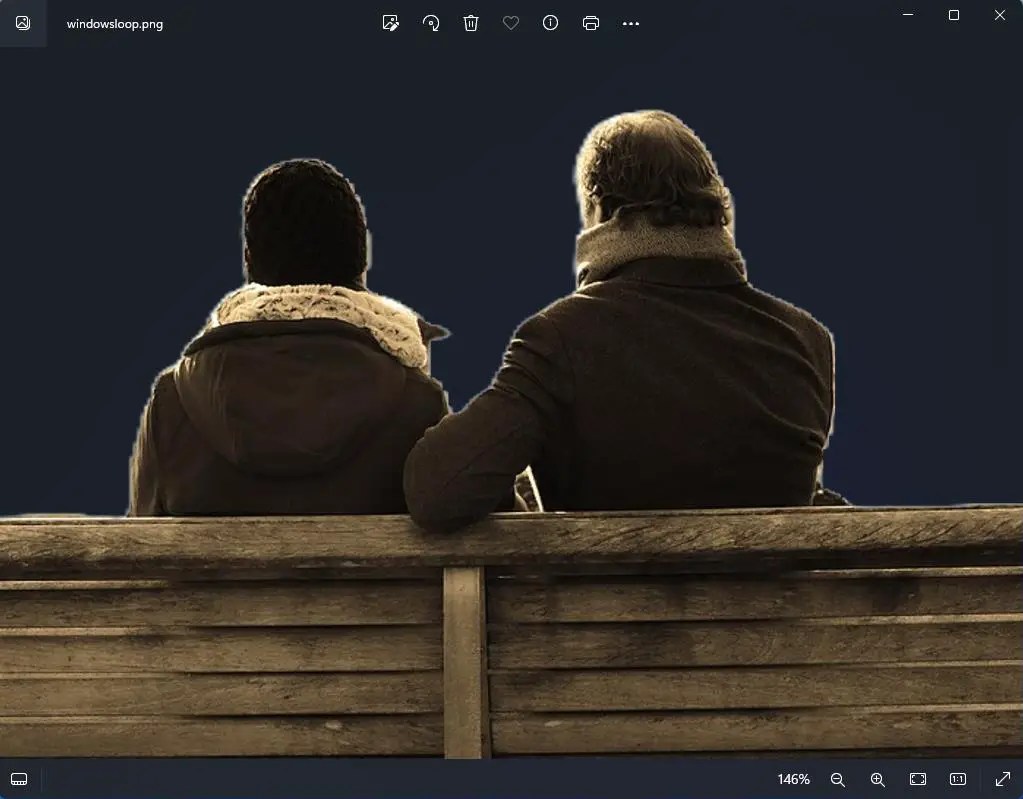
相關教學: