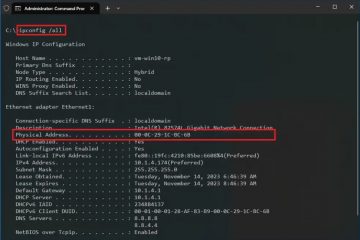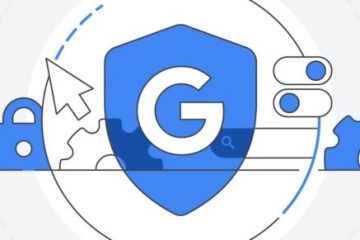若要從照片中刪除圖像背景,請開啟圖像,按一下「編輯圖像」,按一下「背景」,然後按一下「刪除」。要替換圖像背景,請使用「照片」應用程式開啟圖像,點擊「編輯圖像」,點擊「背景」,點擊「替換」 > 並選擇新的背景顏色。
在 Windows 11 上,照片應用程式現在可以刪除或替換圖像的背景,在本指南中,我將教您如何使用這些功能。
除了模糊背景之外,對於圖像,“照片」應用程式現在支援透過點擊完全刪除背景的功能,類似於「畫圖」應用程式可用的功能,或將其替換為純色。此外,該應用程式還提供畫筆工具來手動更改背景。
在本指南中,我將教您開始使用「照片」應用程式更改圖像背景的步驟。
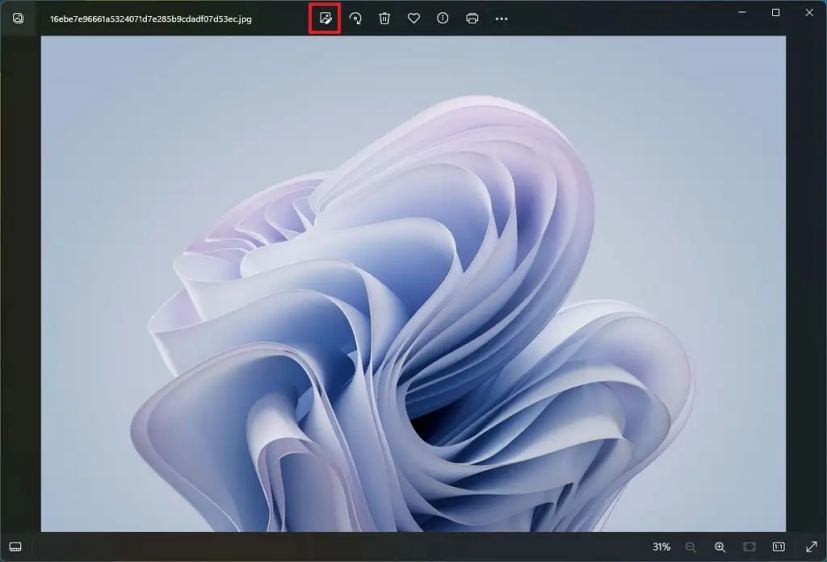
在Windows 11 上使用「照片」應用程式刪除影像背景
要從「照片」應用程式中刪除影像的背景,請使用下列步驟:
在Windows 11 上開啟照片。
@media only 螢幕和(min-width: 0px) 和(min-height: 0px) { div[id^=”bsa-zone_1659356505923-0_123456″] { 最小寬度: 336px;最小高度:280px; } } @media 僅螢幕和 (min-width: 640px) 和 (min-height: 0px) { div[id^=”bsa-zone_1659356505923-0_123456″] { min-width: 728px;最小高度:280px; } }
開啟要編輯的圖片並進行背景模糊。
點選 剪輯圖片 (Ctrl + E) 選項。
點選命令列中的背景按鈕。
點選刪除按鈕。
(可選)開啟「背景畫筆工具」切換開關。
點選「減去」按鈕。
快速提示:「減去” 選項可讓您選擇要保留的背景部分。 「新增」選項可讓您選擇要手動刪除的背景區域。
調整畫筆大小和柔軟度設定。
使用畫筆工具,選擇要刪除的背景區域。
點選套用按鈕。
點選儲存選項按鈕。
點選儲存選項按鈕。p>
選擇「另存為副本」選項。
將影像儲存在電腦上。
完成這些步驟後,「照片」應用程式將刪除背景,並且為了保持透明度,應用程式會將圖像另存為「.png」檔案。
在Windows 11 上使用「照片」應用程式替換圖像背景
要從「照片」應用程式取代圖片背景在Windows 11 上,請使用以下步驟:
開啟照片。
開啟要編輯的圖片並進行背景模糊處理。
點選編輯影像 (Ctrl + E) 選項。
點選指令列中的背景按鈕。
點選 >替換按鈕。
選擇要在背景中替換的顏色。
(可選)開啟「背景畫筆工具」開關切換。
點選減去按鈕。
快速提示:「減去」選項可讓您選擇您不想更改的背景部分。 「新增」選項可讓您選擇要手動變更顏色的背景區域。
調整畫筆大小和柔和度設定。
使用畫筆工具,選擇要替換的背景區域。
點選套用按鈕。
點選儲存選項按鈕。
選擇「另存為副本」選項。
將影像儲存在電腦上。
完成這些步驟後,背景將替換為純色。
使用此功能,無法用其他影像取代背景。但是,您可以刪除圖像的背景,然後將此圖像添加到包含所需背景的另一個圖像中。
@media only screen and (min-width: 0px) and (min-height: 0px) { div[id^=”bsa-zone_1659356403005-2_123456″] { 最小寬度:336px;最小高度:280px; } } @media 僅螢幕和 (min-width: 640px) 和 (min-height: 0px) { div[id^=”bsa-zone_1659356403005-2_123456″] { min-width: 728px;最小高度:280px; } }