本文提供如何使用 Windows 11 中的 Microsoft 照片應用程式替換圖像背景的指南。該應用程式具有背景替換的內建功能,可用於刪除不需要的對象,更改為吸引人的背景,或製作專業圖像以供線上使用。技術包括使用“編輯圖像”按鈕、選擇“替換”選項、手動調整顏色代碼以及應用背景畫筆工具。最後,變更應儲存為副本。
本文介紹如何使用 Windows 11 中的「照片」套用替換影像背景。
Microsoft 照片應用程式 是一個內建的圖像檢視器和編輯器,允許使用者查看、編輯和組織他們的照片和圖像。您可以在應用程式內新增並顯示儲存在OneDrive 上的照片。
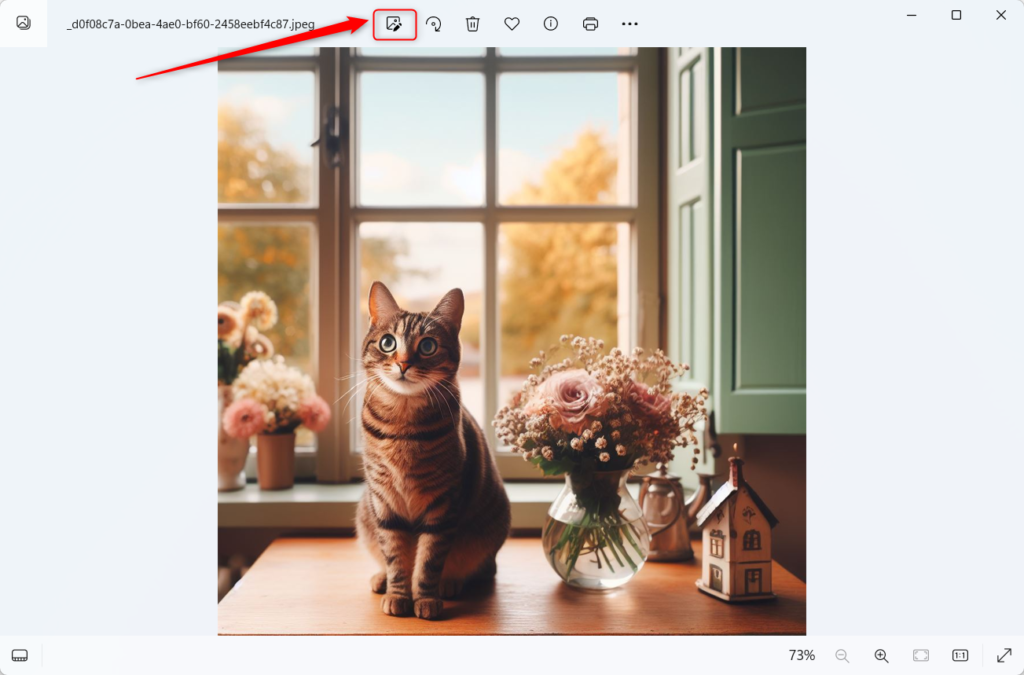
您不僅可以刪除「照片」應用程式中的影像背景,還可以在不使用第三方工具的情況下取代背景。這是一項可供所有使用者使用的內建功能。
使用「照片」應用程式替換影像背景在許多情況下都很有用。例如,您可能想要從背景中刪除不需要的物體或人物,或將背景更改為更具吸引力的背景。
此功能還可以幫助為社交媒體或其他線上平台創建具有專業外觀的圖像。此外,由於「照片」應用程式是 Windows 11 上的內建工具,因此您無需下載任何第三方應用程式即可實現此效果。
使用「照片」應用程式取代影像背景
如上所述,使用者可以使用Windows 中的「照片」應用程式來取代影像背景,而無需使用第三方工具。
以下是具體操作方法。
首先,選擇照片並使用“照片”應用程式將其打開。套用開啟後,點選工具列上的編輯圖片按鈕或按鍵盤快速鍵 (Ctrl+E)。
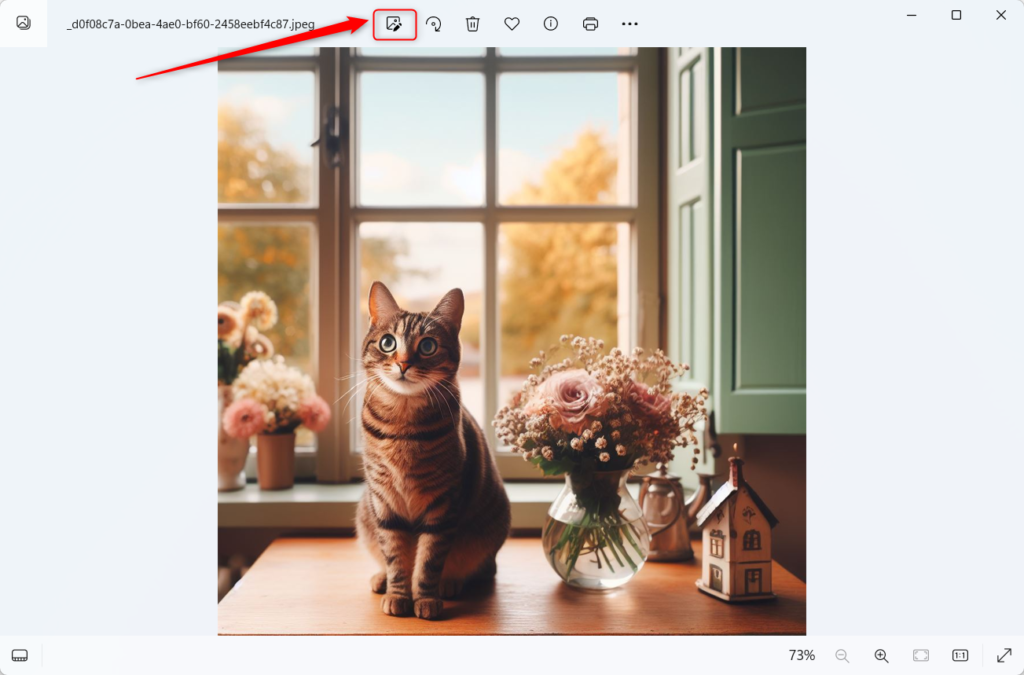
接下來,在工具欄上的背景選項卡。
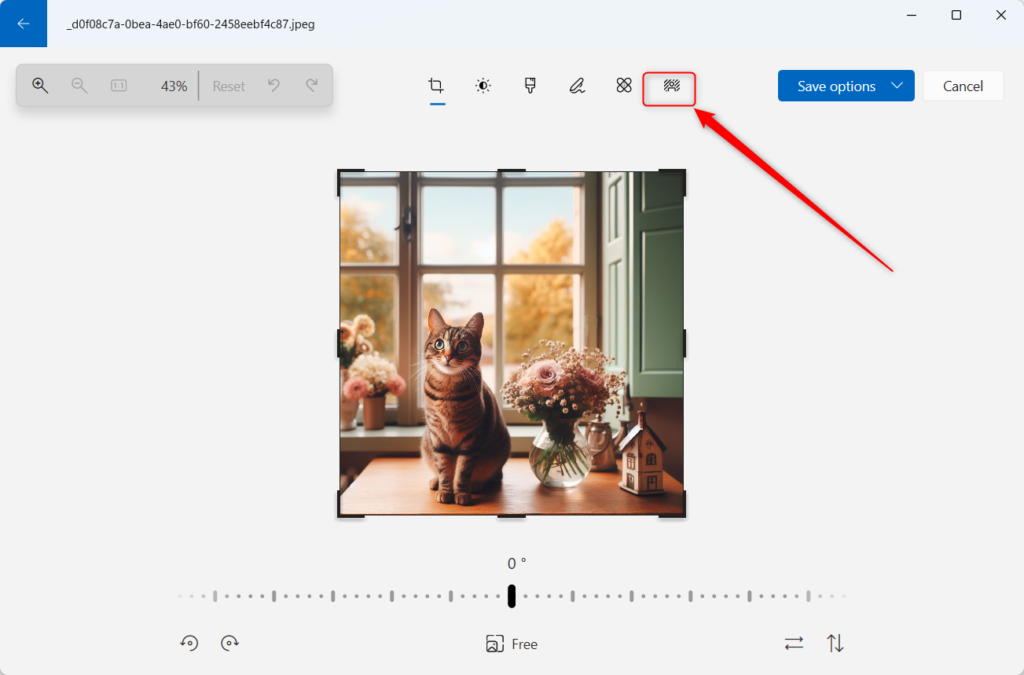
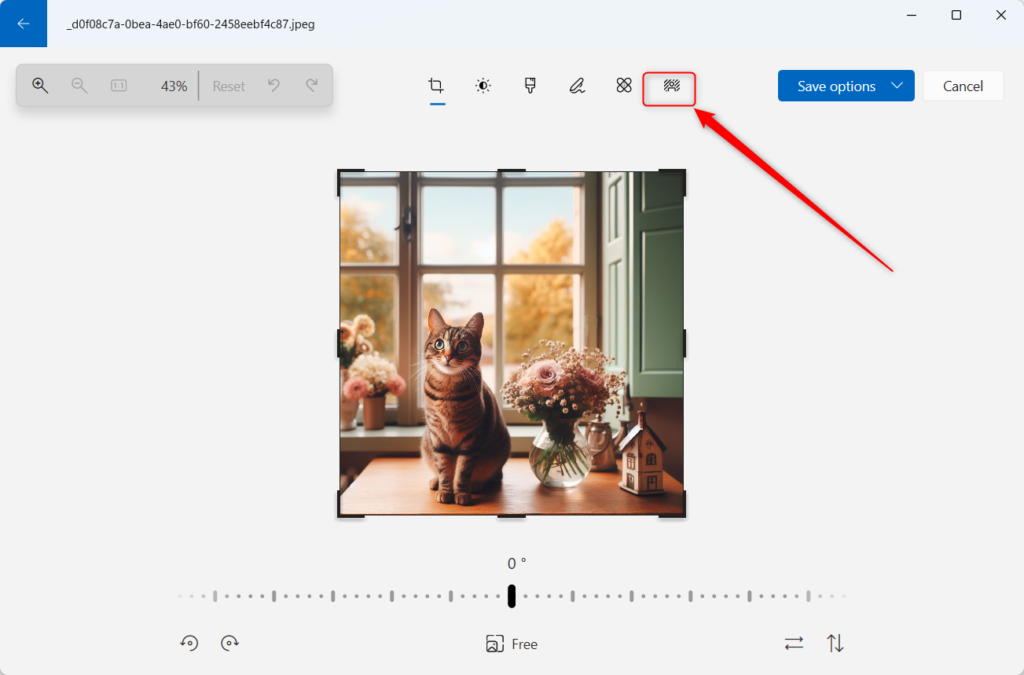
照片應用程式將自動開始尋找影像的背景。當影像對焦時,點選確定,然後選擇「替換」以替換背景。
使用顏色選擇器選擇並調整背景背景顏色,包括手動輸入十六進位或RGB 顏色代碼以適合您的背景。
如果您想進一步更改背景區域,請開啟背景畫筆工具。使用該工具添加或減去背景區域並調整畫筆大小和柔軟度。
完成後,按一下「應用”按鈕儲存變更。最後,點擊儲存副本以儲存變更。
應該可以了!
結論:
這篇文章向您展示如何使用Windows 11 中的照片應用程式替換圖像背景。如果您發現錯誤或需要添加內容,請使用下面的評論表。