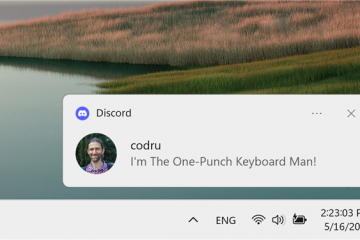本文提供了有關如何更改 Windows 11 的新 Outlook 應用程式中的顯示語言的指南。如果您喜歡與系統預設語言不同的語言或需要與其他語言的使用者進行交流,則此功能非常理想。它提供了有關如何存取語言設定、選擇新的顯示語言以及將此變更應用到應用程式內的預設資料夾的說明。
本文介紹如何在Windows 中的新Outlook 應用程式中更改顯示語言11.
新版Outlook for Windows 帶來了最新功能和現代且簡化的設計,支援Exchange 支援的Microsoft 365 工作或學校、Outlook.com、Hotmail 和Gmail 帳戶。
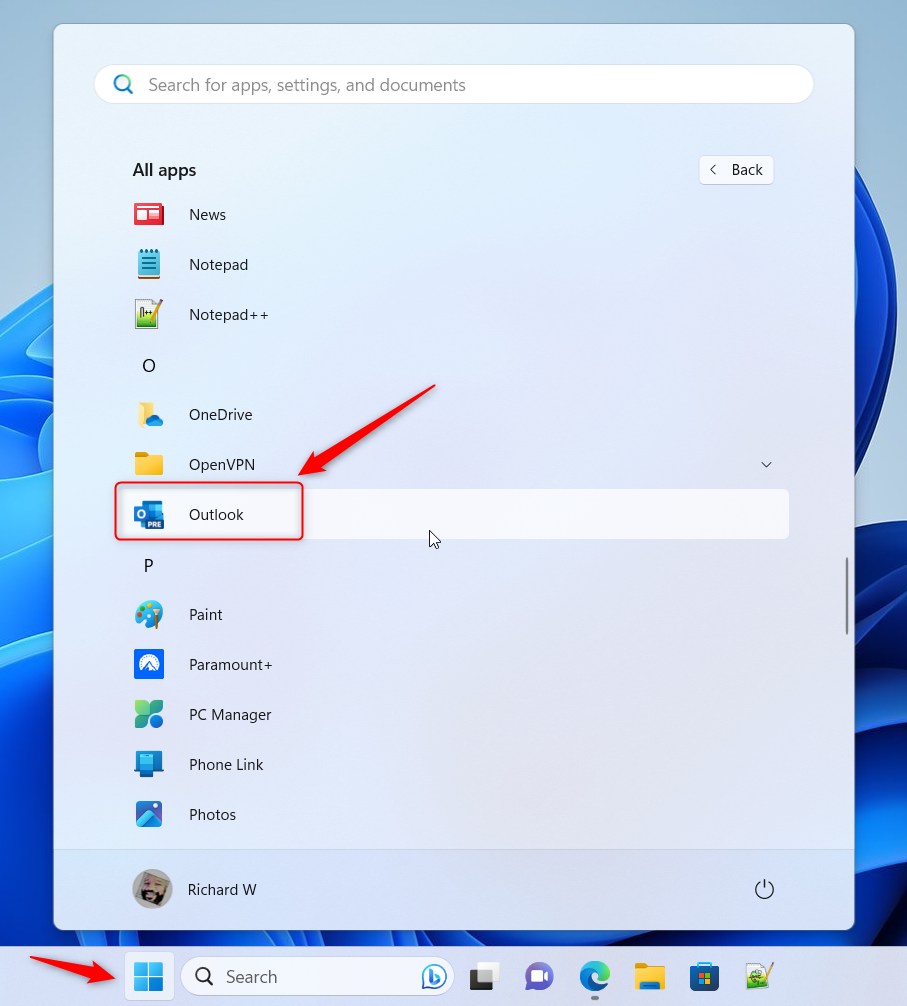
該應用程式具有許多功能,包括支援訂閱管理、電子郵件轉發、設定預設寄件者地址、備份郵箱、更改閱讀窗格、開啟新窗口訊息、語言翻譯、開啟或關閉文字預測、切換主帳戶、共享日曆、更改語言、日期和時間格式、發布日曆等等。
Outlook 將在系統預設顯示語言。您可以將其變更為應用程式中支援的任何語言。
如果您喜歡使用系統預設語言以外的語言,則更改 Outlook 應用程式中的語言可能會很有用。該應用程式支援多種語言,因此您可以選擇您最熟悉的語言並將其用於所有通訊。
這可以幫助您更好地了解該應用程式的特性和功能,並使閱讀和撰寫電子郵件變得更加輕鬆。此外,更改 Outlook 中的語言可以幫助您更有效地與使用不同語言的人進行交流。
在新的 Outlook 應用中更改語言
如上所述,Outlook支持多種顯示語言。使用者可以切換到他們最熟悉的支援語言,並使用它們進行所有通訊。
具體操作方法如下。
首先,在 Windows 11 上開啟新的 Outlook 應用。
您可以透過點擊開始-> 所有應用程式-> Outlook 應用程式來完成此操作。或使用開始選單搜尋框搜尋Outlook並將其開啟。
應用程式開啟後,點選設定 按鈕(右上角的齒輪)繼續。
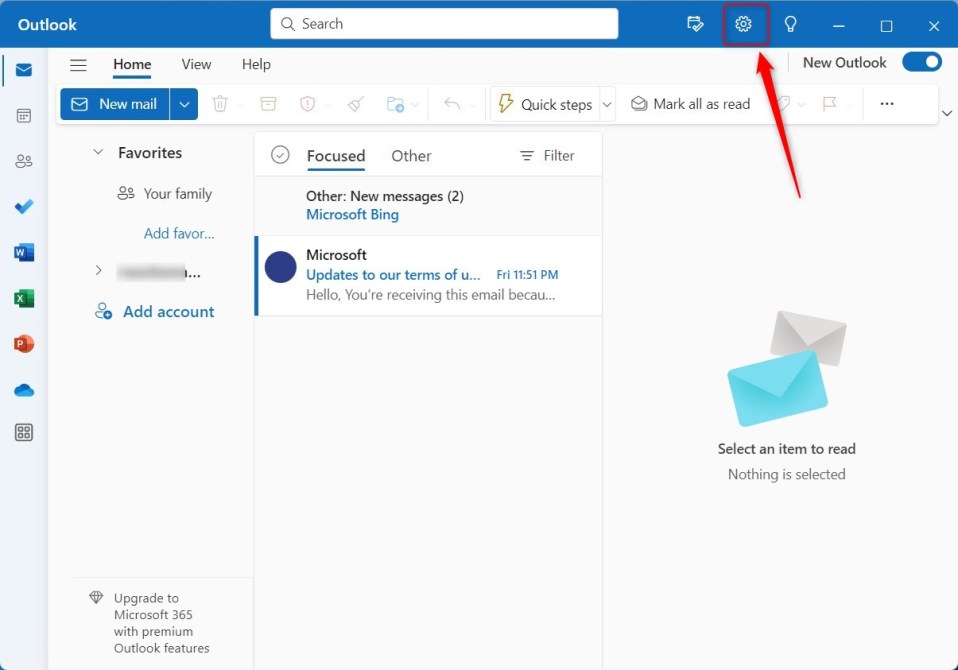
在設定頁面上,點選常規標籤並選擇右側的語言和時間。
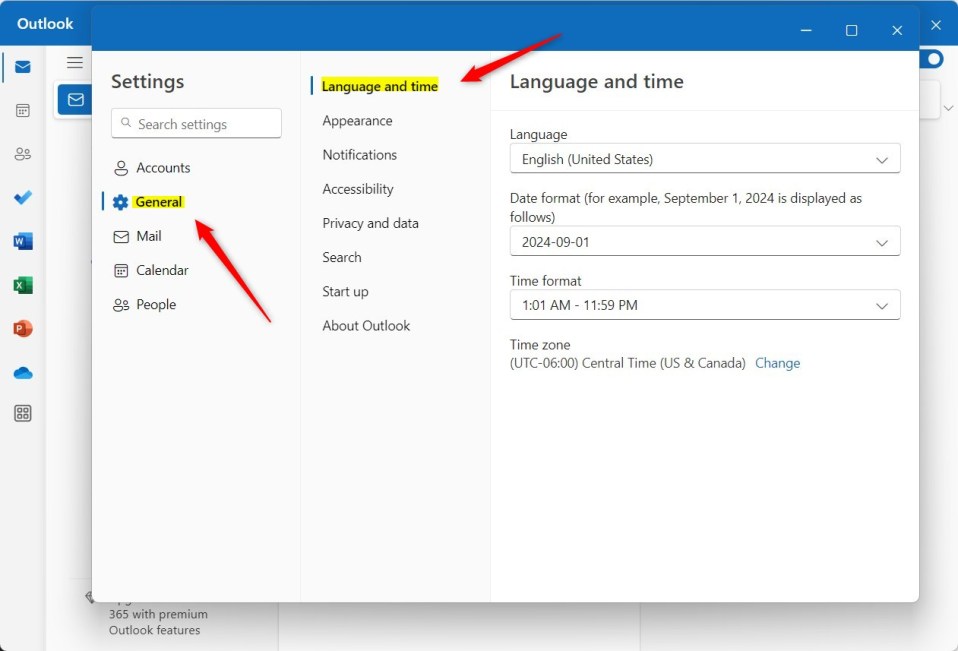
關於常規-> 語言和時間設定頁面,在語言下,使用下拉插入符號選擇新語言來顯示預設資料夾。
接下來,勾選「重新命名預設資料夾,使其名稱與指定語言匹配」框,以重命名Outlook 中的預設資料夾。
您必須刷新頁面才能更新預設資料夾名稱。
應該可以了!
結論:
這篇文章向您展示如何變更Windows 11 中新Outlook 應用程式的顯示語言。如果您發現錯誤或需要新增內容,請使用下面的評論表。