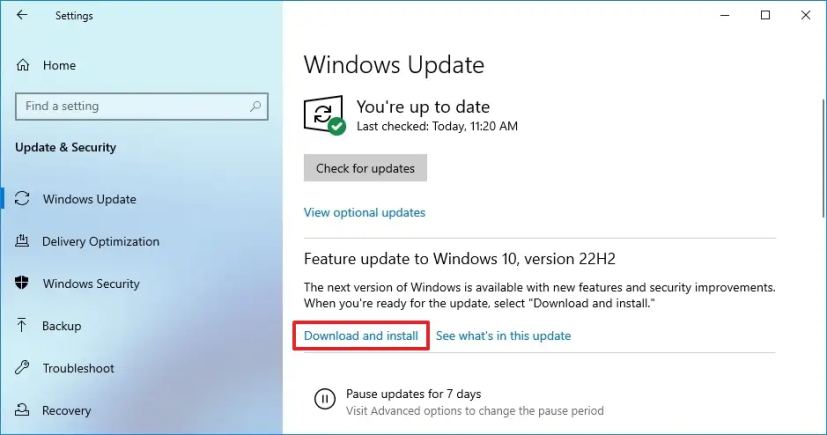若要手動更新Windows 10,請開啟設定 > 更新與安全性 > Windows 更新,然後按一下「檢查更新」。您也可以從「Microsoft 更新目錄」網站手動下載更新,然後透過執行「.msu」檔案或透過命令提示字元來套用它們。或者,您也可以使用「PSWindowsUpdate」模組在Windows 10 上透過PowerShell 安裝更新。
更新時間:2023 年10 月23 日:在Windows 10 上,累積更新(或品質更新) )對於修復錯誤、修補安全漏洞和提高系統效能至關重要。儘管 Windows 更新服務會定期自動套用更新,但有時,您可能仍需要出於多種原因手動檢查並安裝更新。
例如,在執行 Windows 10 全新安裝後或裝置未安裝更新時上線時間不長,可能缺少一些重要的改進。另一種情況是 Windows 更新無法正常運作,您需要手動套用最新的軟體包來解決問題。您需要為裝置安裝較新的驅動程式更新。或者您想要升級到新版本的作業系統。
無論出於何種原因,Windows 10 至少包含六種使用 Windows 更新設定、Microsoft 更新目錄下載和應用系統更新的方法網站、命令提示符號和PowerShell。
Microsoft 提供三種主要類型的更新,包括品質更新、可選更新、和功能更新。 「品質更新」每月提供,其中包括安全性和非安全性修復和改進。「可選更新」並不重要,但必要,它們包括驅動程式和產品更新。最後,「功能更新」是公司每年發布一次的 Windows 10 新版本,它們可以包含新功能和重大更改。
在本指南中,我將教您在Windows 10 上下載和安裝累積更新的不同方法。此外,我將概述安裝選用更新和功能更新的步驟。
手動更新Windows 10
開啟Windows 10 中,您可以透過至少六種方式手動更新系統、驅動程式和應用程序,具體方法如下。
1. 從Windows 更新
透過Windows 下載並安裝更新更新,使用以下步驟:
在Windows 10 上開啟設定。
@media only 螢幕和(min-width: 0px) 和(min-height: 0px) { div[ id^=”bsa-zone_1659356505923-0_123456″] { min-width: 300px; min-height: 250px; } } @media 僅限螢幕和(min-width: 640px) 和(min-height: div0[ id^=”bsa-zone_1659356505923-0_123456″] { 最小寬度:300px; 最小高度:250px; } }
點選更新與安全性。
點選Windows 更新。
點選“檢查更新」按鈕下載最新可用更新。
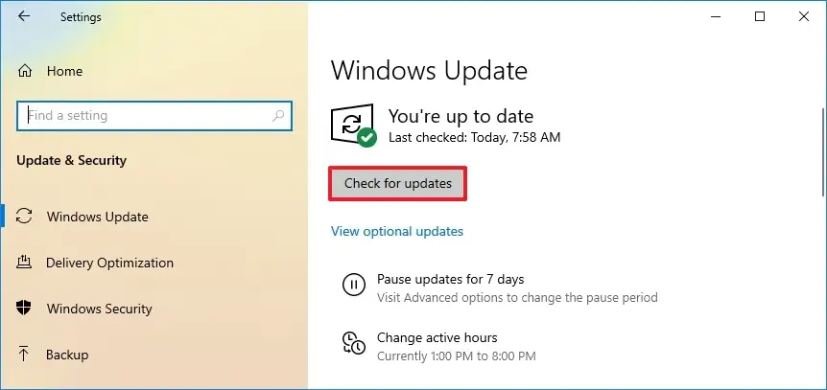
(可選)點選 「下載並安裝」選項來套用預覽更新。
快速說明:預覽是一個可選更新,其中包括Microsoft 計劃發布的所有非安全性修補程式。下一個補丁星期二推出。您無需在預覽期間下載這些更新。
點擊立即重新啟動按鈕。
完成這些步驟後,如果有可用更新,它將自動下載並安裝在您的電腦上。
2。從Microsoft 更新目錄
要手動下載並安裝Windows 10 更新,請使用下列步驟:
開啟 Microsoft 更新目錄網址。
搜尋更新的知識庫編號-例如, KB5030211.
點選「累積更新」的下載按鈕進行安裝。
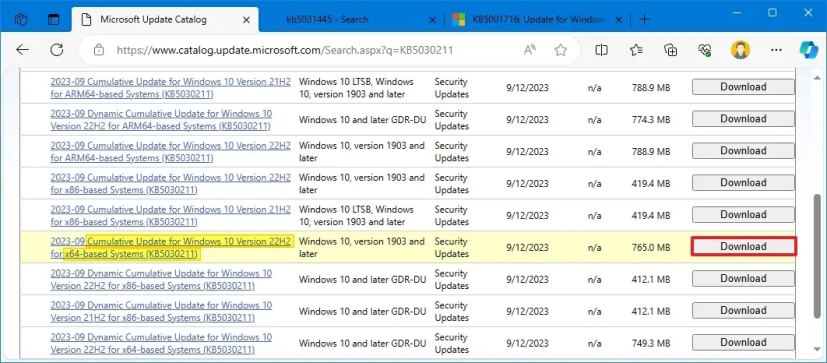
雙擊-點擊“.msu”檔。
點選是按鈕安裝更新。
點選立即重新啟動按鈕。
完成這些步驟後,累積更新將應用於Windows 11。
3.從命令提示字元
雖然命令提示字元沒有檢查更新的機制,但您可以使用控制台安裝.msu 軟體包,以使用最新修復更新系統。
要從命令提示符號安裝Windows 10 更新,請使用下列步驟:
開啟Microsoft更新目錄網站。
搜尋更新的知識庫編號-例如,KB5030211。
點擊下載按鈕用於安裝「累積更新」。
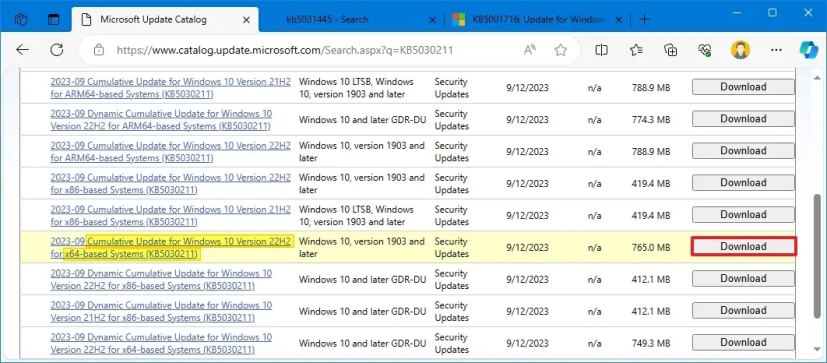
點擊連結下載 <強>「.msu」套件。
點選關閉按鈕。
開啟開始。
p>
搜尋命令提示字元,右鍵單擊頂部結果,然後選擇以管理員身份執行選項。
鍵入以下命令要在Windows 10 上安裝新更新,請按Enter:
wusa c:\PATH\TO\UPDATE.msu/quiet/norestart
在指令中,使用以下內容更新路徑.msu 更新套件的位置和名稱。此範例安裝 KB5030211 更新:
wusa c:\Users\USERACCOUNT\Downloads\windows10.0-KB5030211-x64.msu/quiet/norestart
使用類型使用以下命令確認更新已正確安裝,然後按Enter:
wmic qfe list Brief/format:table 快速說明: 更新可能需要很長時間才能完成安裝。因此,您應該在運行此命令之前等待大約五到十分鐘。如果更新不適用於您的系統配置,則該命令將不會執行任何操作。更新出現在清單中後,您可以繼續重新啟動裝置。
鍵入以下命令重新啟動設備,然後按下 Enter:
shutdown/r/t 00
完成這些步驟後,品質更新將悄悄安裝,並且設備將重新啟動以完成在Windows 10 上套用變更。
該網站提供「累積更新」和「動態累積更新」。通常,動態更新專為組織設計,以確保設備獲得最新的功能內容並保留先前的按需功能和語言套件。您應該始終為家庭和小型辦公環境選擇常規「累積更新」。
4. 透過 PowerShell
或者,您也可以安裝 PowerShell 模組來管理 Windows 10 上的更新使用「PSWindowsUpdate」模組。
要從PowerShell 更新Windows 10,請使用下列步驟:
開啟開始。
搜尋對於PowerShell,右鍵單擊頂部結果,然後選擇以管理員身份執行選項。
鍵入以下命令以安裝PowerShell 模組,然後按輸入:
安裝模組PSWindowsUpdate 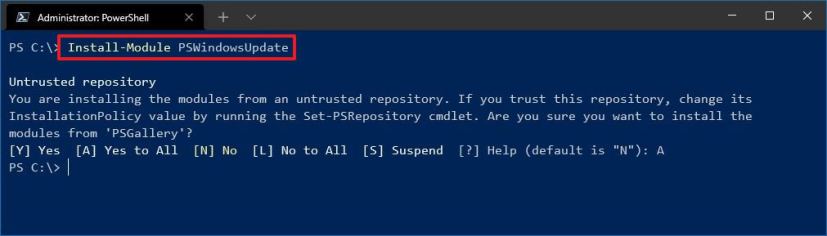
鍵入「A」 接受並安裝模組,然後按下 Enter.
鍵入以下指令,使用PowerShell 檢查Windows 10 更新,然後按下Enter:
Get-WindowsUpdate 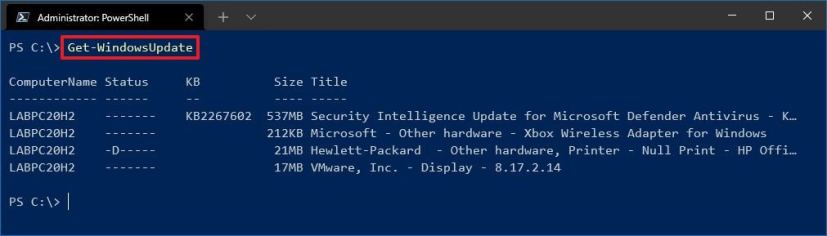
鍵入以下命令以選擇、下載並安裝特定更新,然後按Enter:
Install-WindowsUpdate-KBArticleID KBNUMBER
在命令時,請確保將KBNUMBER 替換為您要安裝的更新號碼。此範例下載並套用 Microsoft Defender 的 KB2267602 更新:
Install-WindowsUpdate-KBArticleID KB2267602 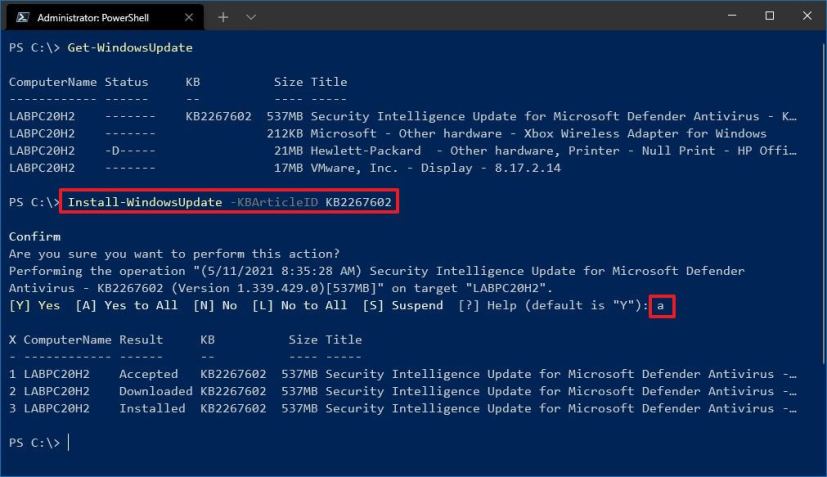
鍵入A 確認安裝然後按Enter。
(可選)鍵入以下命令以安裝可用更新,然後按Enter:
Install-WindowsUpdate 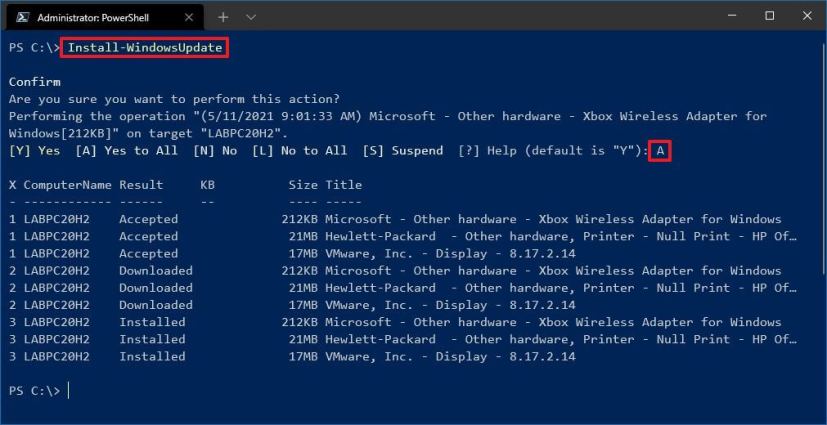 快速說明:使用此指令時,您將套用系統更新以及可能包含驅動程式更新的選用更新。
快速說明:使用此指令時,您將套用系統更新以及可能包含驅動程式更新的選用更新。
鍵入“A”確認安裝,然後按Enter。
(可選)鍵入以下命令以查看先前安裝的清單更新並按Enter:
Get-WUHistory 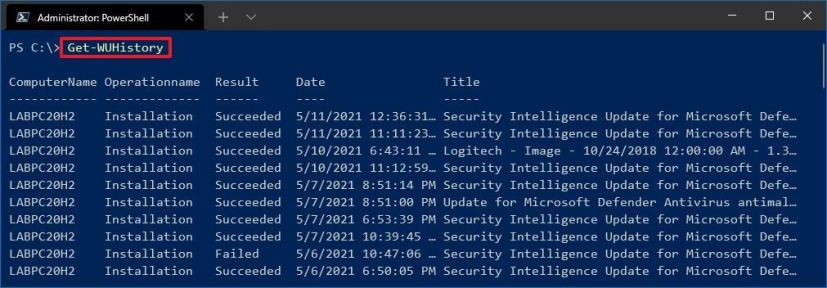
完成這些步驟後,將下載Windows 10 更新並安裝在您的裝置上。
5. 安裝選用更新
選用更新對於Windows 10 並不重要,但對於其他功能可能是必要的。通常,這些更新適用於Microsoft和非Microsoft 產品、功能更新和第三方驅動程式(例如印表機、相機、網路適配器、顯示卡和其他USB 或藍牙週邊裝置)。
在Windows 10 上安裝選用更新,請使用下列步驟:
開啟設定。
點選更新與安全性。
點選Windows 更新。
點選「查看可選更新」選項。
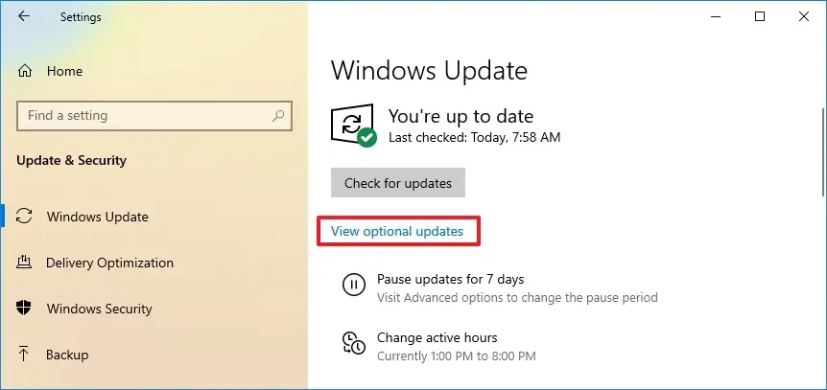 strip=all&ssl=1″width=”827″height=”390″> strong>快速說明:如果該選項不可用,則Windows 更新沒有適用於您的裝置的任何其他驅動程式。
strip=all&ssl=1″width=”827″height=”390″> strong>快速說明:如果該選項不可用,則Windows 更新沒有適用於您的裝置的任何其他驅動程式。
按一下類別以查看可選更新。例如,驅動程式更新。
選取要安裝的選用更新。
按一下「下載並安裝」按鈕。
完成這些步驟後,Windows Update 將在您的電腦上下載並安裝軟體包。
在以前在的版本中,您也可以使用裝置管理員安裝選用的驅動程式更新。不過,該選項已被刪除,現在,所有更新都可以透過Windows 更新設定頁面取得。
6. 安裝功能更新
功能更新是Windows 10 的技術新版本,其中包括新功能和重大變更。這些更新是可選的,您必須手動安裝它們才能升級到新版本。
說明下面概述了安裝過程。但是,由於這些更新可能會在安裝期間和安裝後導致問題,因此如果出現問題並且需要回滾,您應該在繼續之前建立完整備份。
要在Windows 10 上安裝功能更新,請使用這些更新步驟:
在Windows 10 上開啟設定。
點選更新與安全性。
點選Windows 更新。
點選「檢查更新」按鈕(如果適用)。
如果您的裝置相容於使用 Windows 11 且有升級通知,請點選「暫時保留 Windows 10」選項以取得版本 22H2 升級選項。
在「Windows 10 版本 22H2 的功能更新」部分下,按一下「立即下載並安裝」按鈕。
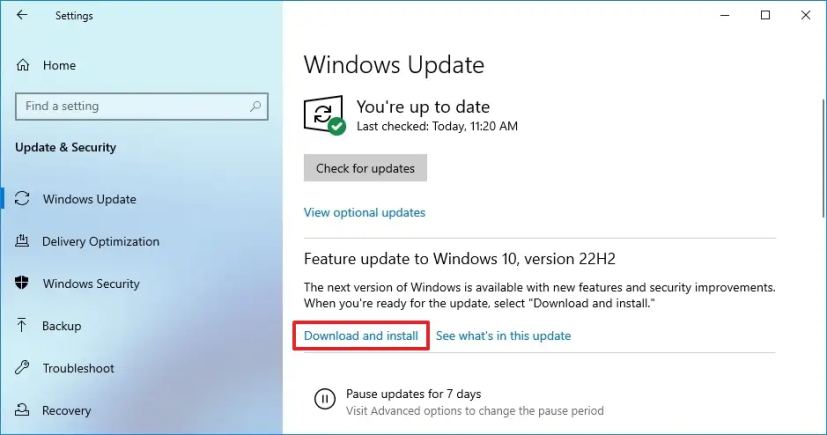
點選立即重新啟動按鈕。
除了Windows 更新之外,您還可以使用媒體建立工具安裝功能更新就地升級或全新安裝。此外,您還可以使用更新助手,該工具允許您使用就地升級來安裝新功能更新。
2023 年 10 月 25 日更新: 這些說明已更新,以確保它們仍然準確並反映新的更改。
@media only screen and (min-width: 0px) and (min-height: 0px) { div[id^=”bsa-zone_1659356403005-2_123456″] {最小寬度: 300px;最小高度:250px; } } @media 僅螢幕和 (min-width: 640px) 和 (min-height: 0px) { div[id^=”bsa-zone_1659356403005-2_123456″] { min-width: 300px;最小高度:250px; } }
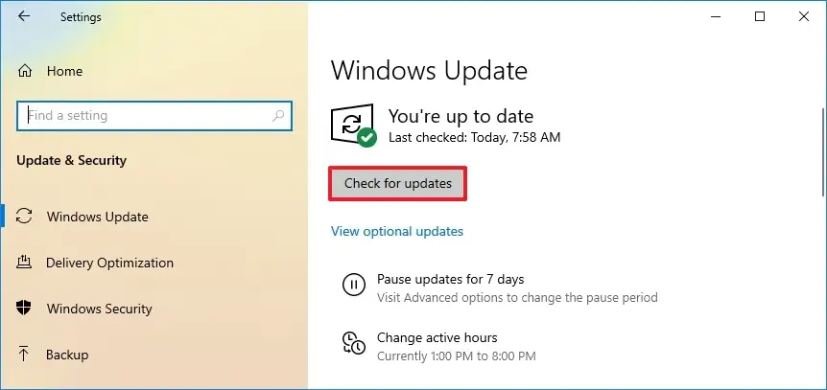
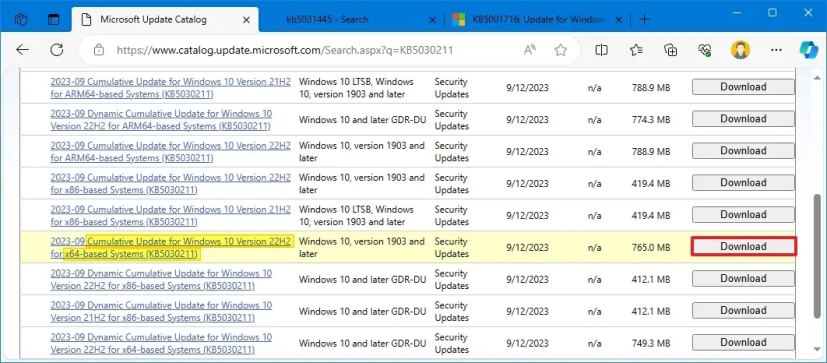
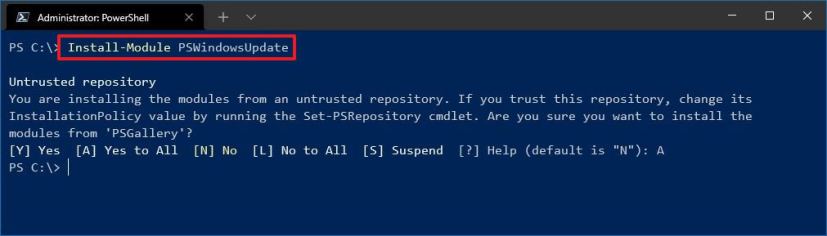
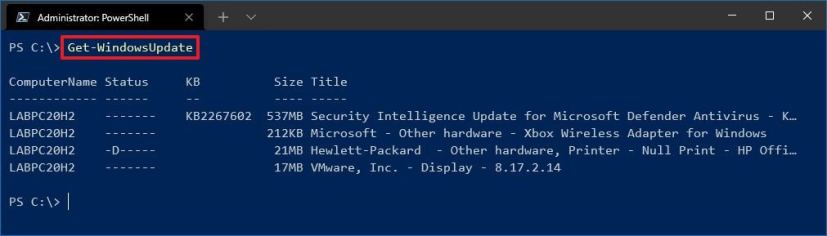
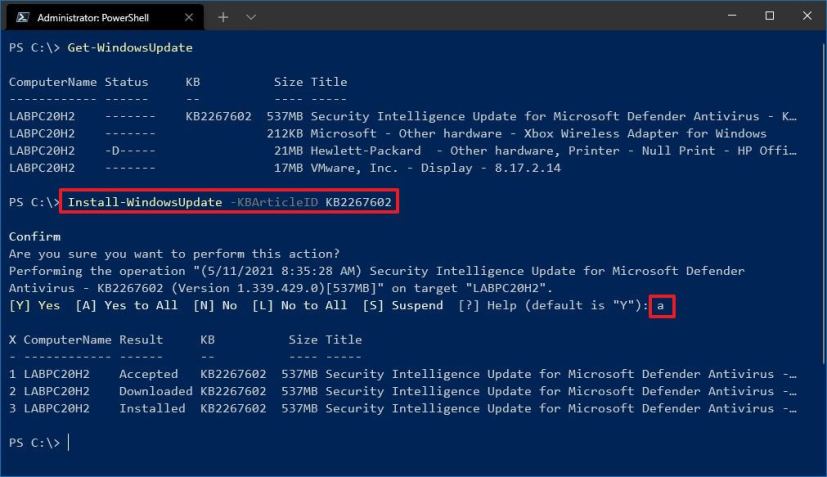
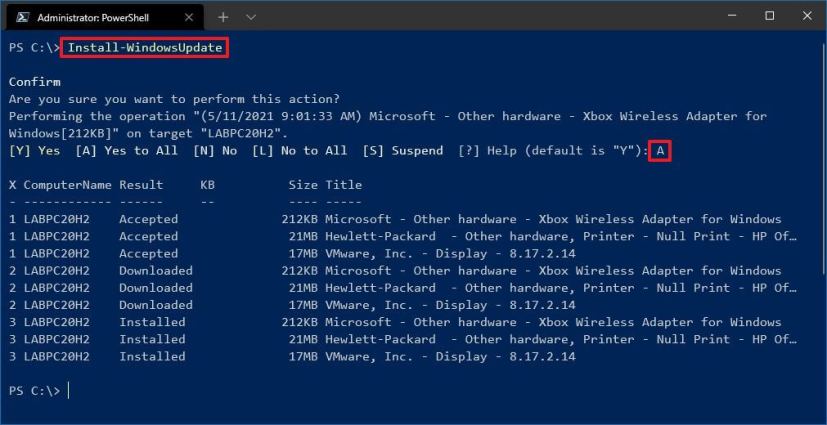 快速說明:使用此指令時,您將套用系統更新以及可能包含驅動程式更新的選用更新。
快速說明:使用此指令時,您將套用系統更新以及可能包含驅動程式更新的選用更新。 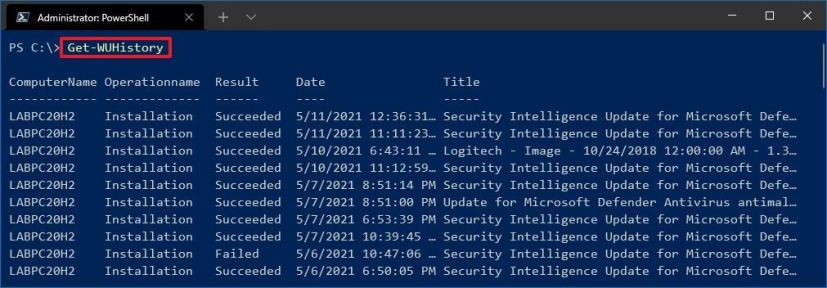
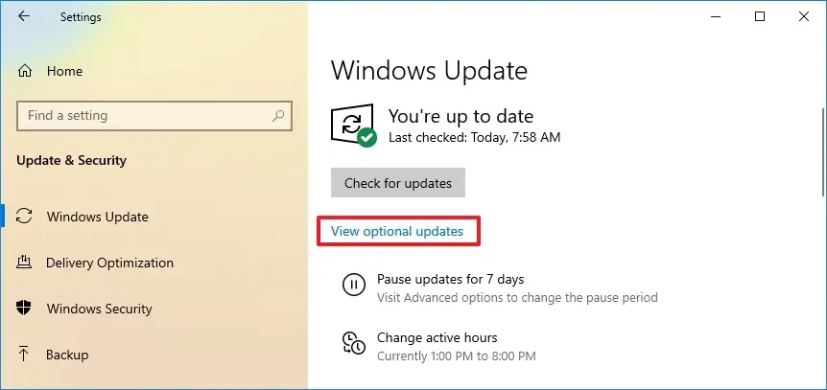 strip=all&ssl=1″width=”827″height=”390″> strong>快速說明:如果該選項不可用,則Windows 更新沒有適用於您的裝置的任何其他驅動程式。
strip=all&ssl=1″width=”827″height=”390″> strong>快速說明:如果該選項不可用,則Windows 更新沒有適用於您的裝置的任何其他驅動程式。