如何查看應用程式或遊戲在 Windows UP 上佔用了多少空間
有時您需要釋放一些儲存空間,或者想要了解 Windows 電腦上安裝的每個應用程式或遊戲佔用了多少空間使用。如果您正在尋找此信息,則沒有明顯的方法可以找到它。您可能想要搜尋有助於完成此任務的程序,但沒有必要這樣做。 Windows 11 和 Windows 10 都有自己的方式告訴您此資訊。無需進一步介紹,這裡有幾種方法可以了解您安裝的每個應用程式或遊戲使用了多少空間:
注意:本指南涵蓋Windows 11 和Windows 10,我將向您展示的大多數方法在這兩種作業系統中的工作方式相同。如果有不同,我會為每個作業系統添加單獨的子章節。
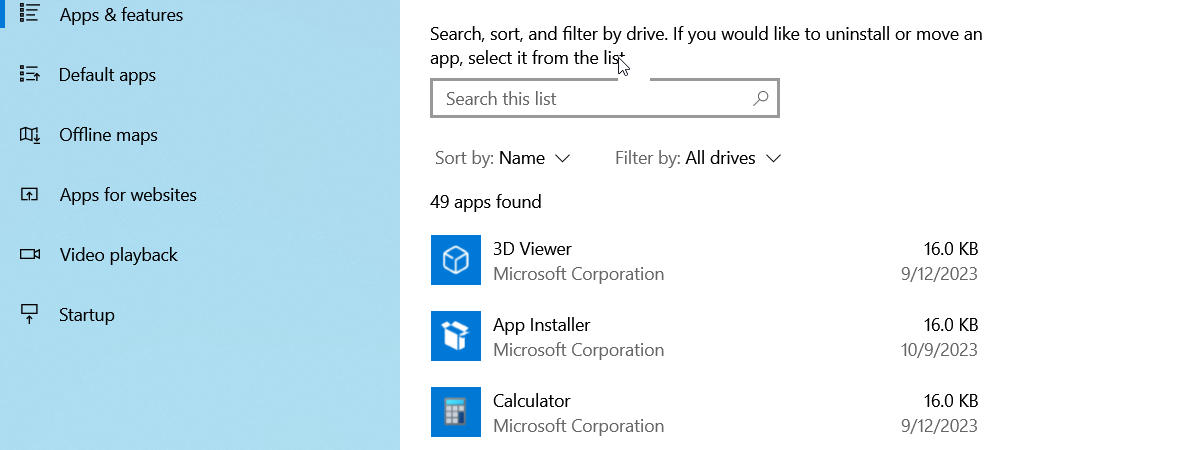
如何檢查應用程式在 Windows 中佔用了多少儲存空間
您可以使用幾種不同的方法來檢查應用程式佔用了多少空間在Windows 中。在接下來的子章節中,我將涵蓋所有內容,因此請按照您喜歡的步驟進行操作:
1。如何在 Windows 11 的「設定」應用程式中檢查 PC 上套用的大小
如果您想了解特定應用程式佔用了多少空間,最簡單的方法是透過「設定」應用程式。如果您使用的是Windows 11,請啟動“設定”(Win + I),選擇左側邊欄上的“應用程式”,然後按一下或點擊右側窗格中的“已安裝的應用程式”。
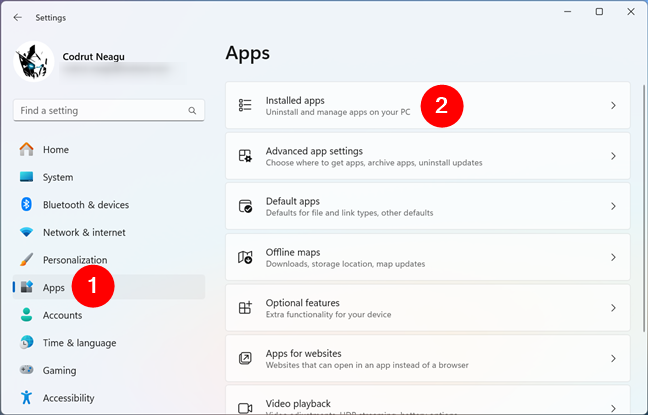
Windows 11 設定中已安裝的應用程式
在右側在視窗的一側,您將找到 Windows 11 電腦上安裝的應用程式清單。此清單包括桌面應用程式和 Microsoft Store 中的應用程式。
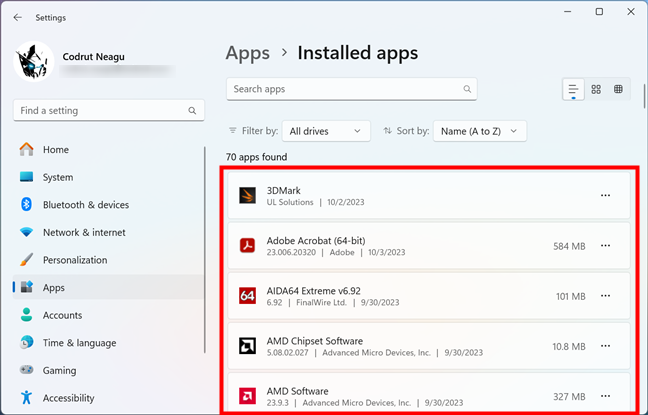
Windows 11 PC 上安裝的應用程式清單
捲動,直到找到您想了解其大小的桌面程式或Windows 應用程式。然後,看看它的右側,您應該會看到它佔用了多少空間。例如,在下面的螢幕截圖中,您可以看到 Adobe Acrobat 在我的Windows 11 電腦上佔用了584 MB 的空間。
如何在Windows 11 的設定中檢查應用程式的大小
此方法的缺點是某些應用程式(例如 Steam 遊戲)不會顯示其大小。對於此類應用程序,您可以使用本指南中的一些其他方法。
2.如何在 Windows 10 的「設定」應用程式中尋找套用在電腦上的大小
如果您使用的是 Windows 10,您也可以使用「設定」檢查磁碟機上套用的大小。為此,請開啟「設定」應用程式,然後點擊或點擊「應用」。
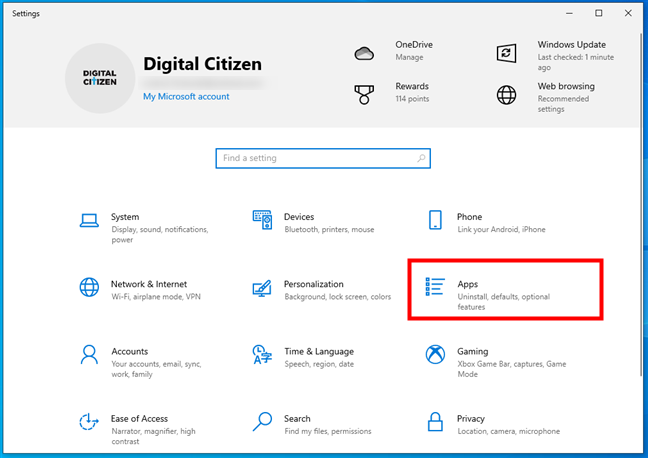
在Windows 10 設定中開啟應用程式
在應用程式右側的「應用程式與功能」部分中,您將找到該清單您電腦上安裝的程式和應用程式的數量。
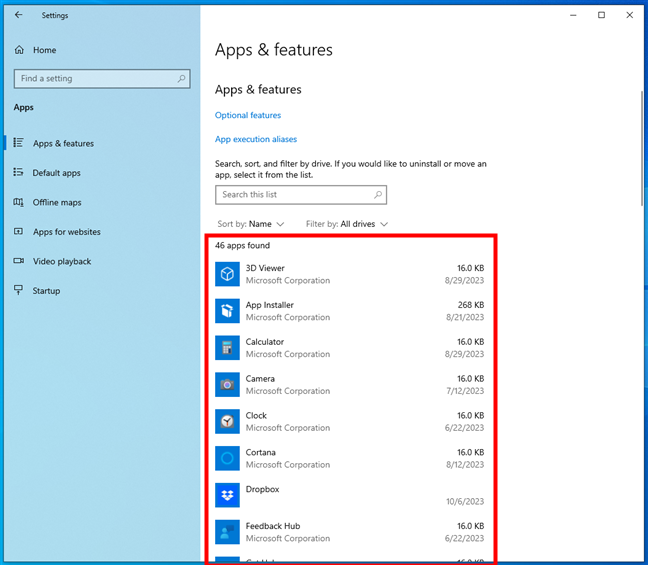
Windows 10 電腦上安裝的應用程式
找到您想了解其大小的程式、應用程式或遊戲。然後,查看其右側顯示的資訊。在那裡,您應該看到它佔用了多少空間。例如,在下面的螢幕截圖中,您可以看到Skype 在我的Windows 10 電腦上佔用了73.1 MB 的空間。
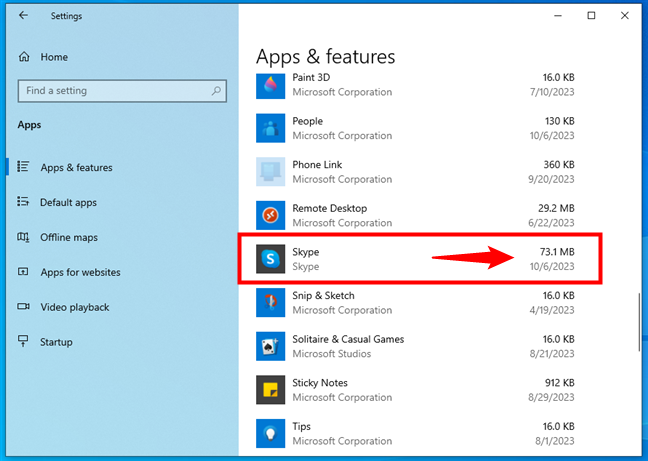
如何在Windows 10 中查看應用程式的大小
就像在Windows 11 中一樣,缺點是這種方法的優點是,並非所有應用程式都提供此信息,因此“設定”應用程式無法始終告訴您這些應用程式佔用了多少空間。對於此類應用程序,您可以使用本指南中的其他方法之一來估計其大小。
3.如何在控制台中檢查電腦上程式的大小
控制台提供了在 Windows 11 和 Windows 10 中運作相同的方法。打開它並點擊或點擊“程式”。
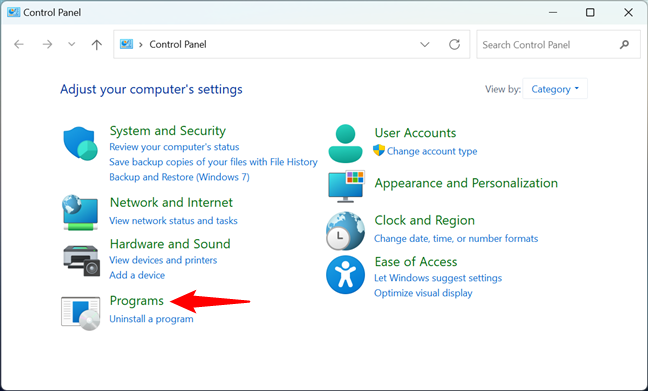
點選控制台中的程式
然後,透過點擊或點擊其連結前往程式和功能部分。
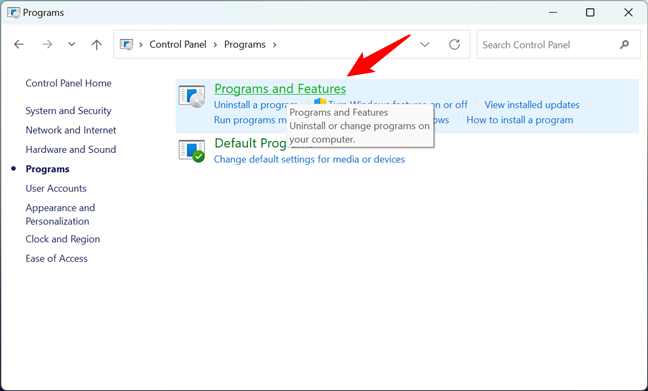
前往程式與功能
操作然後系統將列出您電腦上安裝的程式(桌面應用程式)。在清單的右側,您將看到一個名為「大小」的列,顯示 PC 上每個應用程式佔用的空間。如果您沒有看到「大小」列,請將視窗最大化,以便有足夠的空間顯示。
在控制面板中檢查應用程式的大小
此方法的缺點是,沒有Microsoft Store 中的應用程式甚至並非所有桌面程式都在「程式和功能」部分中提供有關其大小的資訊。對於此類應用程序,您應該嘗試使用本教程中的其他方法之一來尋找其大小。
4.如何在 Windows PC 上的檔案總管中檢查應用程式的大小
此方法需要做更多工作,但它也適用於桌面應用程式和遊戲。包括來自 Steam 或其他遊戲平台但未顯示在「設定」應用程式或「控制面板」中的遊戲。具體流程如下:
開啟檔案總管並導覽至安裝程式的資料夾。通常,這是 Program Files 或 Program Files (x86) 內的子資料夾。在下面的螢幕截圖中,您可以看到我想檢查Microsoft Office 在我的Windows 電腦上佔用的空間。
使用檔案總管前往應用程式的資料夾
右鍵或按住該資料夾並選擇屬性。或者,您可以選擇資料夾並按鍵盤上的 Alt + Enter。將開啟所選資料夾的「屬性」視窗。
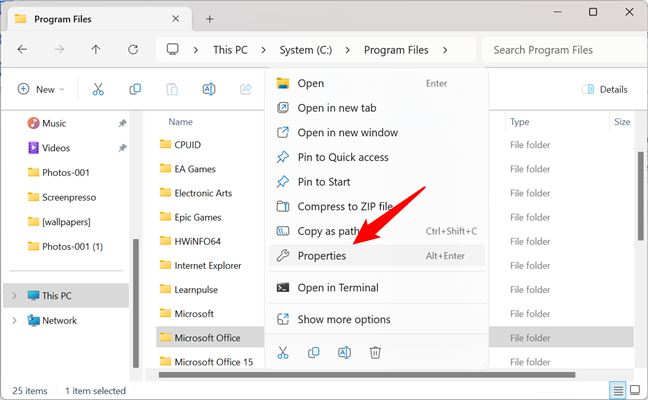
在上下文選單中選擇「屬性」
在「常規」標籤中,尋找「磁碟大小」條目:它顯示該應用程式所佔用的空間。
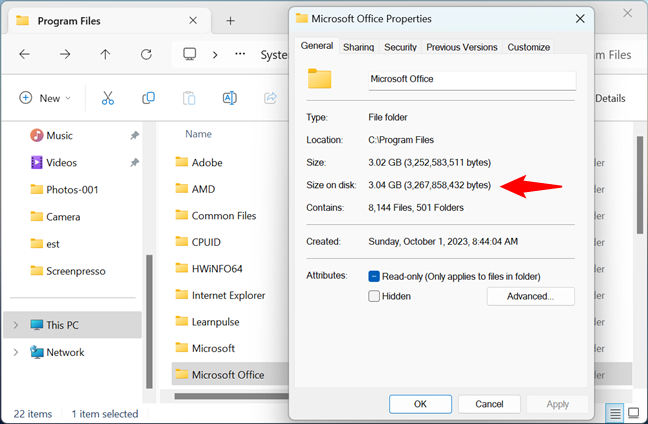
檢查應用程式資料夾的大小
雖然這是查找應用程式或遊戲大小的最可靠方法之一,但您應該知道此處的資訊不包括該應用程式的其他資料夾。某些應用程式可能具有儲存資料的特定使用者資料夾。它們與安裝資料夾分開,在某些情況下,它們可能比安裝資料夾大。
如何在 Windows PC 上檢查遊戲的大小
如果您想知道某個遊戲在您的Windows PC 上佔用了多少空間,您可以按照以下子章節中的簡單步驟進行操作,具體取決於您用來安裝該遊戲的遊戲平台:
如何檢查Steam 遊戲的大小
了解Steam 遊戲佔用多少磁碟空間的最佳方法是從Steam 應用程式本身。在電腦上開啟 Steam 用戶端,前往「庫」選項卡,然後找到您感興趣的遊戲。
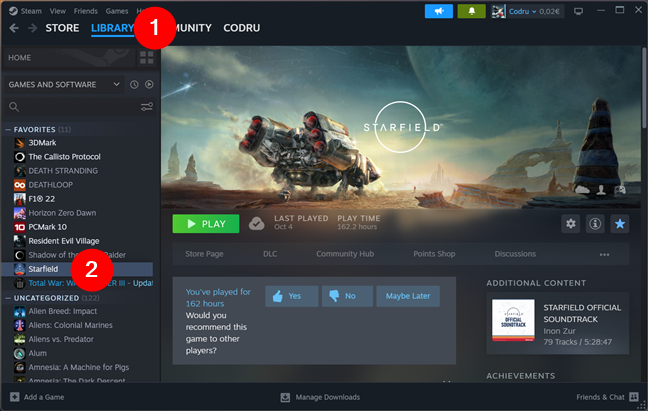
在Steam 中,前往庫中的遊戲頁面
找到它後,右鍵點選遊戲,然後從上下文選單中選擇「屬性」。
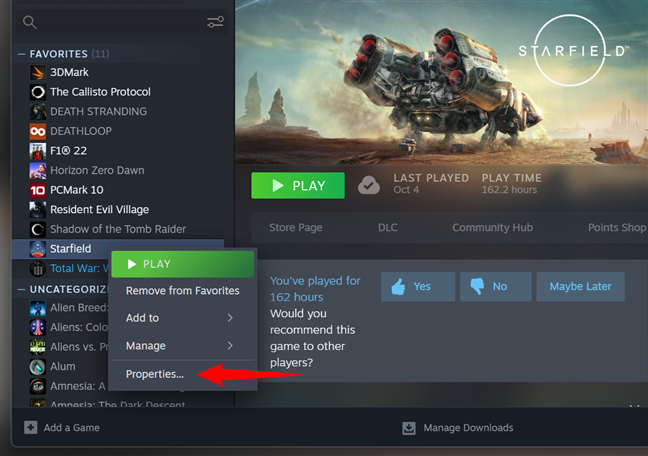
在遊戲的上下文選單中選擇「屬性」
在遊戲的「屬性」視窗中,點擊或點擊左側邊欄中的「已安裝檔案」。然後,在右側,您將看到安裝的大小。這是遊戲在 Windows 電腦上所佔用的儲存空間。
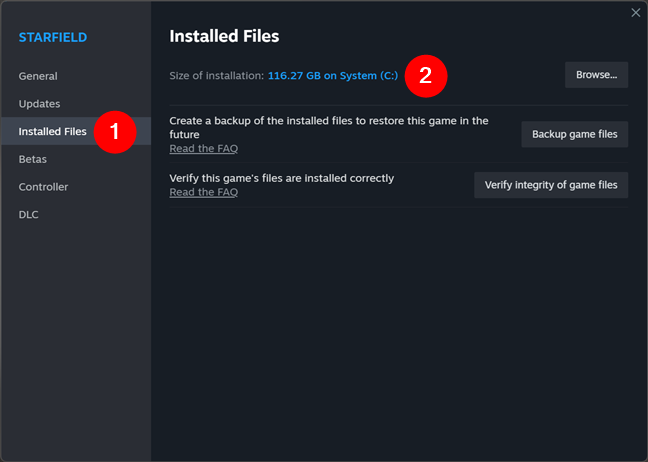
檢查Steam 遊戲的安裝大小
如果您想仔細檢查遊戲的大小,您也可以點擊或點擊「瀏覽」按鈕來查看開啟檔案資源管理器並查看PC 上的遊戲資料夾。
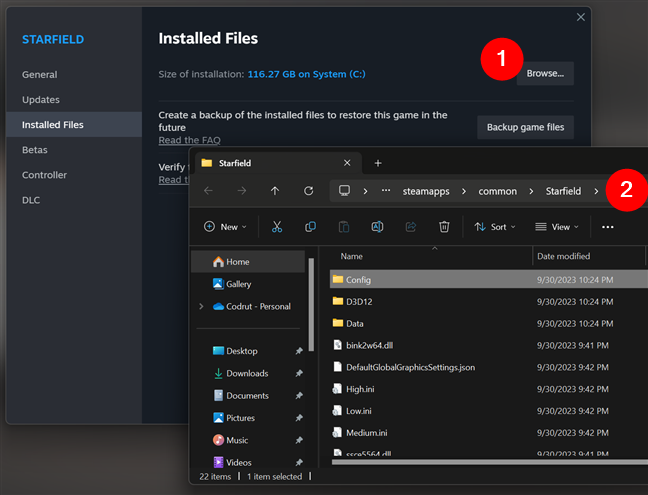
開啟Steam 遊戲的資料夾
檔案總管將會在遊戲的資料夾中開啟。右鍵點選遊戲資料夾中的空白位置,然後在上下文選單中選擇「屬性」。
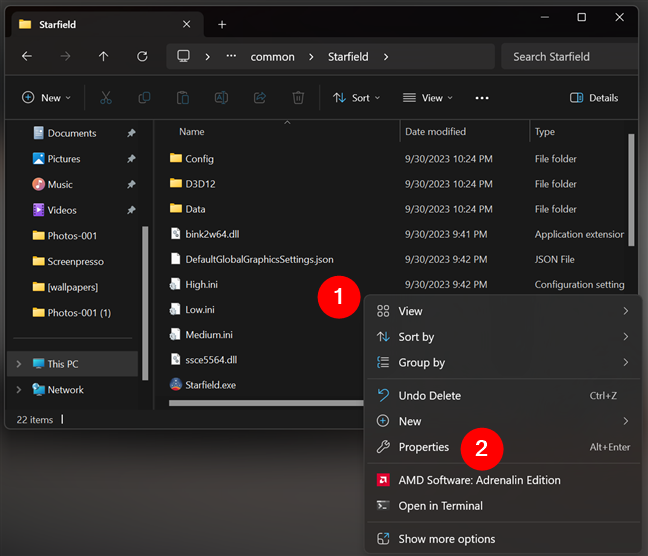
開啟遊戲資料夾的屬性
最後,這將開啟「屬性」窗口,您可以在其中仔細檢查遊戲的大小電腦。
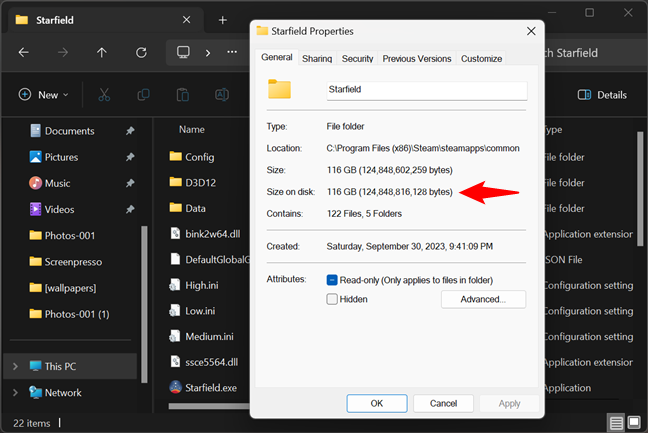
如何查看 Steam 遊戲在磁碟上的大小
請注意,您也可以直接使用檔案總管而不透過 Steam 來檢查您的遊戲在 Windows PC 上佔用了多少空間。為此,請啟動檔案總管並前往此預設位置:
C:\Program Files (x86)\Steam\steamapps\common
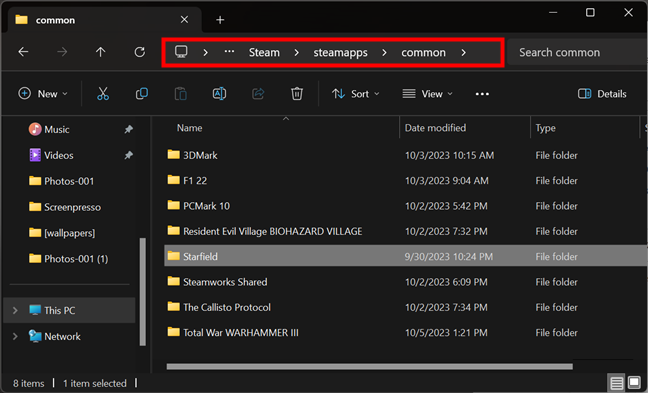
Steam 遊戲的預設位置
這裡是Steam 預設安裝您的遊戲。要查找遊戲的大小,請右鍵單擊其資料夾,選擇“屬性”,然後檢查“磁碟大小”值,就像前面的段落一樣。
提示:如果您是多語言用戶,且 Steam 沒有以您想要的語言顯示,請按以下步驟更改 Steam 上的語言。
如何從 Epic Games 檢查遊戲的大小
如果您想了解Epic Store 中的遊戲在Windows PC 上佔用了多少磁碟空間,最簡單的方法是使用Epic Games 應用程式。打開電腦上的 Epic Games 用戶端,存取您的庫,然後找到您感興趣的遊戲。找到它後,右鍵單擊其圖塊。在顯示的上下文選單中,請查看「卸載」選項旁邊,您將看到遊戲的大小。
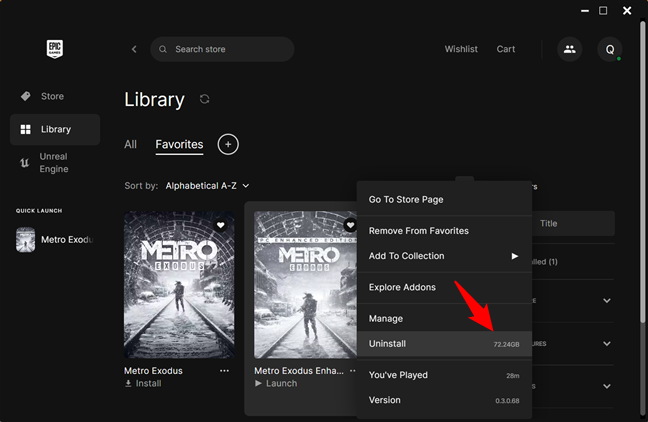
如何從Epic Games 檢查遊戲的大小
或者,您可以點擊或點擊「管理」選項從遊戲的上下文選單中。然後,將開啟一個新視窗:在其中,您可以在「安裝」下檢查遊戲的大小。
查看 Epic Games 遊戲大小的另一種方法
此外,如果您想在檔案總管,按下「卸載」左側的資料夾按鈕。
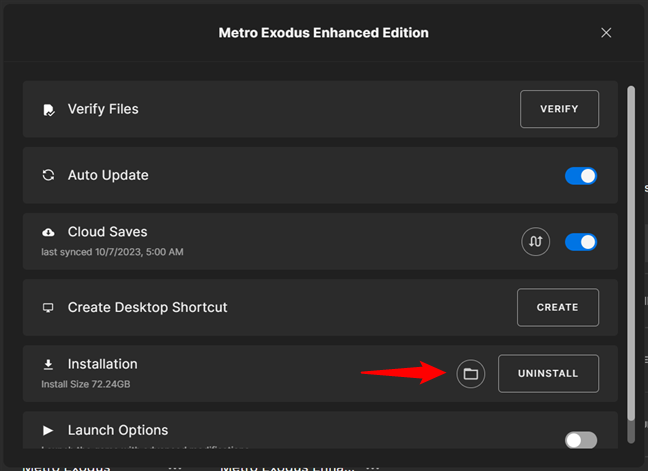
開啟遊戲資料夾
這將使Epic Games 用戶端開啟檔案總管並自動將您帶到遊戲資料夾。右鍵點選空白處,然後在上下文選單中選擇「屬性」。
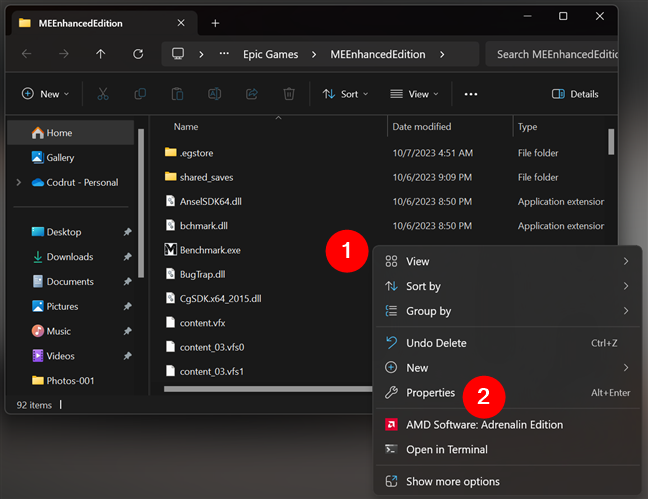
從Epic Games 存取遊戲的屬性
然後,檔案總管會向您顯示遊戲的屬性窗口,您可以在其中找到其資料夾大小在您的電腦上的磁碟大小旁邊列出。
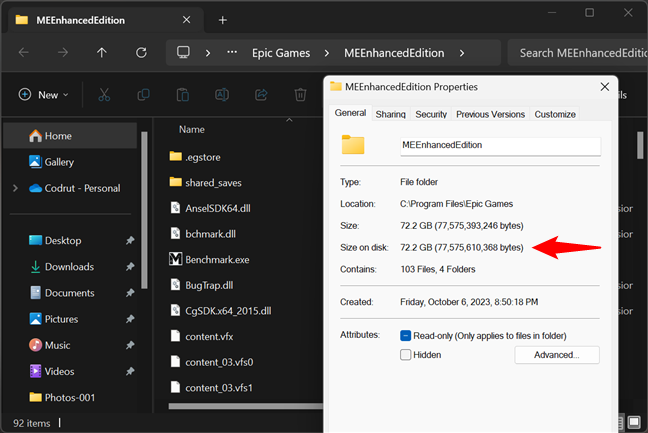
在檔案總管中尋找遊戲的大小
值得注意的是,您也可以直接使用檔案總管,而不需要依賴Epic Games 用戶端來存取您的遊戲並檢查它們在您的電腦上佔用了多少空間。為此,請開啟檔案總管並導航至以下位置:
C:\Program Files\Epic Games
這是 Epic Games 應用程式預設安裝遊戲的位置。要檢查遊戲的大小,請右鍵單擊其資料夾,選擇“屬性”,然後查看“磁碟大小”值,就像前面的螢幕截圖一樣。
如何找出遊戲的大小來自GOG
如果您想檢查GOG遊戲所佔用的磁碟空間,請啟動GOG Galaxy應用程式並造訪遊戲頁面。然後按下頂部的“更多”按鈕,選擇“管理安裝”,然後點擊或點擊“顯示資料夾”。
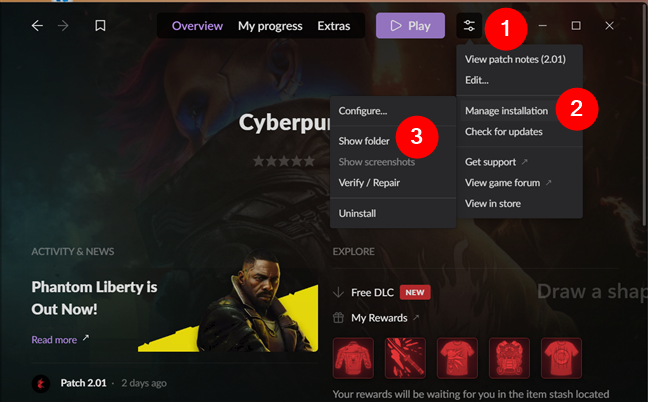
如何顯示GOG 中遊戲的資料夾
這將依序開啟檔案總管並自動將您帶到該遊戲的資料夾資料夾。右鍵點選空白處,然後在上下文選單中選擇「屬性」。
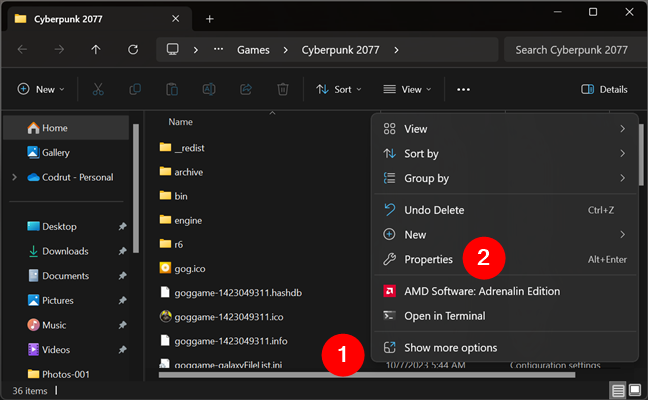
開啟GOG遊戲的資料夾
然後檔案總管將開啟該資料夾的屬性窗口,您可以在其中檢查遊戲在磁碟上的大小。
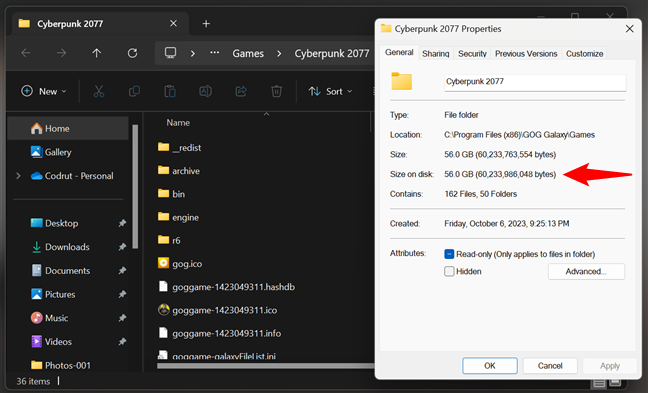
如何在檔案總管中查看GOG遊戲的大小
如果您願意,您也可以直接使用檔案總管,而無需透過GOG Galaxy應用程式。除非您更改了電腦上從 GOG 安裝的遊戲的位置,否則它們的預設資料夾為:
C:\Program Files (x86)\GOG Galaxy\Games
>
要查看任何GOG 遊戲的大小,請右鍵單擊其資料夾,單擊或點按“屬性”,然後檢查遊戲在磁碟上的大小,如上圖所示。
如何檢查Ubisoft 遊戲的大小
如果您想知道從Ubisoft 安裝的遊戲在驅動器上佔用了多少空間,您可以使用Ubisoft Connect 應用程式存取其資料夾。開啟 Ubisoft Connect 並前往遊戲頁面。選擇左側邊欄中的“屬性”,然後按一下或點擊右側的“開啟資料夾”。
對於Ubisoft 遊戲,請前往其屬性並開啟資料夾
這將在遊戲資料夾位置開啟檔案總管。在這裡,右鍵單擊空白區域,然後在上下文選單中選擇“屬性”。
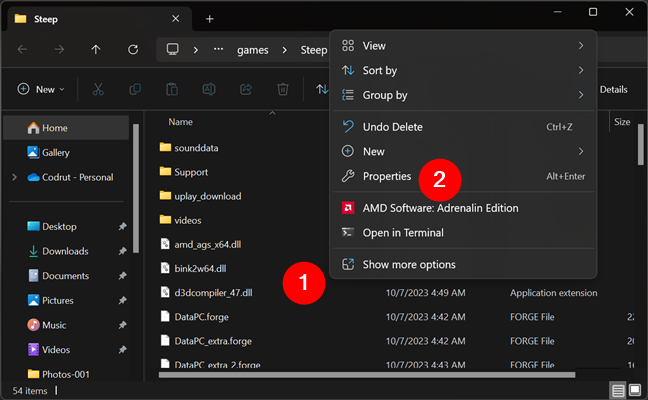
存取Ubisoft 遊戲的屬性
然後您可以在「屬性」視窗中查看遊戲在磁碟上的大小。
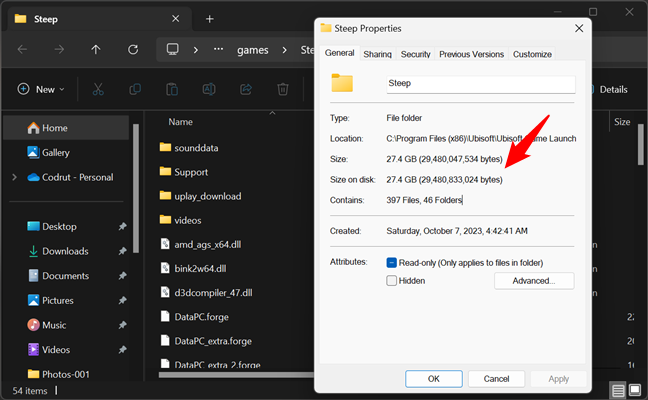
檢查遊戲的大小來自Ubisoft
您也可以跳過Ubisoft Connect 應用程序,直接使用檔案總管來尋找Ubisoft 遊戲的大小。如果您沒有更改從 Ubisoft Connect 安裝的遊戲的位置,它們應該全部位於:
C:\Program Files (x86)\Ubisoft\Ubisoft Game Launcher\games
到達那裡後,您可以透過右鍵單擊其資料夾,在上下文選單中選擇“屬性”,然後查看遊戲在磁碟上的大小來檢查任何遊戲的大小,就像前面的螢幕截圖一樣。
如何查看EA 遊戲的大小
要查看Windows 電腦上的Electronic Arts 遊戲的大小,您可以使用EA 應用程式。打開它並轉到已安裝的遊戲部分。在那裡,找到遊戲並點擊或點擊右上角的…(三個懸浮點)按鈕。
開啟EA 遊戲的上下文選單
在上下文選單中,選擇「檢視屬性」。
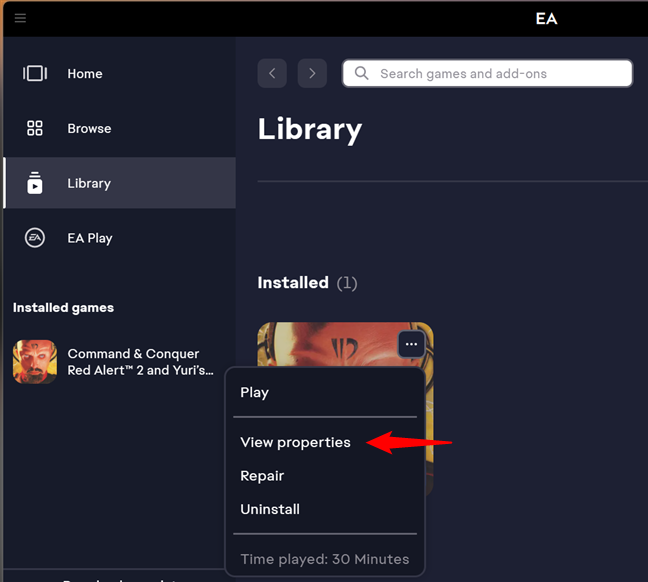
查看屬性EA 遊戲
在EA 應用程式的遊戲屬性視窗中,您將看到其安裝位置和旁邊的瀏覽按鈕。點選或點選按鈕。
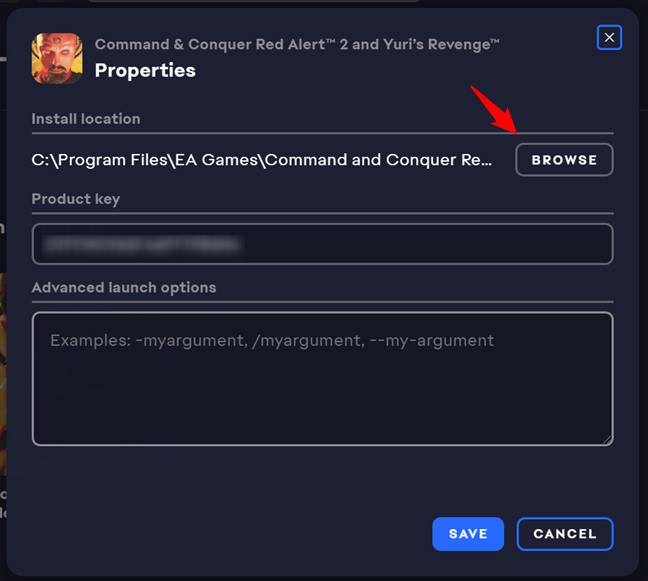
瀏覽到EA 遊戲的位置
然後,您將看到檔案總管在該遊戲的資料夾位置中開啟。右鍵點選空白處,然後在上下文選單中選擇「屬性」。
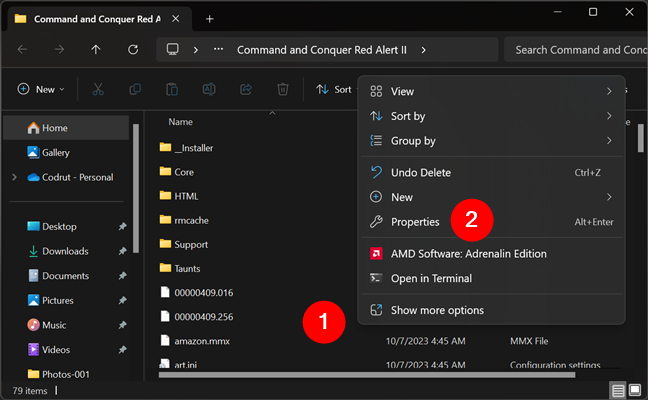
從 EA 開啟遊戲的屬性
然後您可以在屬性視窗中檢查遊戲在磁碟上的大小。
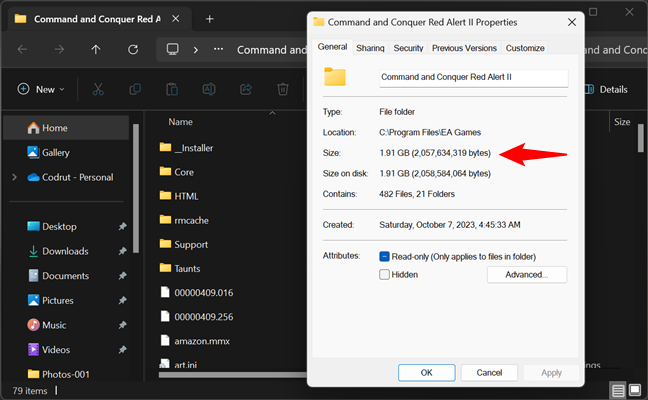
如何找出磁碟上的EA 遊戲
如果您不想使用EA 應用程式存取遊戲資料夾,您也可以手動透過檔案總管導航。除非您更改了 EA 遊戲的預設位置,否則它們將安裝在此處:
C:\Program Files\EA Games
進入其資料夾後,您可以右鍵單擊任何遊戲的資料夾,在上下文選單中選擇“屬性”,然後查看其在磁碟上的大小,即可找到任何遊戲的大小,就像上圖中一樣。
您為什麼想知道應用程式或遊戲在您的 Windows PC 上佔用多少空間?
是否因為您需要釋放一些空間並想知道哪些應用程式更大?或者您想一睹當今遊戲的巨大規模嗎?無論如何,現在您知道每個應用程式或遊戲佔用了多少空間,您可能會決定清理一些不經常使用但需要大量儲存空間的應用程式或遊戲。如果您知道了解已安裝應用程式所使用空間的其他方法,請隨時在下面的評論部分中分享。
