以前,您可以使用 PowerToys 應用程式從圖像中提取文字。但現在,內建的截圖工具可以讓您從螢幕截圖或照片複製文字。因此,這篇文章將向您展示如何使用截圖工具從Windows 11 中的照片或螢幕截圖中提取文字。
截圖工具中的文字操作功能是什麼?
h2>
截至目前,截圖工具允許您不僅僅是捕獲和標記螢幕截圖。您甚至可以用它來錄製螢幕。
但最新版本的截圖工具中有一些新功能,特別是在 Microsoft Insider Dev 和 Canary 頻道中 – 它被稱為“文字操作”功能。巧妙的添加為您的螢幕截圖帶來了光學字元辨識(OCR),這意味著您現在可以掃描捕獲的圖像中的文字。
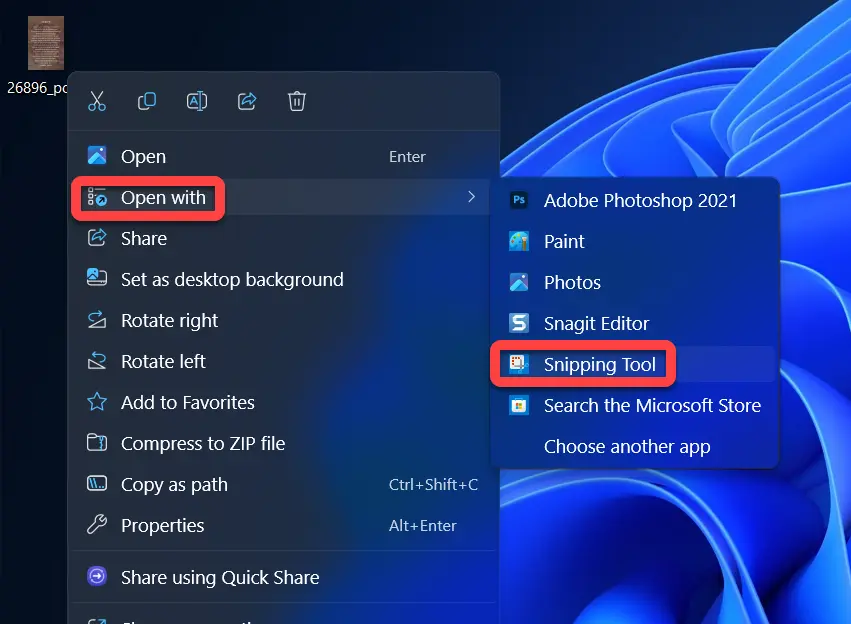
使用此功能,您可以選擇複製已識別文字的選定部分或複製螢幕截圖中的所有文本在保存之前。此外,您還可以審查敏感文本,然後從圖像中複製文本的剩餘部分。這是處理屏幕截圖中文本的便捷工具。
如何從屏幕截圖中提取文本/透過截圖工具查看照片
這會派上用場的!微軟在Windows 11 截圖工具中加入了文字辨識功能(OCR)。有了這個新功能,您將能夠輕鬆地從螢幕截圖中複製文字並將其貼上到文字處理程序中,從而使此類任務變得輕而易舉。
以下是如何使用Windows 從圖像複製文字11 截圖工具功能:
1。使用截圖工具開啟包含文字的照片。為此:右鍵單擊照片 > 開啟方式 > 截圖工具。
開啟方式 > 截圖工具
2。照片開啟後,點選頂部的文字操作按鈕。
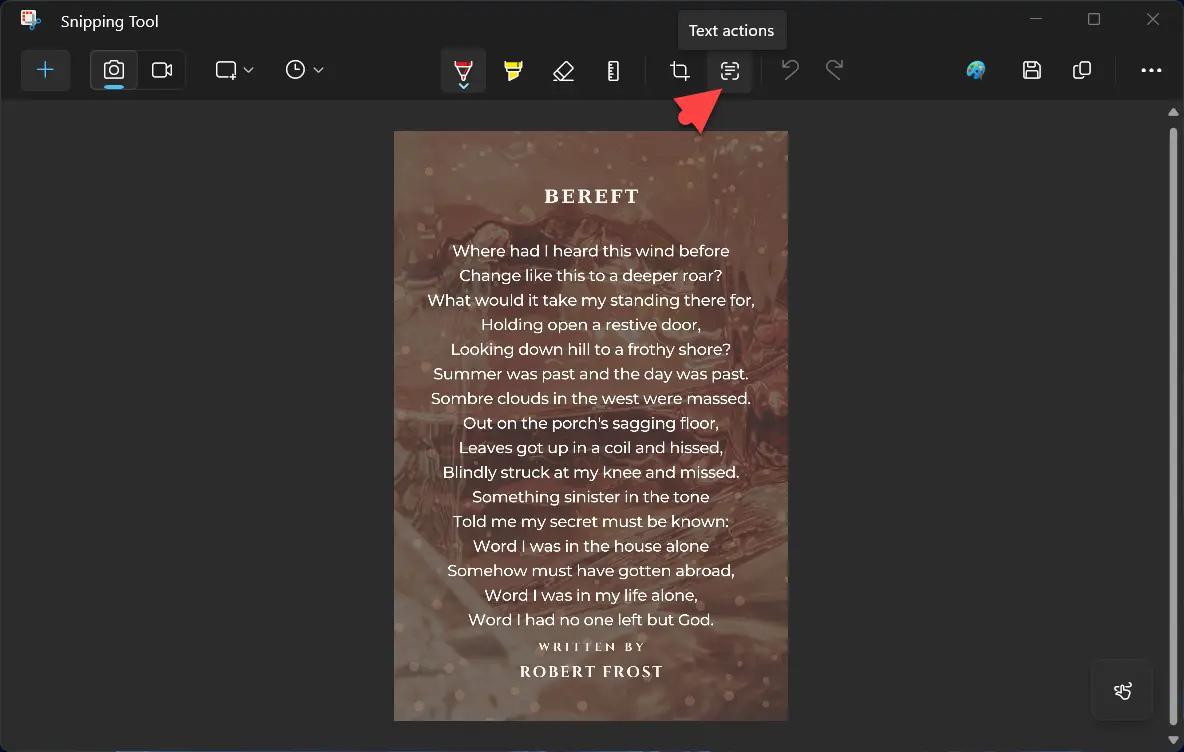
文字操作
3。此功能將完成識別螢幕截圖中的所有文字並使其脫穎而出的工作。如果您想從螢幕截圖中選擇特定的單字或句子,只需點擊並拖曳滑鼠即可選擇它。
4。之後點選複製所有文字按鈕。
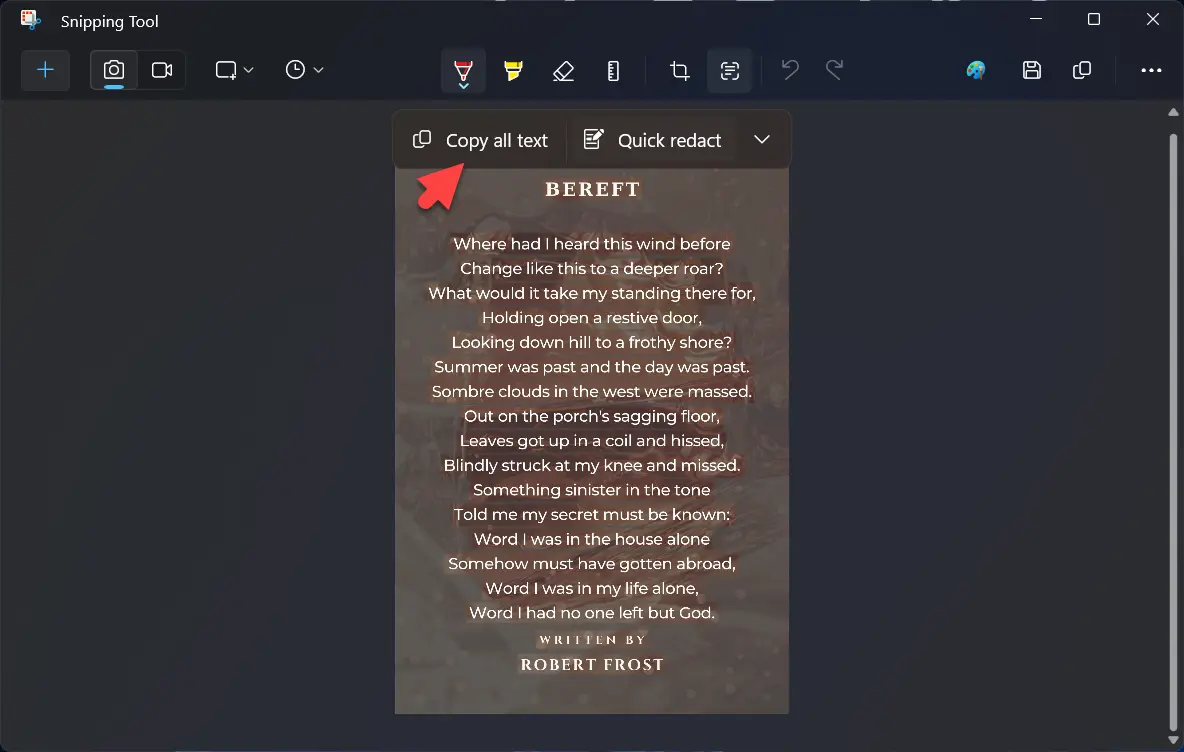
複製所有文字
5。最後,您可以開啟任何文字文件應用程式(例如Microsoft Word)並貼上複製的文字。
您也可以確保私人資訊保持私密
此工具還可讓您調整文本,例如,在將任何機密詳細資訊貼到其他地方或與他人共享之前,先刪除它。如果您想快速隱藏電子郵件地址和電話號碼等內容,只需點擊工具列中的「快速編輯」,它就會自動為您完成。或者,如果您更願意選擇您想要隱藏的文本,只需右鍵單擊並從彈出的選單中選擇“隱藏文本“即可。
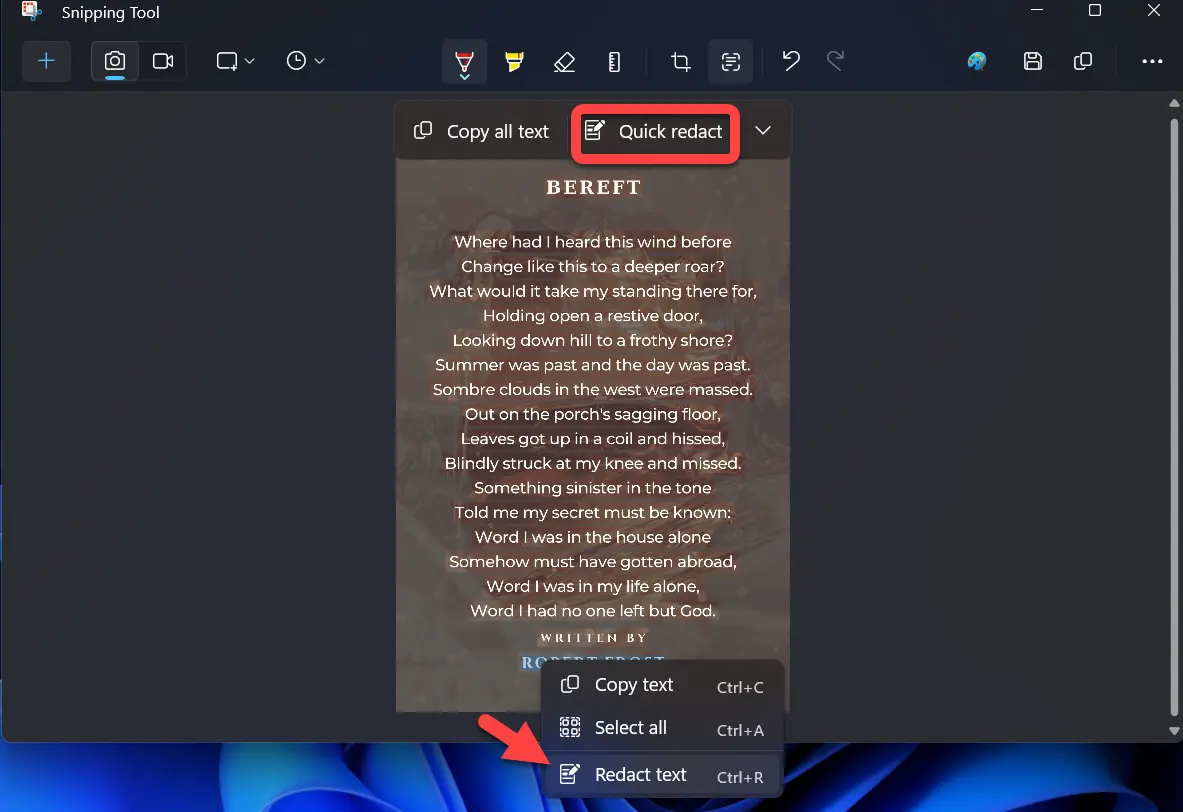
快速編輯
僅止於此。這些是使用內建的 Windows 11 截圖工具功能從圖像或螢幕截圖中提取文字的整個過程。
找更多 Windows 11 貼文