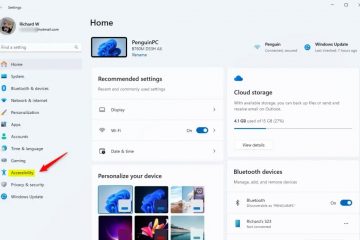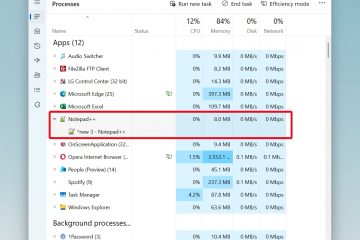本文介紹如何在Windows 11 上的檔案總管庫集合中新增或刪除資料夾。
從Windows 版本23435 及更高版本,您將在檔案總管中看到新的圖庫功能以便輕鬆存取您的照片集。此外,如果您的手機上有 OneDrive 相機膠卷備份,您拍攝的照片將自動顯示在視圖頂部。
圖庫是檔案總管、圖片庫中照片和影像的集合和照片應用程式。
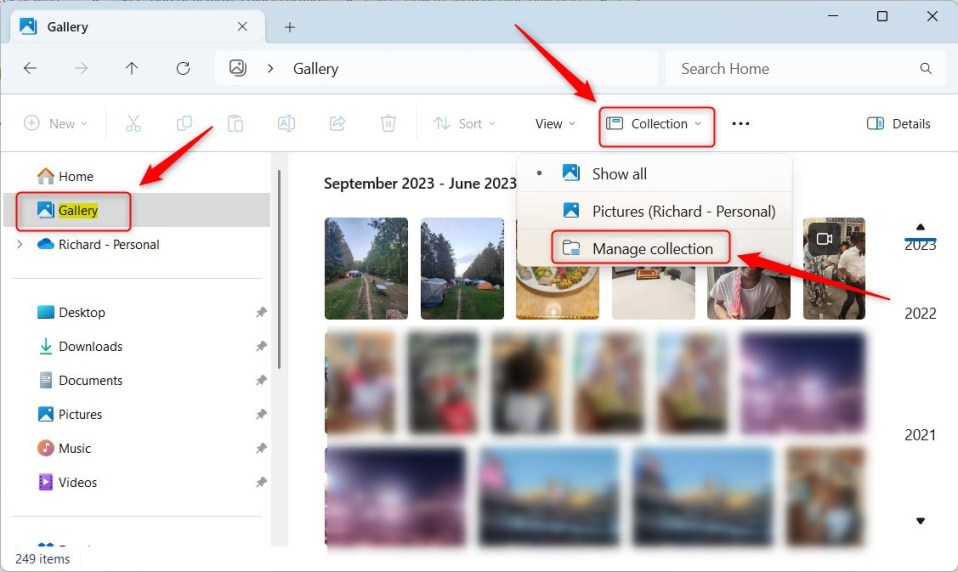
如果您的電腦上還有其他位置想要包含在圖庫收藏中,您可以從管理設定。這也可以刪除或排除您不希望出現在圖庫集中的資料夾內容。
在檔案總管圖庫中新增或刪除資料夾可以幫助您個性化您的照片集並使其更易於訪問。透過將資料夾新增至圖庫,您可以從一個位置快速存取所有照片,即使它們儲存在電腦上的不同位置。
如果您不希望某些資料夾出現在其中您的圖庫中,您可以輕鬆刪除它們以避免混亂並保持您的收藏井井有條。
新增或刪除圖庫收藏中的資料夾
如上所述,使用者可以新增或刪除資料夾他們的圖庫集合以避免混亂並保持井井有條。
以下是操作方法。
按一下檔案總管導覽窗格中的圖庫。
然後在命令列上選擇集合-> 管理集合。
接下來,按一下「新增」按鈕從電腦上的各個位置新增資料夾。此處新增的資料夾仍將儲存在原始位置。
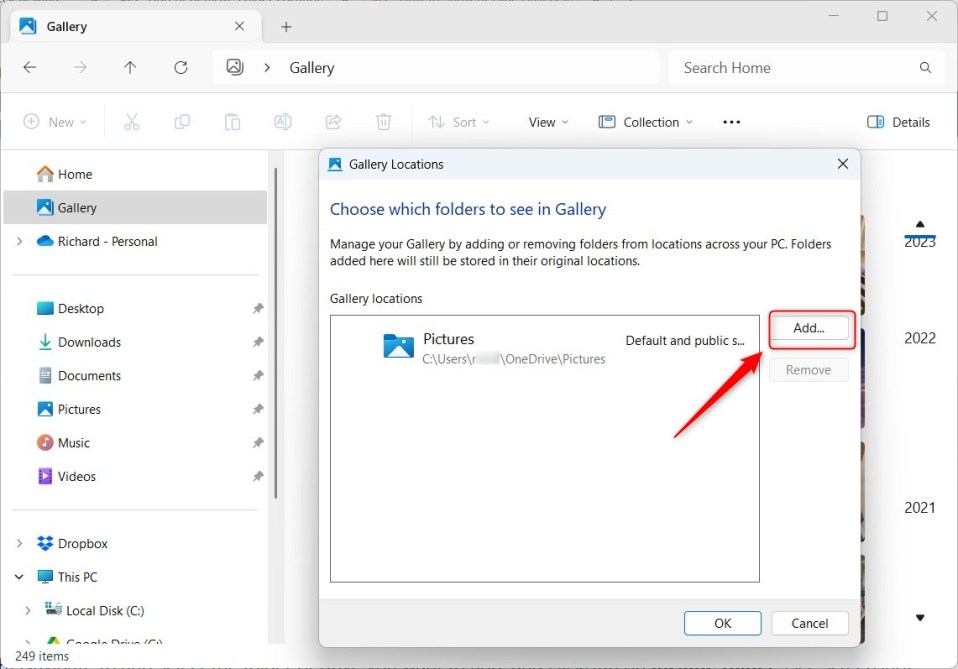
選擇資料夾並點選包含資料夾以新增資料夾。
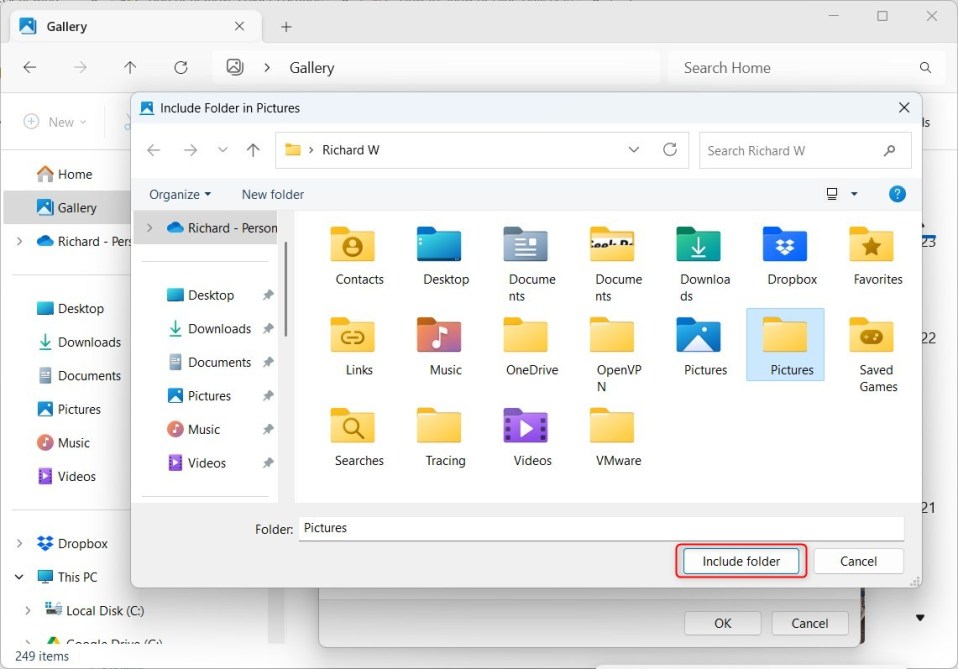
新增資料夾後,您可以隨時將其刪除。
傳回檔案總管命令列中的集合-> 管理集合即可執行此操作。然後點選選擇要刪除的資料夾,然後點選「刪除」。
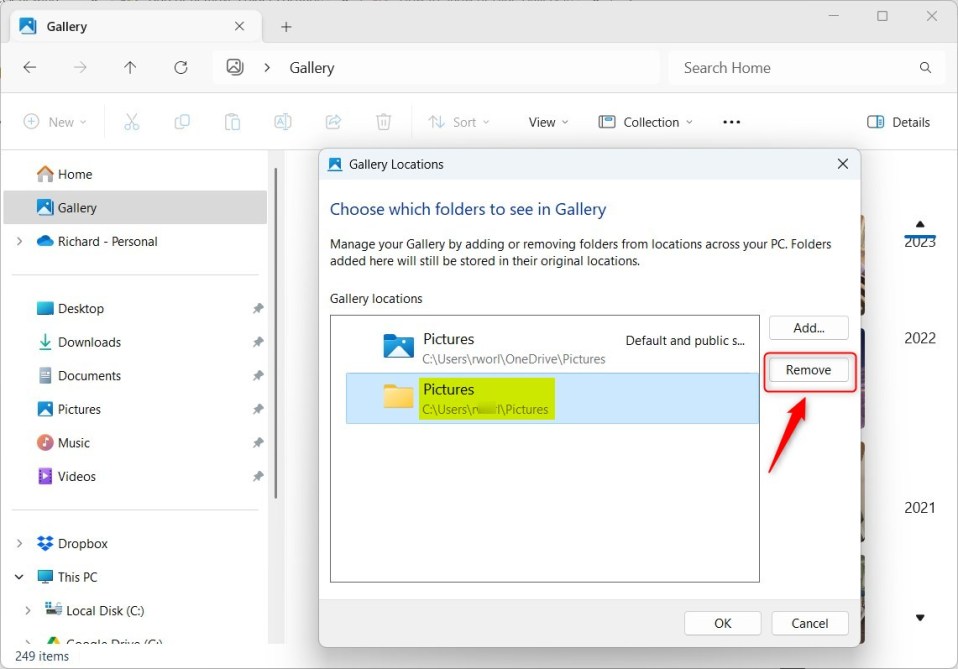
使用「照片」套用新增和刪除資料夾
在圖庫集合中新增或刪除資料夾的另一種方法是使用「照片」應用程式。
開啟「照片」應用程式,選擇左側的資料夾資料夾,然後點擊右側新增資料夾按鈕。
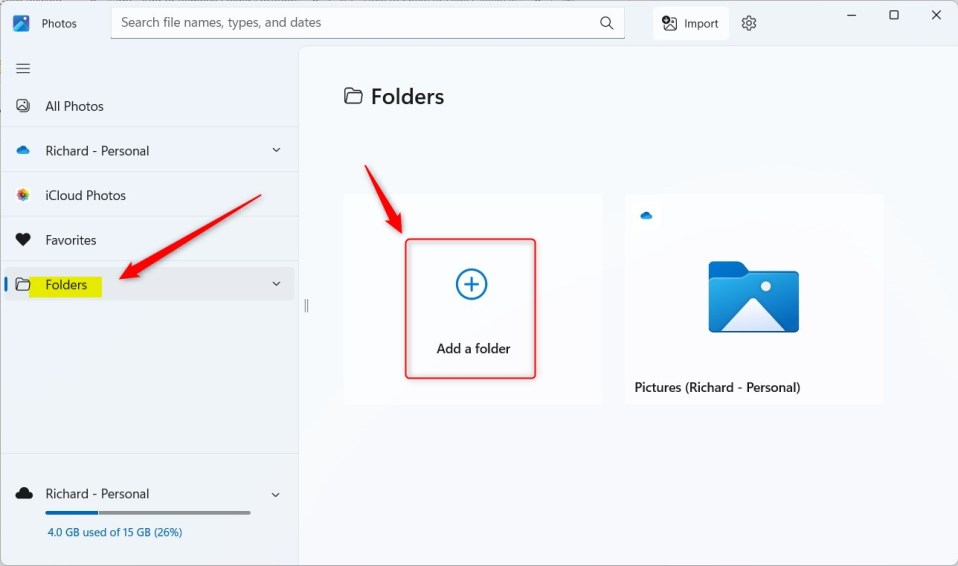
選擇要新增的資料夾,然後按一下選擇資料夾按鈕。
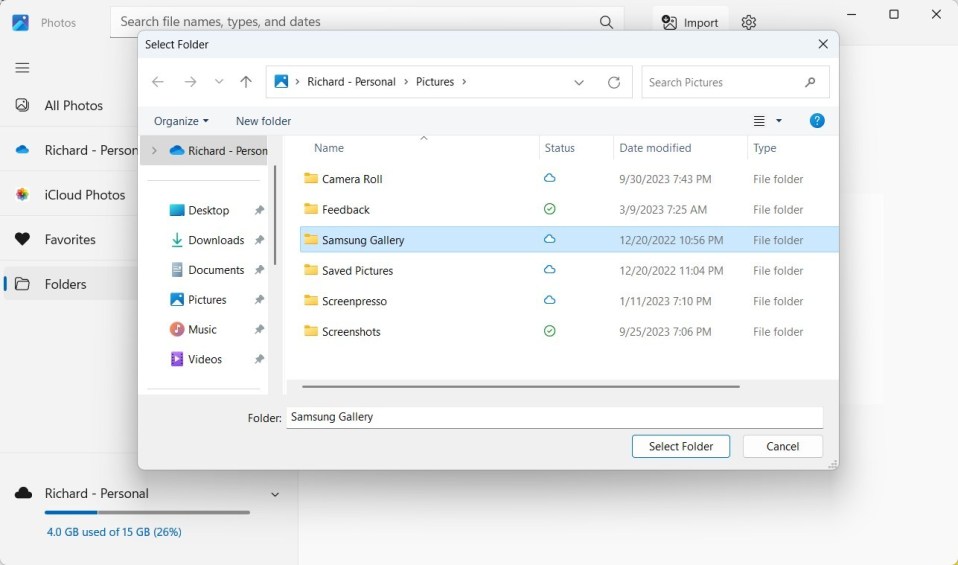
要刪除資料夾,請右鍵點選該資料夾,然後選擇上下文中的「刪除資料夾」選單。
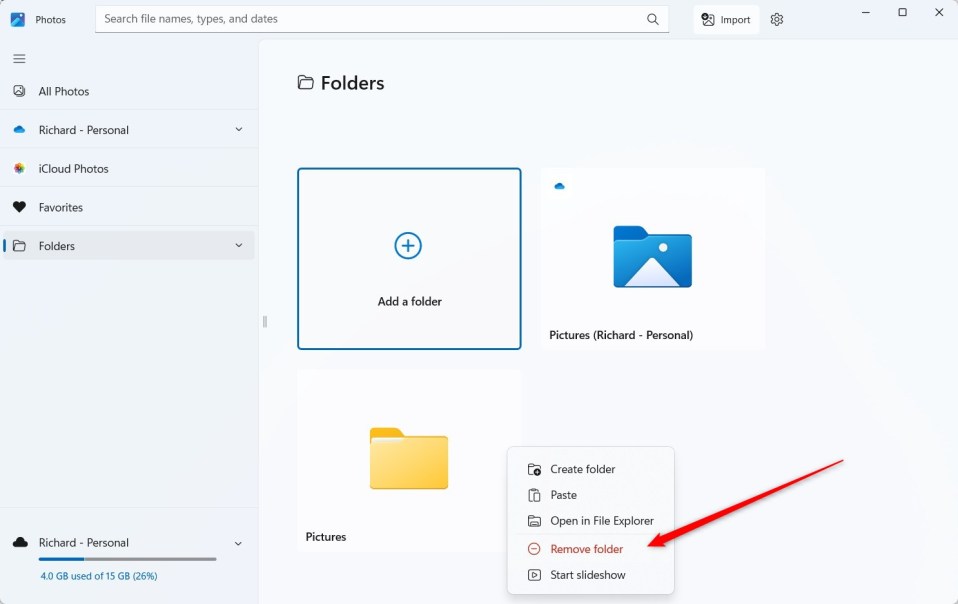
應該可以了!
結論:
這篇文章向您展示如何在Windows 11 中的圖庫集合中包含或排除資料夾。如果您發現任何錯誤或需要新增內容,請使用下面的評論表。