任何以最大容量運行的 Windows 計算機,無論是 CPU、RAM 還是磁碟,都可能會表現出緩慢的效能。這可能會導致啟動時間延長、遊戲卡頓、檔案傳輸緩慢、SSD 使用壽命縮短等。如果您的 Windows 11 或 10 PC 上也遇到 100% 磁碟使用率的問題,我們已經幫您解決了。在本指南中,我們將向您展示如何減少電腦上的磁碟使用量,使其處於可接受的水平。
目錄
1.基本解決方案
在深入研究進階解決方案之前,最好先從基本的故障排除步驟開始。如果您已經嘗試過任何這些基本解決方案,請隨意跳過它們。
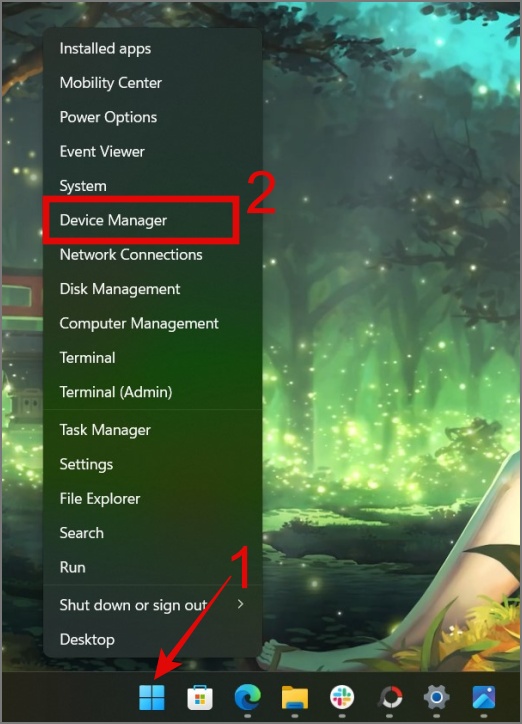 重新啟動Windows – 重新啟動電腦是解決高磁碟使用率的簡單快速的方法。這就是為什麼重新啟動 Windows 或其他裝置可以解決電腦上的大多數問題。 更新 Windows – 錯誤或軟體漏洞可能會導致磁碟使用率過高,這可以透過作業系統更新來修復。 停用或移除防毒軟體 – 也許您的防毒 (AV) 軟體與目前版本的 Windows 不相容,或執行完整的 PC 掃描或在後台更新其資料庫。嘗試暫時停用或卸載您的 AV 軟體,看看是否可以解決問題。 檢查後台進程-如果軟體或 Windows 更新、視訊渲染或檔案傳輸等後台進程正在進行,您可能會注意到磁碟使用量暫時激增,因此無需擔心。等等吧。 升級儲存 – 我們建議從 HDD 升級到 SSD(固態硬碟),因為它提供卓越的速度和效能,從而縮短啟動時間、加快應用程式載入速度並降低磁碟使用率。 確保您的磁碟機是最新的 – 確保所有驅動程式都是最新的。有時,過時的驅動程式會導致磁碟使用量飆升。因此,更新Windows 驅動程式的方法如下:
重新啟動Windows – 重新啟動電腦是解決高磁碟使用率的簡單快速的方法。這就是為什麼重新啟動 Windows 或其他裝置可以解決電腦上的大多數問題。 更新 Windows – 錯誤或軟體漏洞可能會導致磁碟使用率過高,這可以透過作業系統更新來修復。 停用或移除防毒軟體 – 也許您的防毒 (AV) 軟體與目前版本的 Windows 不相容,或執行完整的 PC 掃描或在後台更新其資料庫。嘗試暫時停用或卸載您的 AV 軟體,看看是否可以解決問題。 檢查後台進程-如果軟體或 Windows 更新、視訊渲染或檔案傳輸等後台進程正在進行,您可能會注意到磁碟使用量暫時激增,因此無需擔心。等等吧。 升級儲存 – 我們建議從 HDD 升級到 SSD(固態硬碟),因為它提供卓越的速度和效能,從而縮短啟動時間、加快應用程式載入速度並降低磁碟使用率。 確保您的磁碟機是最新的 – 確保所有驅動程式都是最新的。有時,過時的驅動程式會導致磁碟使用量飆升。因此,更新Windows 驅動程式的方法如下:
1. 以滑鼠右鍵按一下開始按鈕或按開啟裝置管理員 strong>Windows 鍵 + X。
2. 展開磁碟機部分,然後右鍵點選該磁碟機 您想要更新,然後選擇更新驅動程式選項。
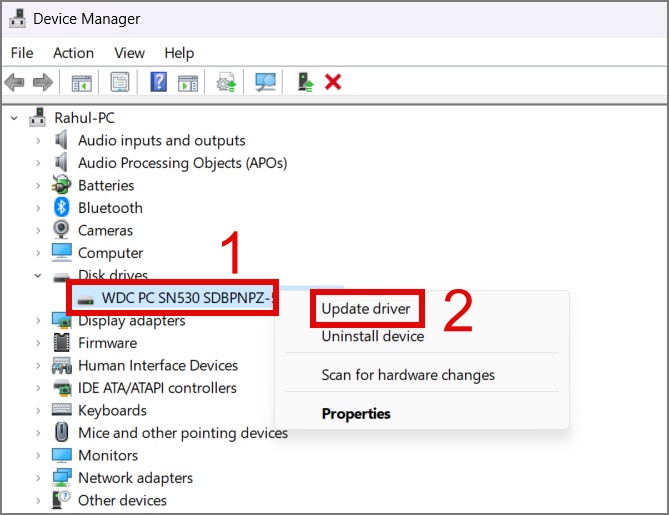
3. 從這裡,您可以讓Windows 搜尋驅動程序,也可以手動搜尋您的計算機的驅動程式。我們建議您選擇第一個選項(自動搜尋驅動程式)。
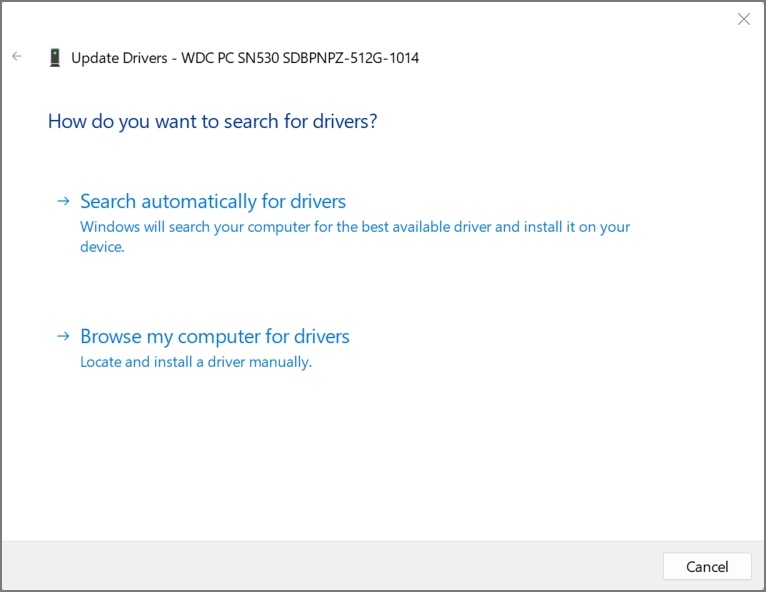
對每個磁碟機重複相同的步驟。完成後,重新啟動計算機,看看這是否會減少磁碟使用量。
2.停用背景執行的應用程式
如果您在啟動電腦後發現磁碟使用率很高,則問題可能出在啟動應用程式上。當您的電腦啟動時,Windows 上的許多應用程式會自動在背景執行。如果您想停用此類應用程序,請按照以下說明操作:
1. 開啟任務管理器(Ctrl + Shift + Esc)並跳到啟動應用程式標籤。
2. 右鍵點選您認為導致磁碟空間過高的應用程式用法或您不再需要,然後選擇停用選項。
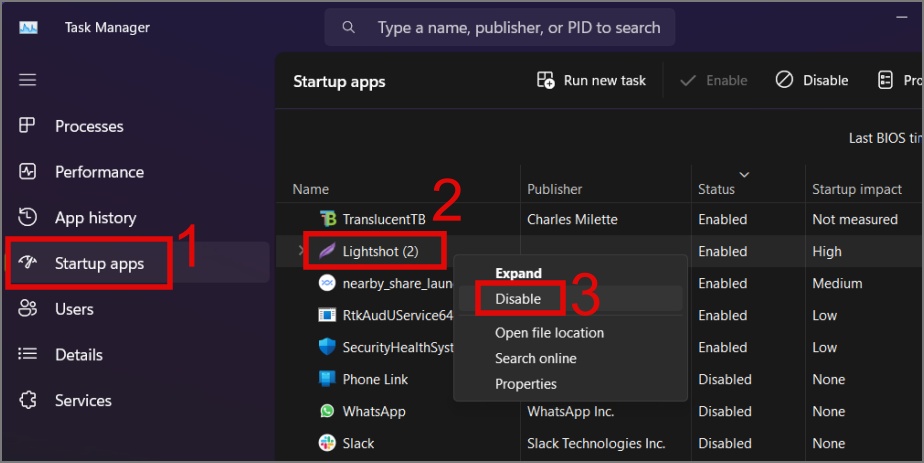
此外,您也可以關閉導致磁碟狂暴的應用程式或程式。為此,只需轉到進程部分,點擊磁碟按使用情況排序,右鍵單擊磁碟使用率高的應用程序,然後選擇結束任務。
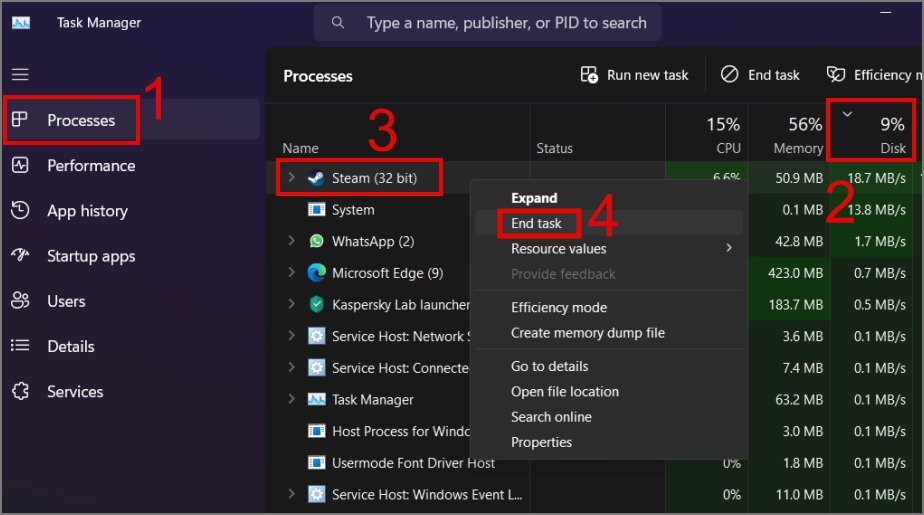
就是這樣。這應該會降低 PC 上的磁碟使用率。
3.關閉快速啟動
Windows 中的快速啟動功能可以幫助您的電腦快速啟動。但您知道它不會完全關閉您的電腦嗎?相反,它將 Windows 核心的狀態保存到硬碟或 SSD 以減少啟動時間。因此,也許可以嘗試關閉此功能,看看這是否可以解決磁碟問題。
1. 開啟電腦上的控制面板。
> 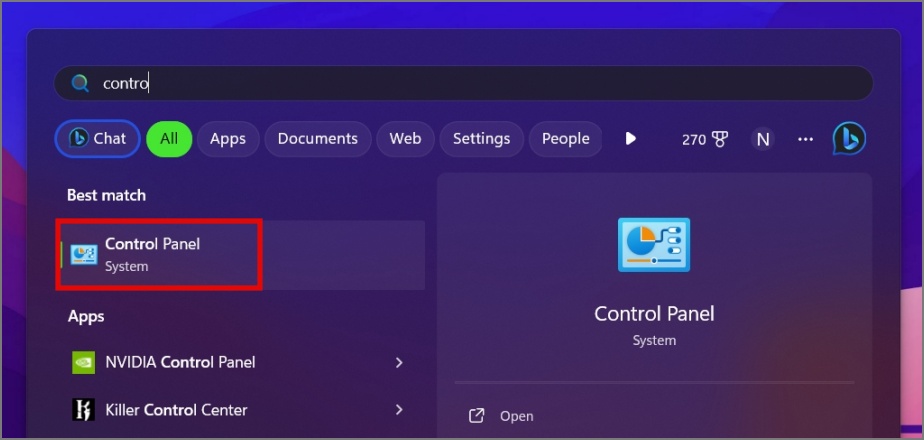
2. 點選硬體與聲音設定。
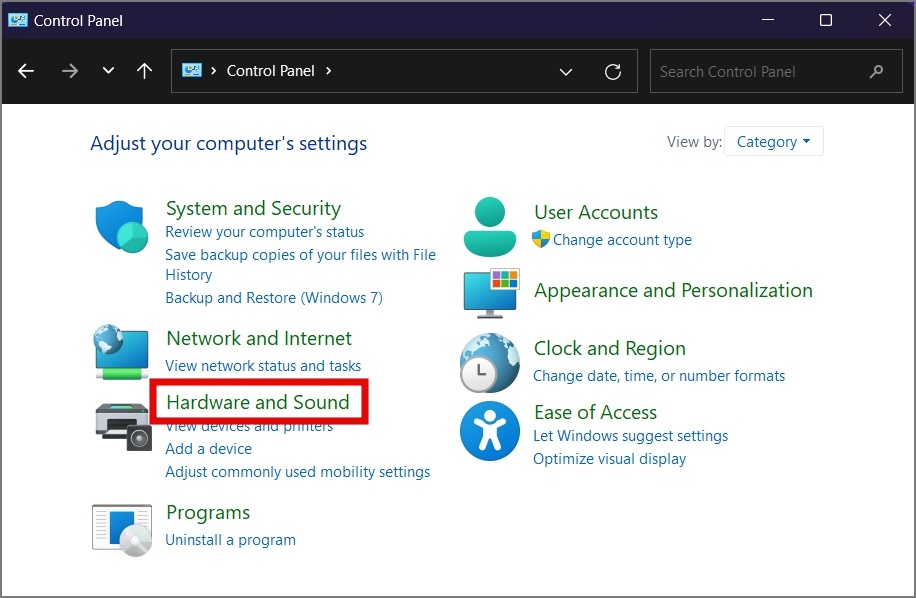
3. 在電源選項下,選擇 >更改電源按鈕的功能 選項。
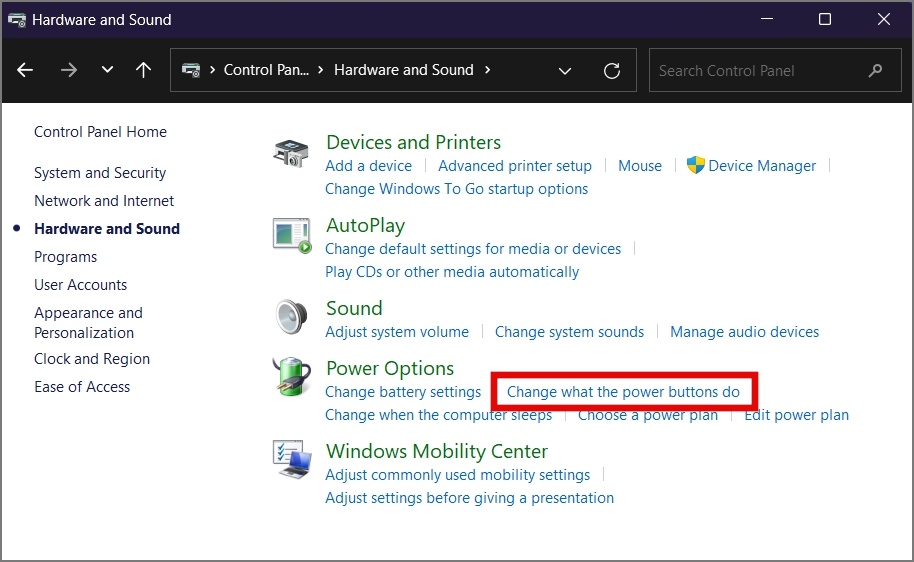
4. 現在點擊 更改目前不可用的設定。
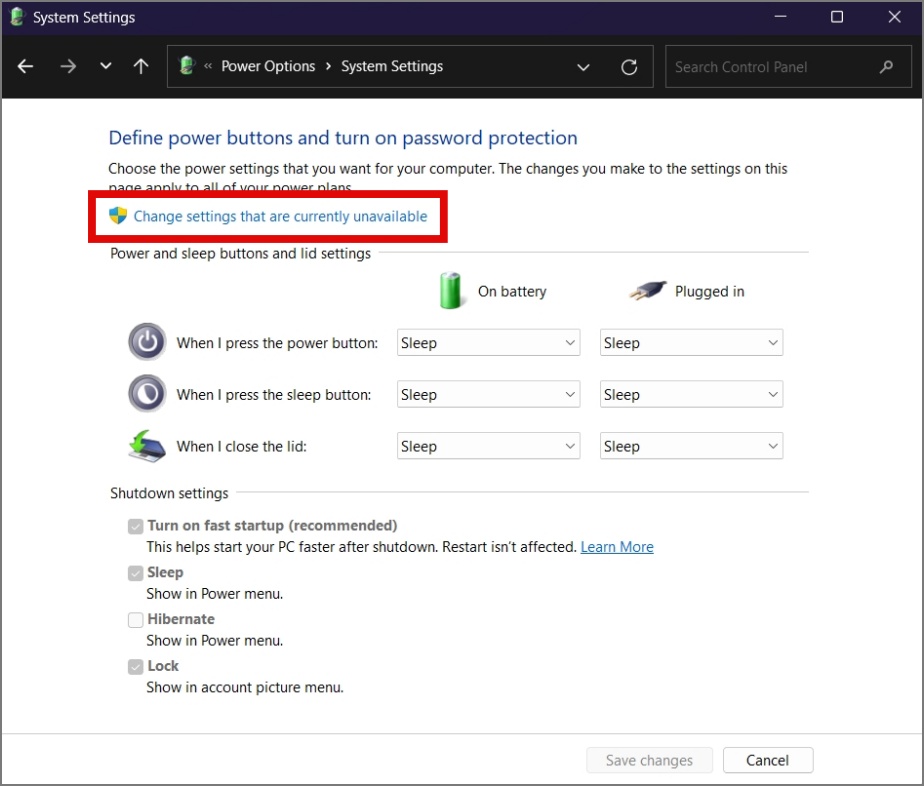
5. 最後,取消選取開啟快速啟動選項旁邊的方塊,然後點選儲存更改。
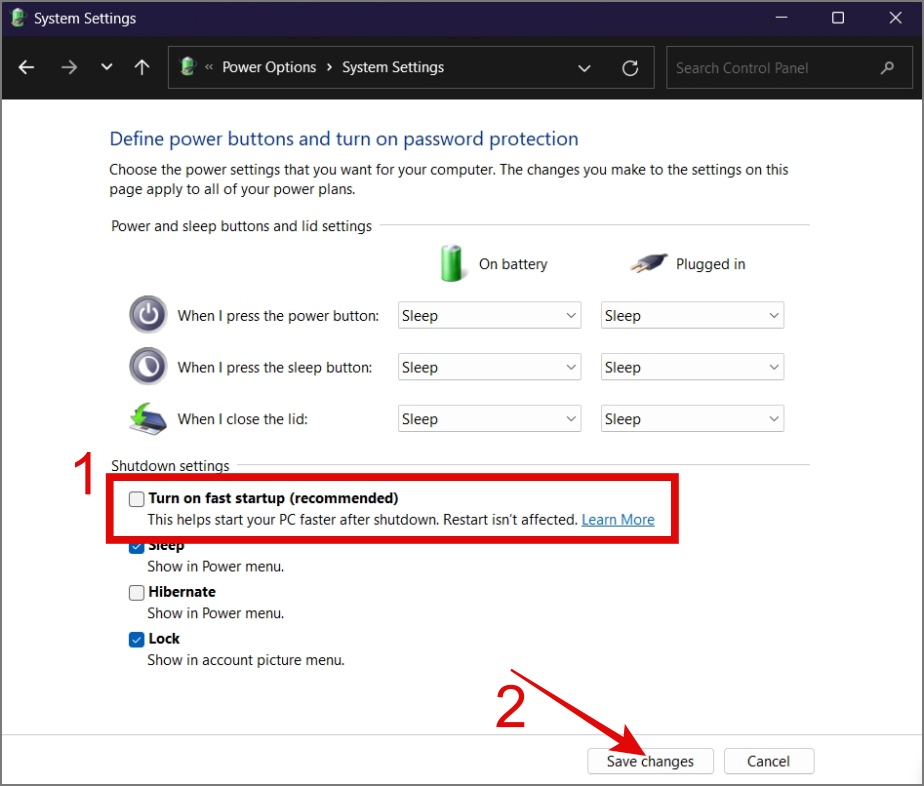
4.停用 SysMain
SysMain(以前稱為 Superfetch)是一項 Windows 服務,可了解使用者的應用程式使用模式並旨在快速預先載入它們。此過程通常對系統資源的影響最小。但是,在某些情況下,SysMain 可能會導致磁碟使用率過高,特別是當您使用硬碟(HDD) 而不是固態磁碟機(SSD) 時。
要解決此問題,您可以嘗試在 Windows 10 或 11 電腦上停用 SysMain 服務。操作方法如下:
1.啟動Windows 搜尋(Windows 鍵 + S)並蒐索服務,然後按一下打開它。
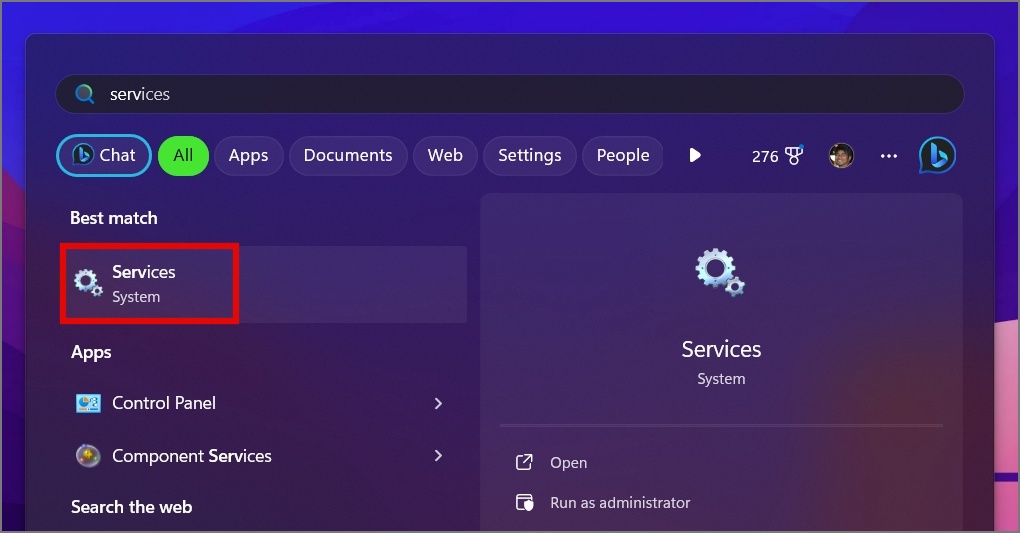
2. 向下捲動直到找到SysMain 服務。找到後,右鍵單擊它,然後從上下文選單中選擇屬性。
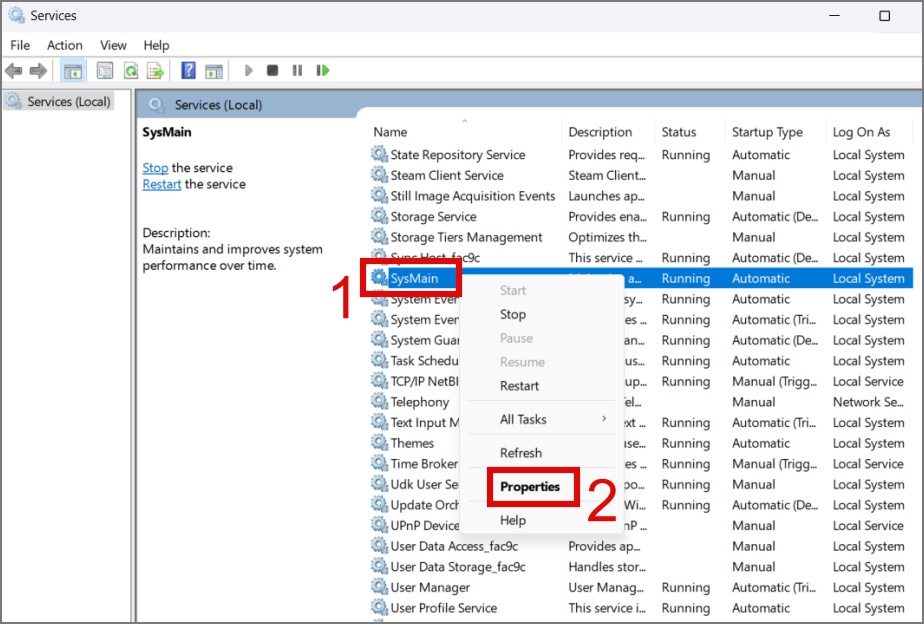
3. 接下來,點選下拉選單旁邊的啟動類型並選擇停用選項。
4.然後,點選<服務狀態下的strong >停止按鈕,然後點選確定。
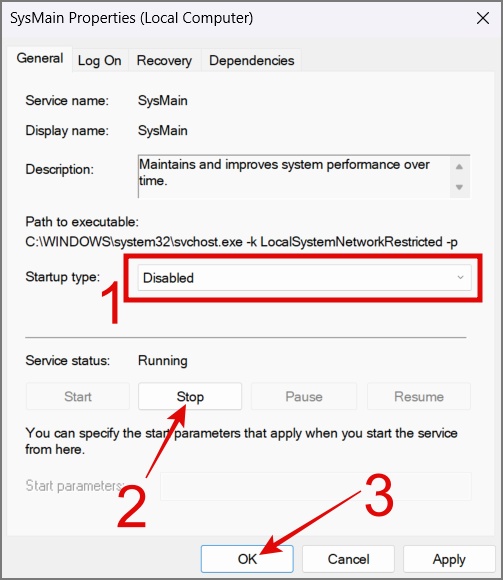
現在重新啟動您的電腦並檢查此解決方案是否解決了高磁碟使用率問題。
5 。檢查惡意軟體
電腦磁碟使用率達到 100% 的另一個常見原因是惡意軟體。這些惡意程式在後台靜默運行,導致磁碟使用率持續居高不下。要從電腦中移除惡意軟體,您可以使用優秀的防毒軟體來執行完整的系統掃描。
如果您沒有防毒軟體,可以使用Windows中預先安裝的Defender。
1.搜尋並開啟Windows安全性使用Windows 搜尋(Windows 鍵+ S)的應用程式。
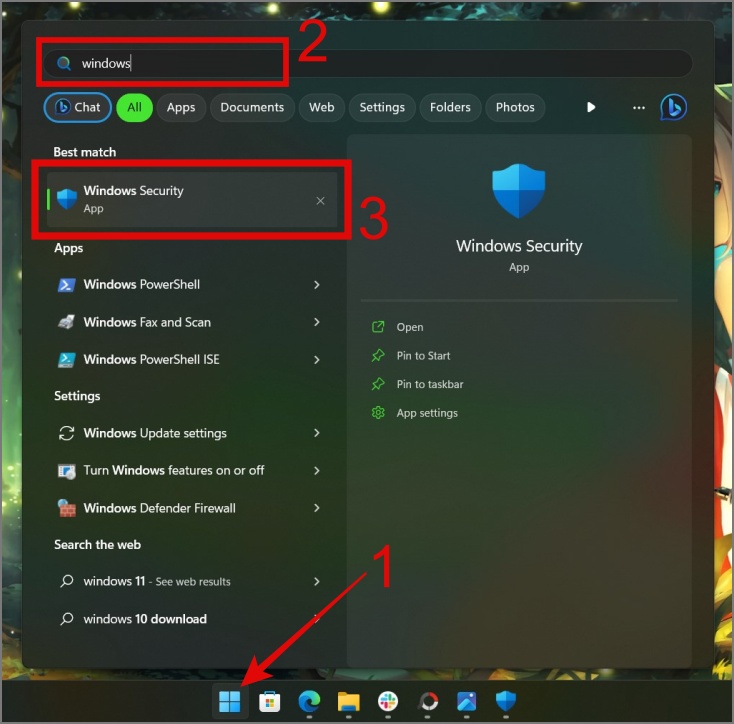
2. 前往病毒和威脅防護部分,然後點選掃描選項。
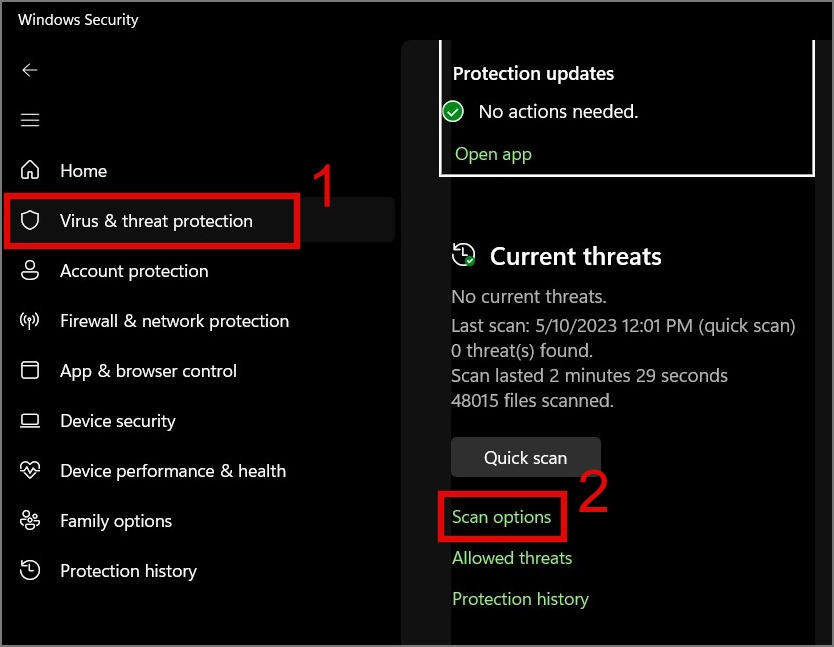
3.最後,選擇全面掃描選項,然後點選立即掃描按鈕。 p> 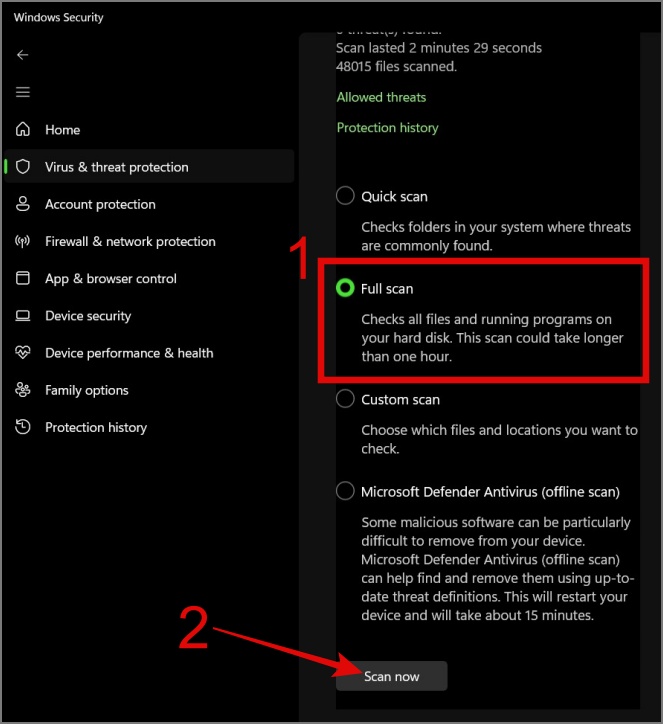
6。檢查損壞的系統檔案
有時,您的 Windows 裝置可能會因係統檔案遺失或損壞而導致磁碟使用率較高。若要解決此問題,您可以使用SFC(系統檔案檢查器)命令來尋找並修復任何損壞或遺失的Windows 系統檔案。
要執行SFC 掃描,請開啟命令提示字元(管理員) ),輸入指令“sfc/scannow”(不含引號),然後按Enter鍵。
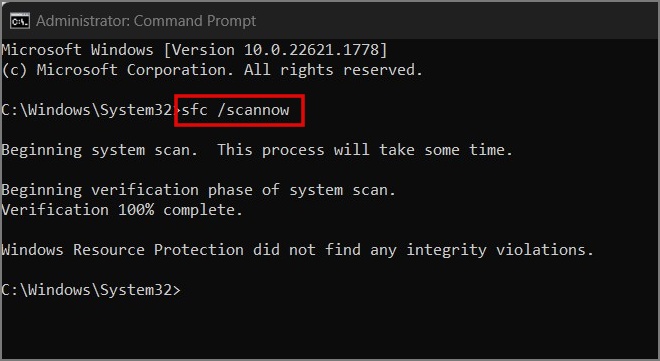
就這樣。它將開始掃描您的計算機是否有錯誤,然後如果發現任何問題,請修復它們。
注意:如果您不知道如何在電腦上打開命令提示符,只需使用Windows搜尋並蒐索命令提示字元。找到後,右鍵單擊它並選擇以管理員身份執行。
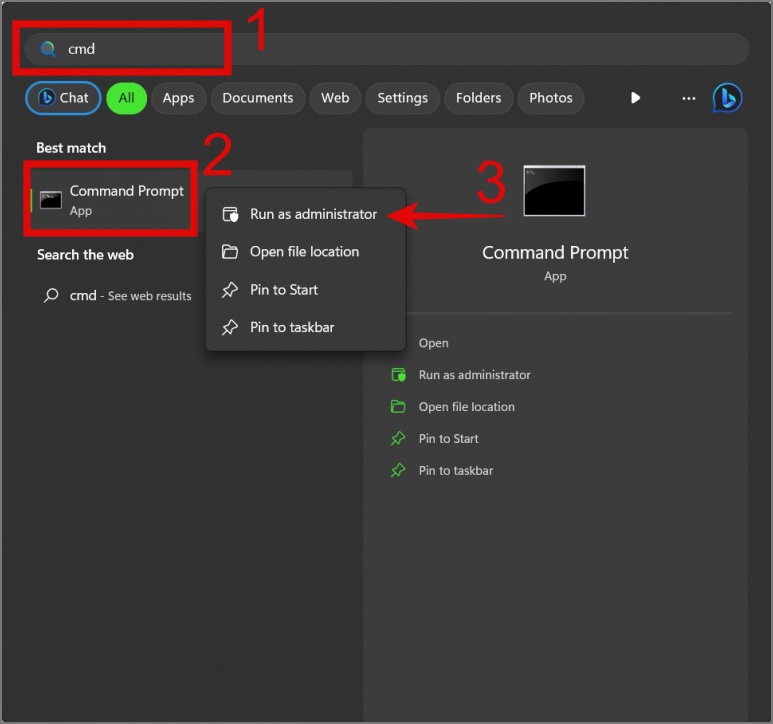
7.執行磁碟檢查
如果損壞的 Windows 系統檔案不是磁碟使用率高的根本原因,則您的磁碟機可能有問題。您可以使用 CHKDSK(檢查磁碟)掃描硬碟或 SSD 是否有檔案系統錯誤。它的工作原理如下:
開啟命令提示字元(以管理員身份執行)並根據您的需求鍵入以下命令:
chkdsk [驅動器磁碟機]: – 它只能識別硬碟檔案系統中的錯誤,而不能修復任何錯誤。 chkdsk [磁碟機號碼]:/f – 它會掃描您的磁碟機並修復在系統檔案中發現的任何錯誤。 chkdsk [磁碟機號碼]:/r – 它嘗試修復磁碟機的軟體和硬體部分上的錯誤。 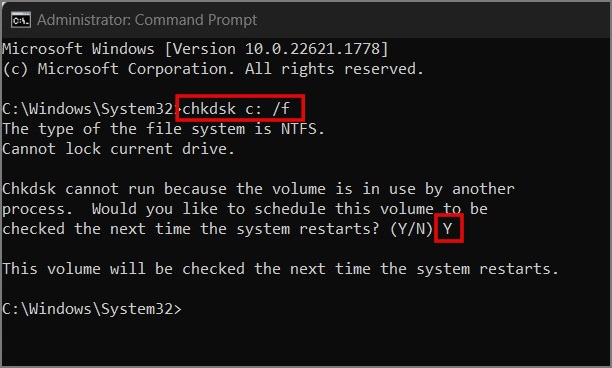
注意: 如果顯示「chkdsk無法運作」訊息,您可以輸入「Y」(不含引號)並按Enter鍵在電腦重新啟動後執行掃描。
8.調整虛擬記憶體
每當您的電腦記憶體不足時,它就會將資料暫時儲存在硬碟上,並在需要時將資料移回 RAM。預設情況下,Windows 自動管理虛擬記憶體分配,這也可能導致 100% 的磁碟使用率。要解決此問題,您可以按照以下說明操作:
1.使用Windows搜尋尋找並開啟「調整外觀」和Windows效能」。
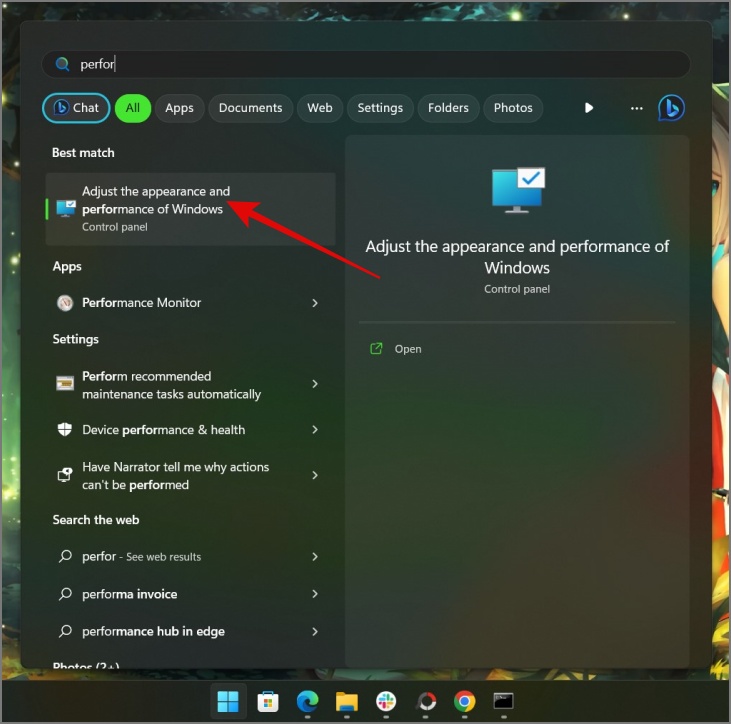
2. 移至進階標籤並點選變更按鈕在虛擬記憶體部分下。
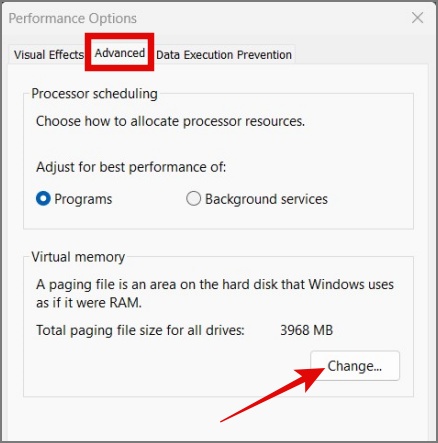
3. 然後,清除「自動管理所有磁碟機的分頁檔案大小」複選框。
4. 接下來,選擇Windows 硬碟(通常為C:),然後選擇自訂大小選項並設定初始和最大尺寸.
如果您對輸入什麼數字感到困惑,讓我用一個例子來解釋。假設您的 PC 有 8 GB RAM;在這種情況下,建議的最大大小不得超過系統 RAM 的 1.5 倍,即 12 GB (12,288 MB)。如果您覺得太多,可以相應減少。
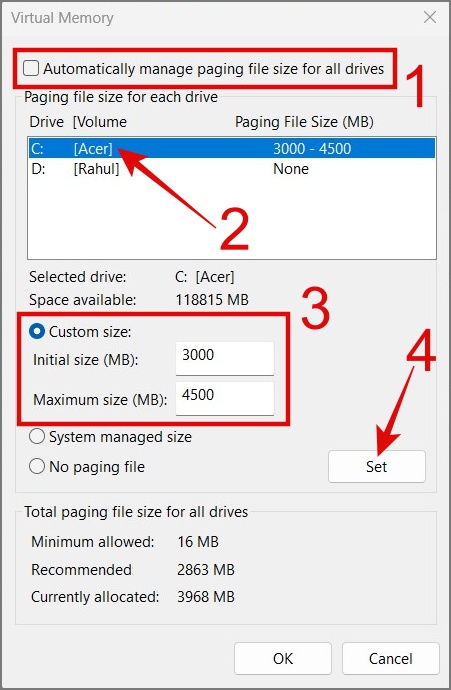
注意:分配過多的虛擬記憶體可能會導致電腦效能下降。
5 。出現提示時,點選確定按鈕並重新啟動電腦。
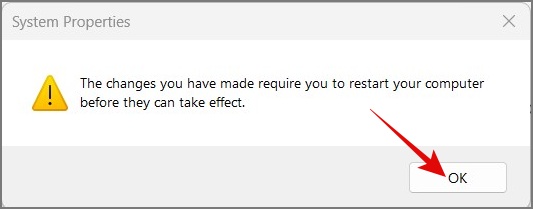
我們希望這可以解決磁碟問題。如果沒有,請繼續下一個解決方案。
9.清除Windows暫存檔案
如果先前的方法無法解決問題,您可以嘗試刪除Windows PC上的暫存檔案。這有助於減少磁碟使用量,並有可能解決100% 使用率問題。
以下是清理Windows 暫存檔案的方法:
1. 開啟 >執行指令(Windows 鍵+ R),然後輸入「temp」(不含引號)並按下Enter。
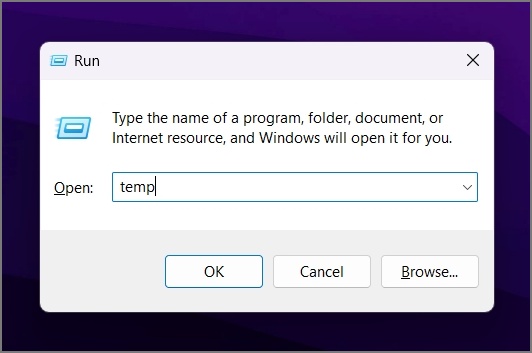
2.現在使用Ctrl + A快速鍵選擇所有檔案和資料夾,然後點擊刪除圖示或按鍵,然後按一下是確認您的決定。
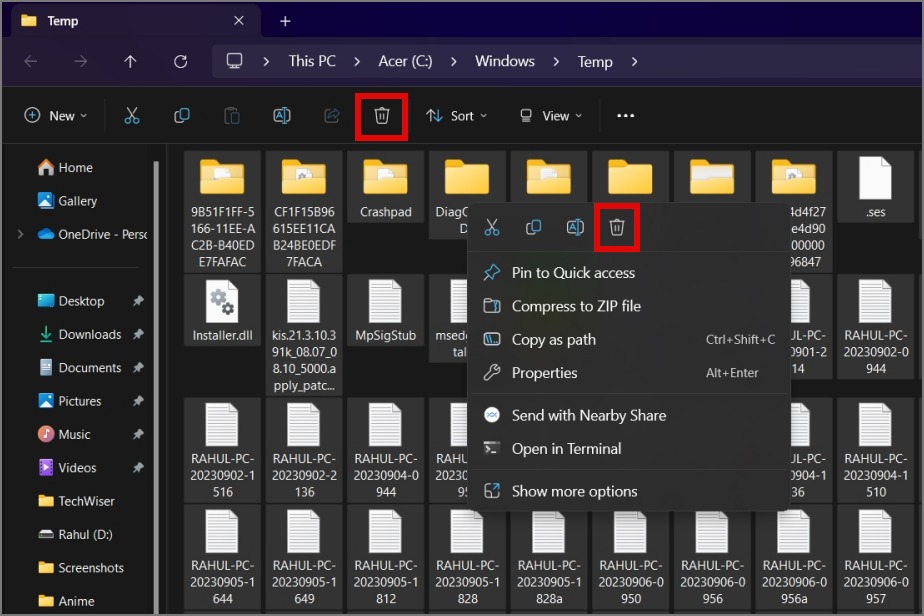
然後,重新開啟執行指令,這次輸入「%temp%」(不含引號),然後重複步驟2。
10。停用 Windows 搜尋服務
Windows 搜尋是一項為其資料庫中的所有檔案和資料夾建立索引的服務,以便您可以快速搜尋它們。但是,這也可能導致某些 Windows 11 或 10 裝置上的磁碟使用率更高。因此,也許您可以嘗試停用它以減少磁碟使用量。
1.啟動Windows 搜尋(Windows 鍵+ S),然後尋找並開啟服務應用。
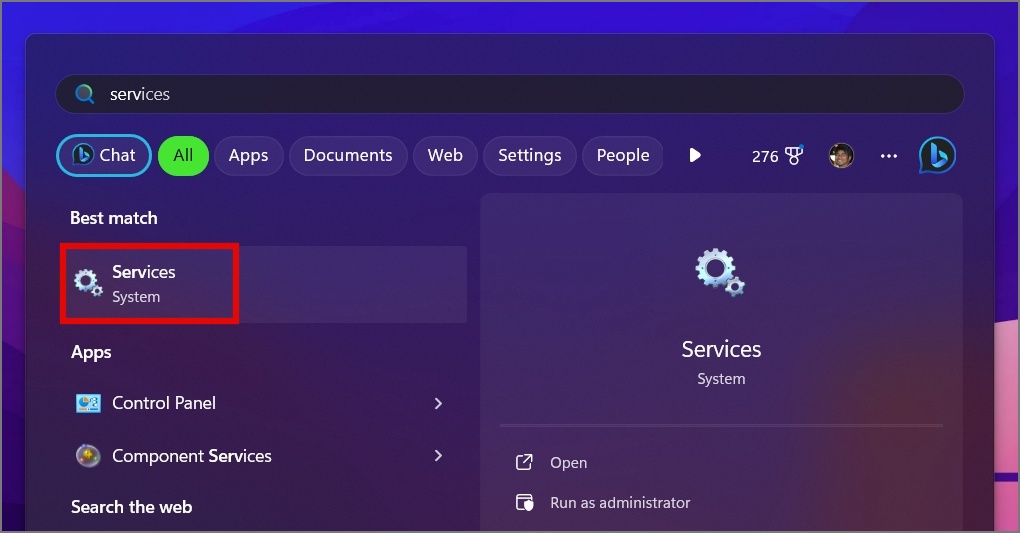
2. 向下捲動直至找到 Windows Search 服務,然後雙擊將其開啟。
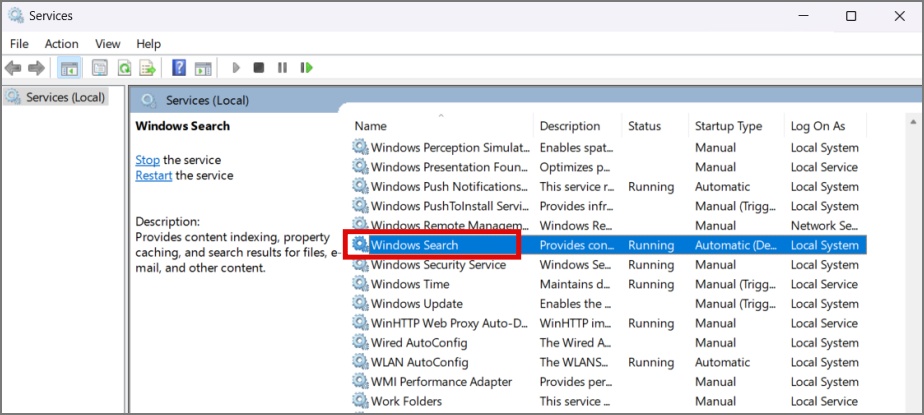
3.現在,點擊啟動類型旁邊的下拉選單,然後選擇停用選項。
4. 接下來,點擊停止按鈕,然後按確定。
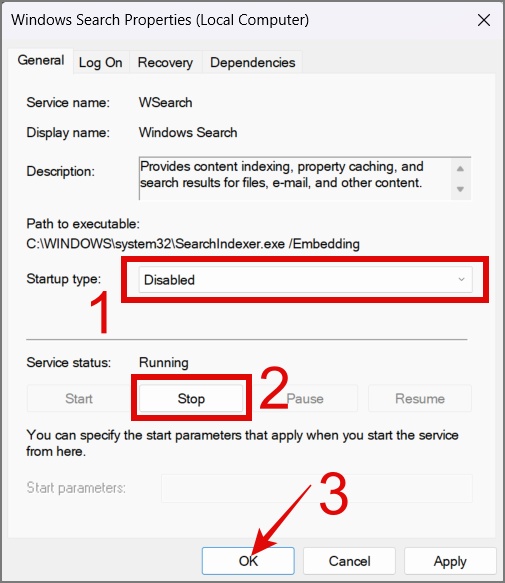
11.停用連線使用者體驗和遙測服務
連線使用者體驗和遙測服務是 Microsoft 用於收集有關電腦使用情況和效能的使用者資料和診斷資訊的 Windows 服務之一。雖然此服務對於改善整體 Windows 體驗至關重要,但在某些情況下,它可能會導致磁碟使用率過高。如果遇到此問題,您可以嘗試停用該服務,看看是否可以解決磁碟使用問題。
1. 開啟服務程序,然後尋找互聯用戶體驗和遙測服務。找到後,雙擊將其開啟。
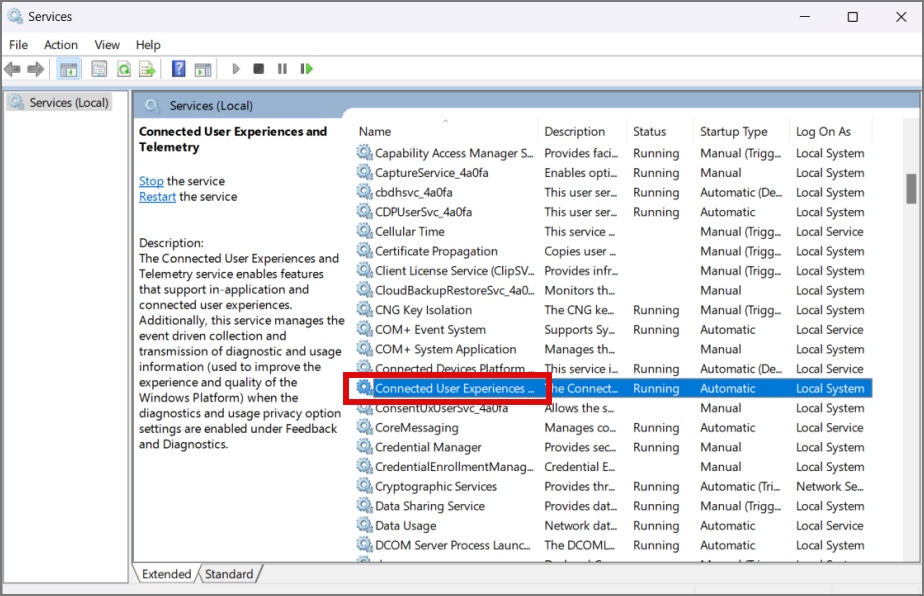
2. 點選啟動類型旁邊的下拉式選單strong>並選擇停用選項。
3. 接下來,點擊停止按鈕,然後點擊確定.
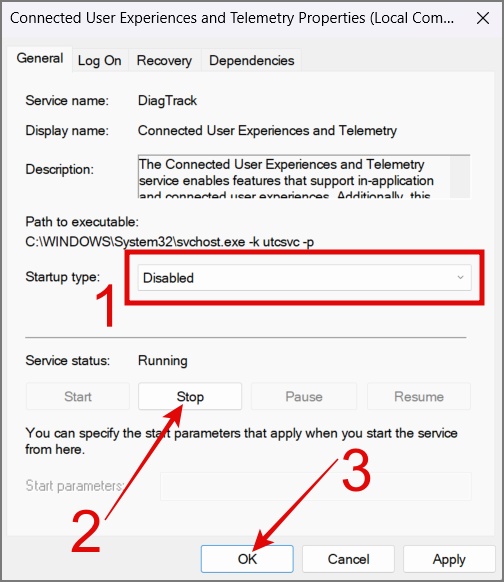
提示:了解如何在Windows 11 上停用廣告
12。變更電源設定
預設情況下,Windows 使用 PC 或筆記型電腦的「平衡」電源模式,但有些使用者選擇手動將其切換到「電源效率」模式。在這兩種配置中,您的電腦更有可能優先考慮節能功能,這可能會導致磁碟活動減少。因此,您可以做的就是將電源模式切換到「最佳效能」模式。
Windows 10:
1. 前往設定(Windows 鍵+ I)> 系統> 電源與睡眠> 其他電源設定。
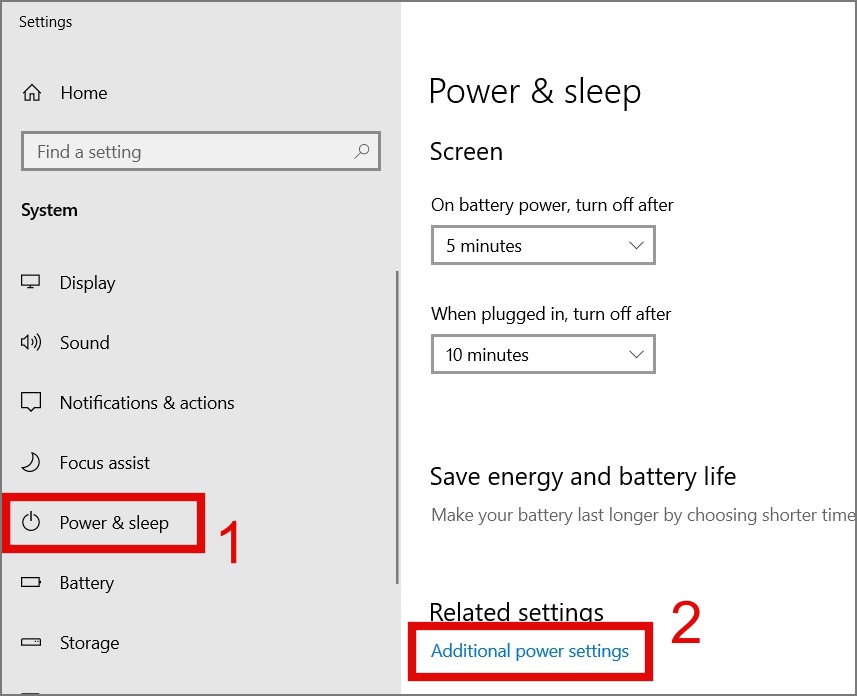
2. 如果你沒看到在Windows 中選擇高效能模式的選項,點選建立電源計畫。
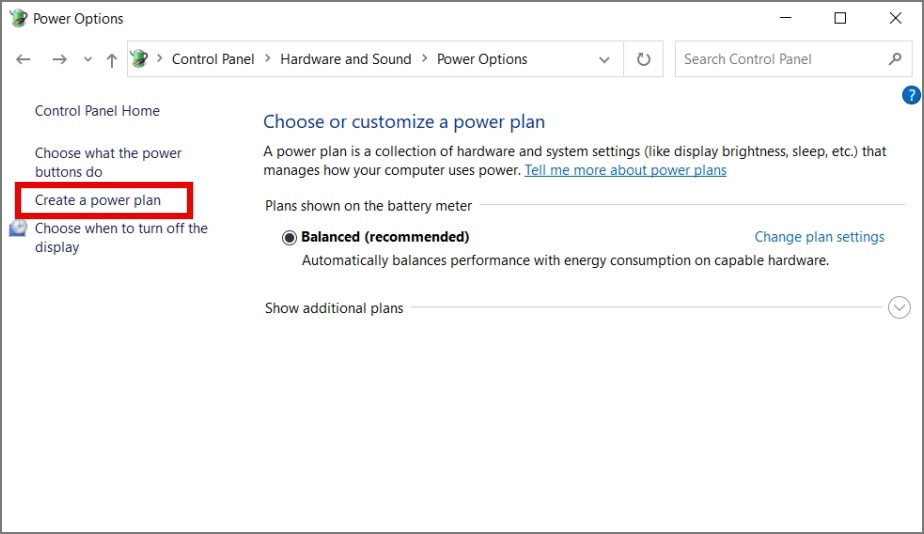
3. 選擇高效能模式,給它一個名稱,然後點選下一步。
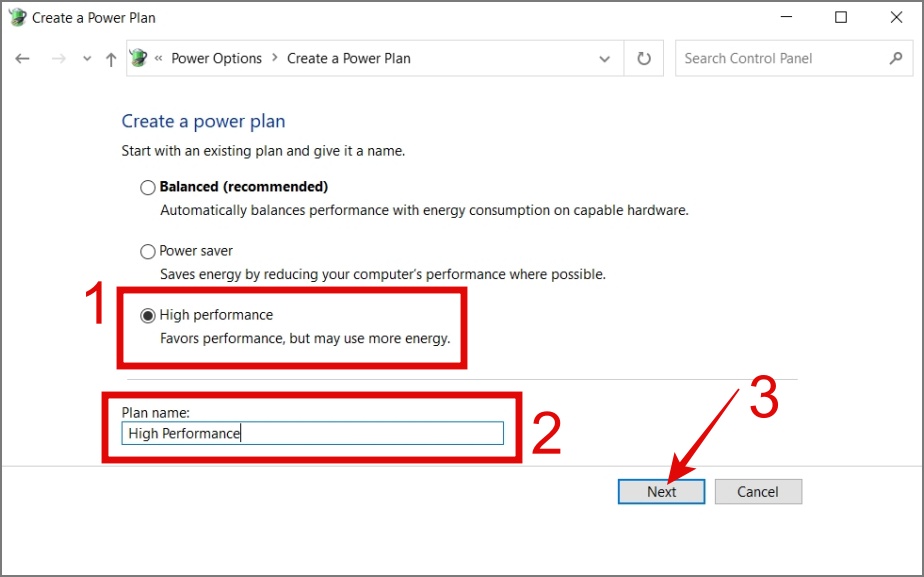
4. 調整睡眠與顯示設置,然後點選創建。
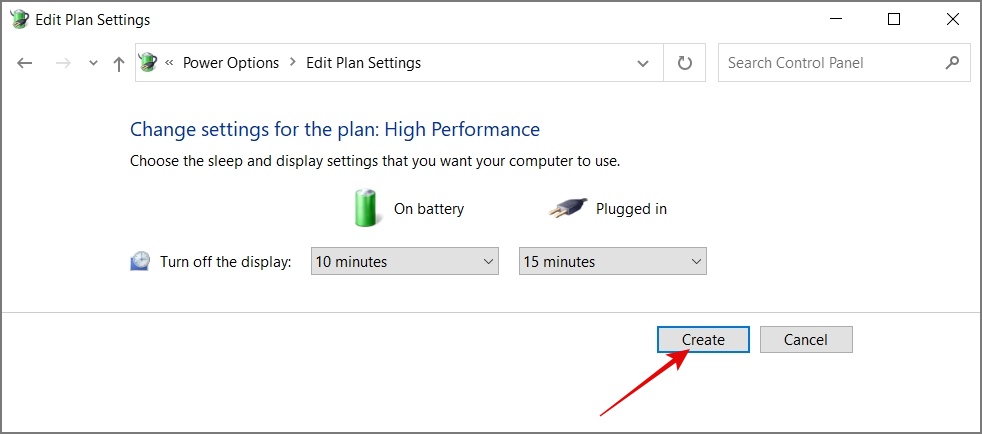
就是這樣。現在您可以在電腦上選擇高效能模式。
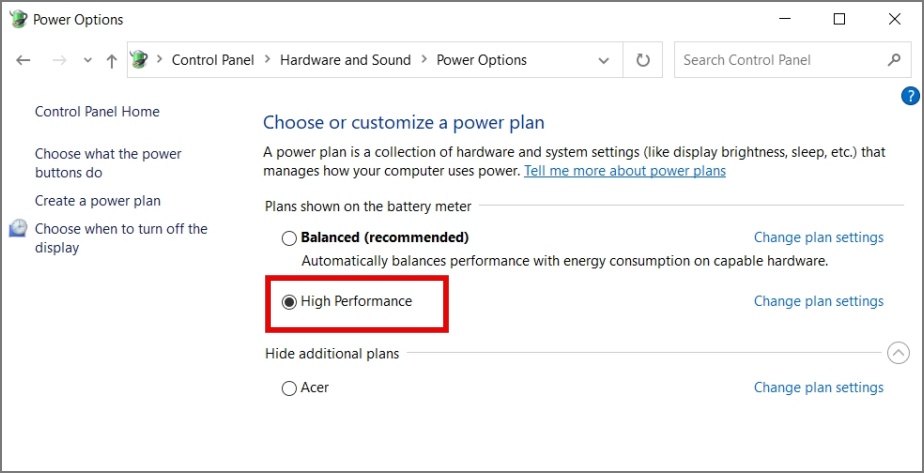
Windows 11:
導航至設定> 系統> 電源與電池,然後然後將電源模式變更為「最佳效能」。
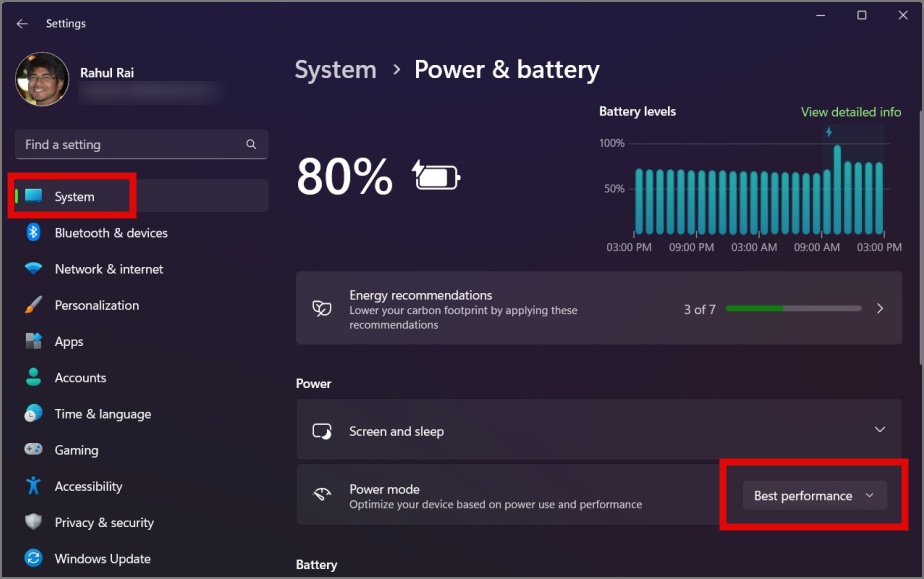
13。阻止瀏覽器在背景運行
如果您使用Chrome 和Edge 等瀏覽器,您可能已經註意到,即使關閉瀏覽器後,它仍然會與您的擴充功能或附加元件一起在背景執行。已安裝。因此,我們強烈建議您停用允許瀏覽器在背景運行的選項。
Chrome:
轉至 Chrome 設定 > 系統 並關閉“Google Chrome 關閉時繼續在後台應用程式中運行”選項。
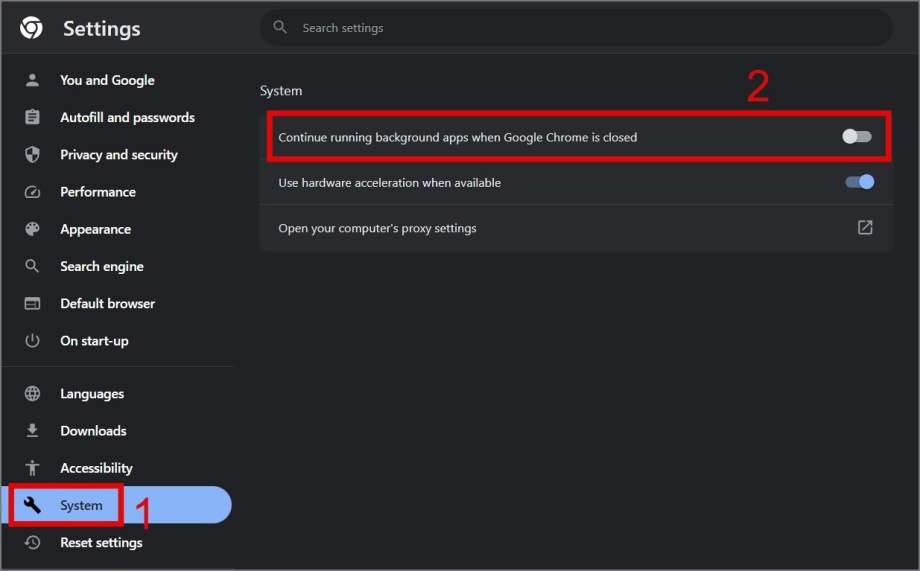
提示:了解如何修復Chrome 上的CPU 使用率過高
Edge:
轉至Edge 設定> 系統與效能,然後關閉 >「啟動加速”和“Microsoft Edge 關閉時繼續運行後台擴展和應用程序”選項。
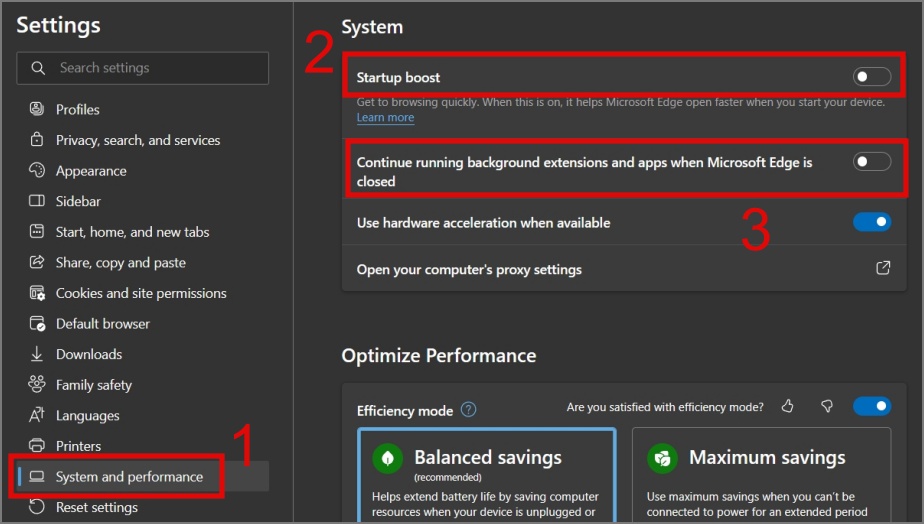
14.重設Windows
如果上述所有解決方案都無法將磁碟使用恢復到正常狀態,那麼除了在筆記型電腦或PC 上重新安裝Windows 之外,您別無選擇。全新安裝應該可以解決透過故障排除無法解決的磁碟使用問題。您可以查看我們有關如何重設Windows 的綜合指南。
控制磁碟使用
由於磁碟使用率過高而導致效能不穩定可能會很煩人,尤其是在玩遊戲或辦公室時工作。我們希望上述指南有助於減少磁碟使用率,並且您的 Windows 電腦現在運行得非常流暢。
您的 CPU 在 Windows 中是否也始終以 100% 使用率運行?以下是解決該問題的方法。


