在本文中,您將了解向 Excel 單元格插入圖片/圖像的可用方法,以及如何自定義插入圖像的外觀。
雖然 Microsoft Excel 主要專注於使用數字和文本,在某些情況下您可能需要插入影像或照片以便更容易理解和分析資料。
在先前版本的 Excel 中,您只能將影像放置在儲存格的頂部,並調整其屬性以使其隨單元格移動和調整大小。但現在,Excel 具有新功能,可讓您直接在儲存格內插入影像。這意味著圖像的處理方式與任何其他資料類型(例如文字或數字)一樣,並且可以根據您的偏好設定格式。
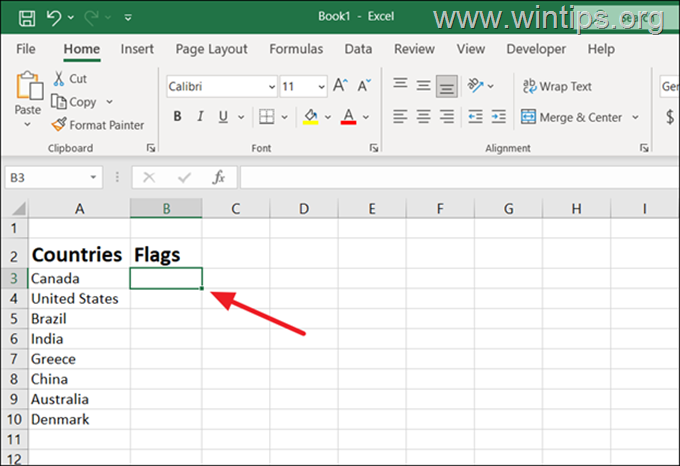
如何將圖片/圖片插入 Excel 儲存格。
1.使用「插入圖片」功能將影像新增至 Excel。
2.透過複製貼上將圖像/圖片插入 Excel。
3.使用IMAGE函數將線上影像匯入Excel。
方法1.使用「插入圖片」功能在儲存格中插入圖片。
在Excel中插入圖片的常用方法單元格是透過使用“插入>圖片”選項。 「插入圖片」功能可讓您將電腦、Microsoft 的庫存圖像庫(如果您有 O365 帳戶)甚至互聯網上的圖像匯入單元格。
要匯入圖片/圖像到Excel 工作表:
1. 開啟要插入影像的Excel 工作表。
2.選擇要插入影像的儲存格。
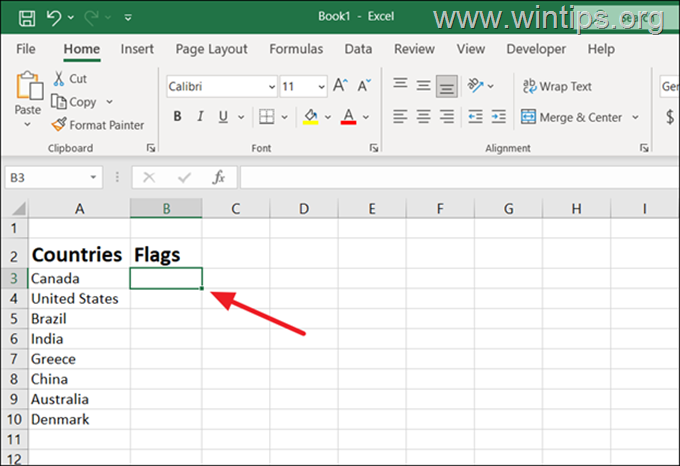
3. 在Excel 功能區中,按一下「插入」選項卡,然後按一下「圖片」下拉式選單。
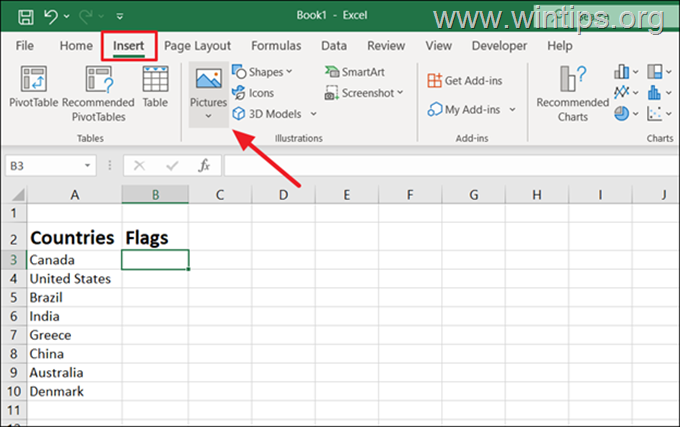
3a. 在出現的下拉式選單中,根據要匯入的影像所在的位置選擇下列選項之一:
● 此裝置:至插入儲存在本機裝置上的影像/圖片。
● 庫存圖片:插入Microsoft 庫提供的免費圖片/圖片或圖示。 (此選項僅適用於 Microsoft 365/Office 365 訂閱)
● 線上圖片:插入線上圖片(來自 Internet)。
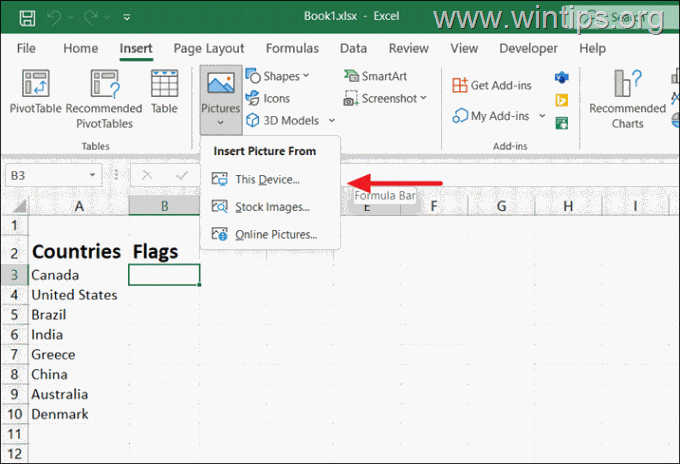
此裝置。
1. 要在本機上儲存的Excel 中插入圖像/圖片,請前往插入 > 圖片 並點選此裝置。
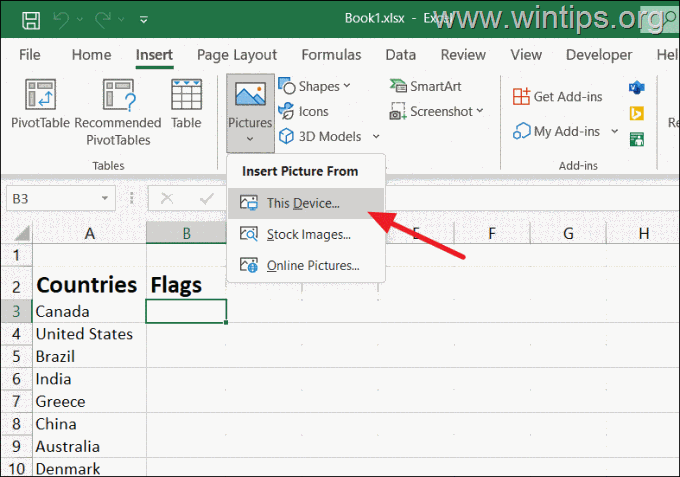
2. 然後,導覽至儲存影像的位置,選擇它並按一下「插入」。 *
* 注意:要插入多個影像,請在選擇影像時按住Ctrl 鍵,然後按一下「插入」。
–
來自 Stock 影像*
Stock 影像由 Microsoft 免費提供,可用於增強Excel 文檔中的視覺吸引力。
1. 若要從免費庫存圖像插入Excel 中的圖像,請前往插入 > 圖片 並點擊庫存圖像。*
* 注意:「庫存圖像」選項僅適用於Office365/Microsoft365 訂閱。
2 。 然後瀏覽可用的圖像並點擊要插入到電子表格中的圖像。然後點選插入,將影像新增至所選儲存格。
* 注意:
1.要輕鬆找到所需的圖像,請透過描述來搜尋它。 (例如「天上的雲」)。
2。可用的免費庫存圖片數量有限,要存取整個庫存圖片目錄,您需要訂閱 Microsoft 365。
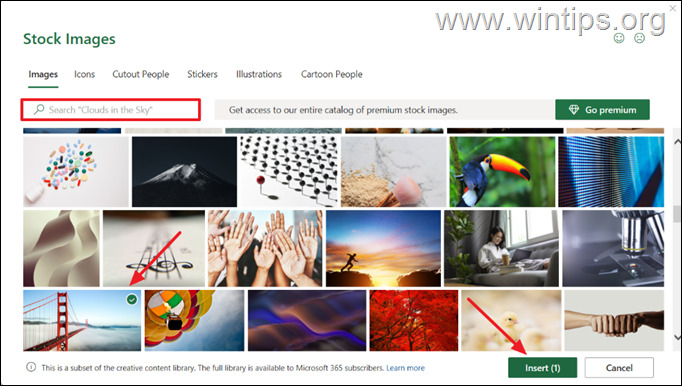
來自線上圖片
在Microsoft Excel 中, 「線上圖片」功能可讓您直接從線上來源(例如OneDrive 或使用Bing 圖像搜尋)搜尋圖像並將其插入到Excel 電子表格中。 *
* 注意:如果您想使用圖像的 URL 位址插入線上圖像,請參閱下面有關方法 3 的說明。
1. 若要插入線上圖像,請前往插入 > 圖片,然後點擊線上圖片選項。
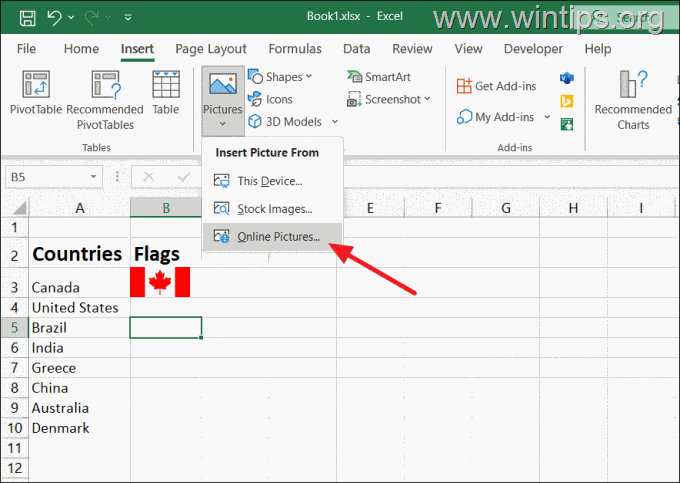
2. 在出現的「線上圖片」對話框中,在搜尋欄中輸入與要插入的影像相關的關鍵字,然後按Enter 鍵。
3.圖片出現後(可選):
如果您只想顯示圖像,請按一下僅限知識共享按鈕可以使用而沒有版權問題。點選過濾圖示 ![]()
![]() 根據濾鏡其尺寸、類型、佈局和顏色。
根據濾鏡其尺寸、類型、佈局和顏色。 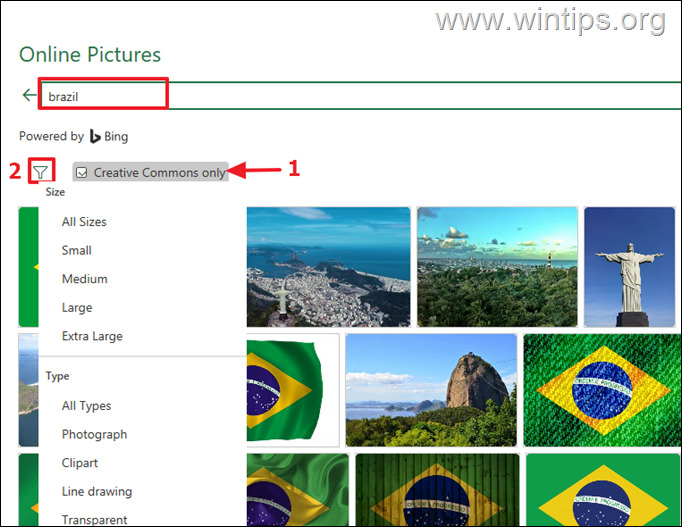
4. 最後,選擇要新增至Excel 工作表中的圖片,然後按一下插入按鈕。
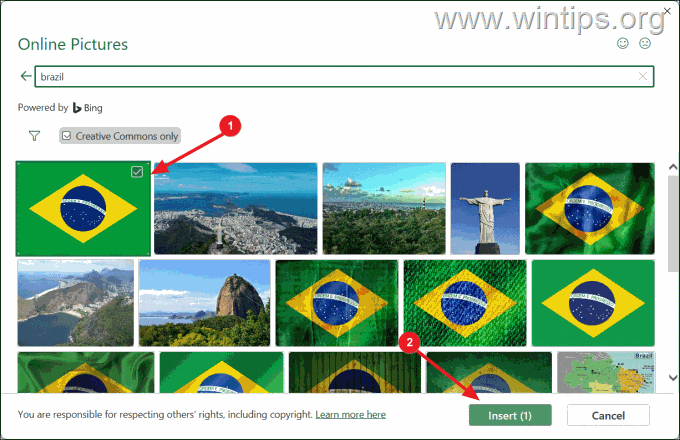
5. 就是這樣!所選影像將插入您最初選擇的儲存格中。但是,無論您選擇什麼選項,插入的圖像都不會自動適合單元格,除非圖像尺寸相對較小。
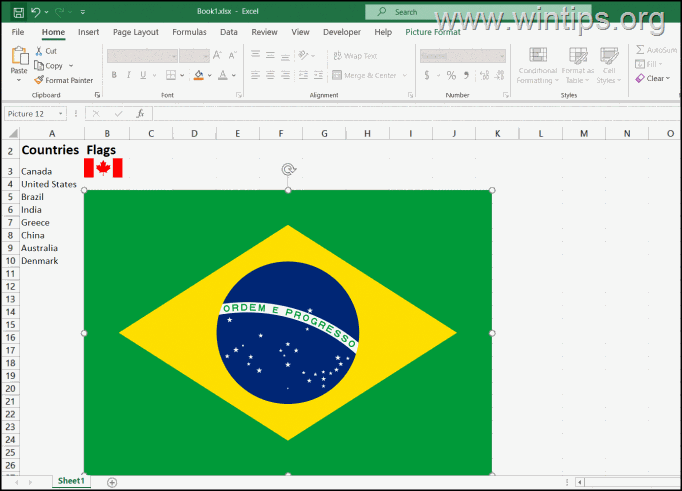
如何在Excel 中自訂圖像大小和位置。
如上所示,當您插入圖像,它將以其原始大小插入。如果您想調整圖像大小以適合單元格,請按照以下方法之一操作:
方法1. 透過拖曳圖像邊緣來調整圖像大小。
1. 將遊標放在影像的任意角或邊緣上,直至其變為雙頭箭頭。
2. 然後,點擊並拖曳圖像的角落或邊緣以調整其大小以匹配單元格的大小。
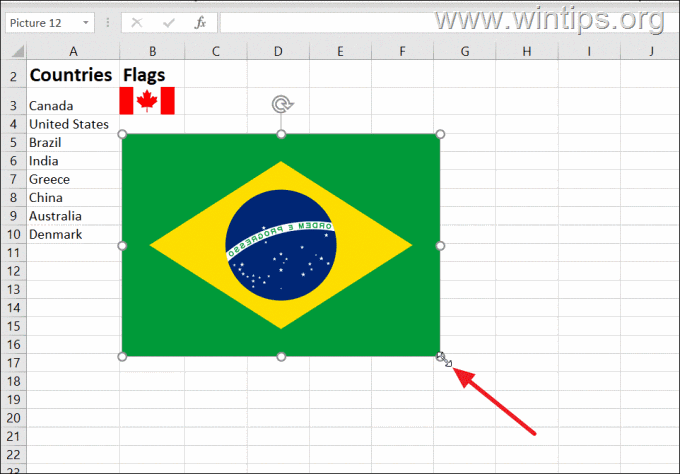
方法2. 按ALT 鍵調整影像大小。
調整插入影像大小的另一種方法單元格的方法是按住 ALT 鍵,同時按一下並拖曳影像的角落。當您將圖片移至靠近單元格邊框時,它會自動捕捉並與單元格邊框對齊。
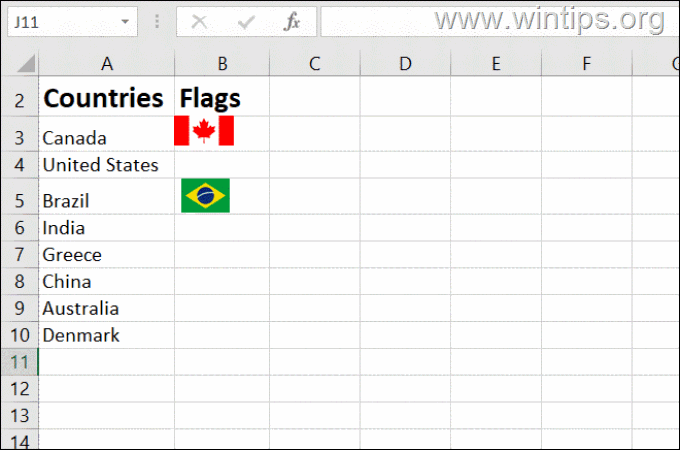
如何將影像/圖片鎖定在Excel 中的儲存格
當您將圖片插入Excel 儲存格時,當您在工作表中移動儲存格或調整儲存格大小時,影像不會保持附加到儲存格。如果您想鎖定它以確保它與單元格一起移動、調整大小、過濾和隱藏,請執行以下操作:
1.右鍵點選要鎖定的圖片,然後從上下文選單中選擇設定圖片格式。
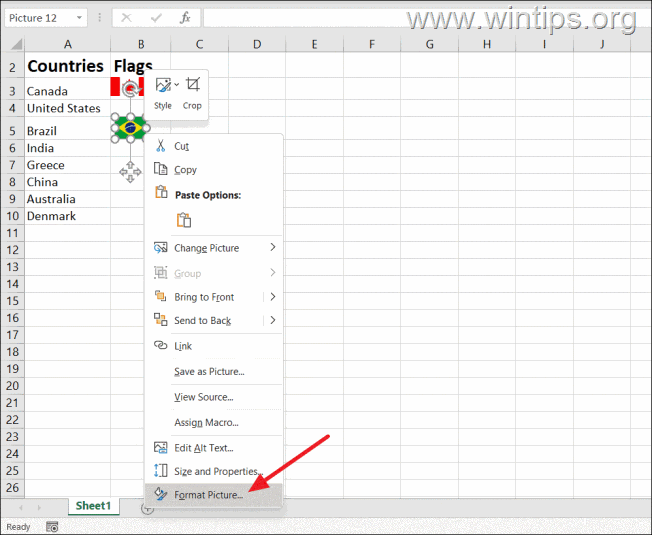
2. 在視窗右側出現的「設定圖片格式」窗格中,選擇「大小與屬性」圖標,然後點擊“屬性”選項將其展開。
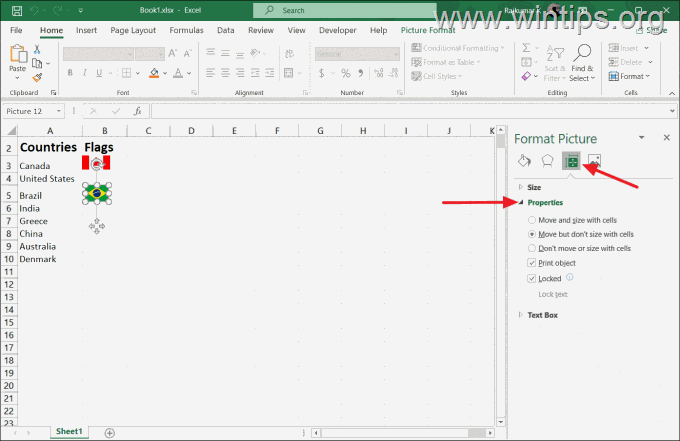
3. 然後,選擇「隨單元格移動並調整大小」選項以使用單元格鎖定圖片。*
* 注意:此選項並不表示圖片卡在一個儲存格中並且無法移動。您仍然可以將其移動到其他單元格。這意味著您可以自由移動單元格、過濾它們或隱藏它們,並且圖片將與單元格一起移動、過濾或隱藏。
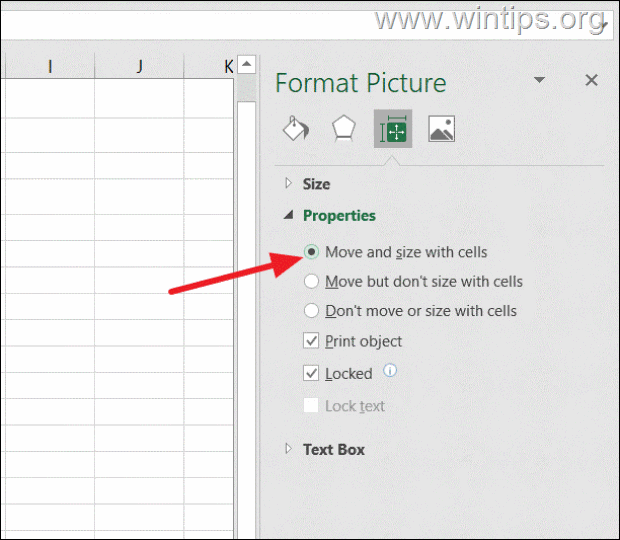
方法2. 透過複製貼上在Excel 儲存格中插入圖片。
Excel 也提供了將圖像從其他程式複製並貼上到單元格中的選項。若要將圖片從其他程式貼上到 Excel 中,請按照以下簡單步驟操作:
1. 選擇要在其他程式(例如 Microsoft Paint、Word、或Adob e Photoshop)。
2. 按Ctrl + C 複製影像。
3. 切換回Excel並選擇要放置影像的儲存格。
4. 按Ctrl + V 貼上影像。
5. 貼上影像後,您可以按照上面的說明調整其大小以適合單元格。
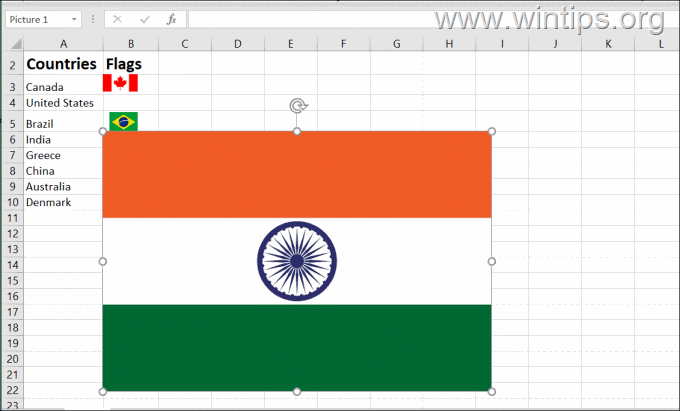
方法3.使用IMAGE函數在Excel單元格中插入圖片。
第三種方法將圖像插入Excel,是透過使用「IMAGE」功能。當您想要使用圖像的 URL 將線上圖像插入 Excel 時,此方法非常有用。
圖像函數支援以下圖像類型:BMP、JPG/JPEG、GIF、TIFF、PNG、ICO和WEBP 。
但是,重要的是要知道IMAGE 函數只能在Microsoft 365 和Excel 網頁版中訪問。
使用IMAGE 在Excel 中插入圖片函數,使用以下語法:*
=IMAGE(source, [alt_text], [sizing], [height], [width]),
* 其中:
來源(必要):要插入的圖像的URL。 alt_text(可選):圖像的替代文本,在圖像加載失敗時顯示。 sizing (可選):影像大小調整參數,由數字(0 到 3)指定。如果省略,函數將使用 0 作為預設值。 0:使影像適合單元格,同時保持縱橫比。 1:用影像填滿單元格,忽略縱橫比。 2:插入圖像而不調整大小,即使它超出了單元格的邊界。 3:允許自訂影像的高度和寬度(在接下來的參數中指定)。高度和寬度(可選):當大小設定為 3 時使用的附加參數,可讓您設定特定的高度和寬度。
範例:讓我們看看如何使用 IMAGE 函數在 Excel 儲存格內新增「希臘」國旗的圖片:
1. 登入您的Microsoft 365 帳戶 (Office365)。
2. 開啟Excel strong> Web 應用程序,然後開啟現有工作簿或建立新的空白工作簿。
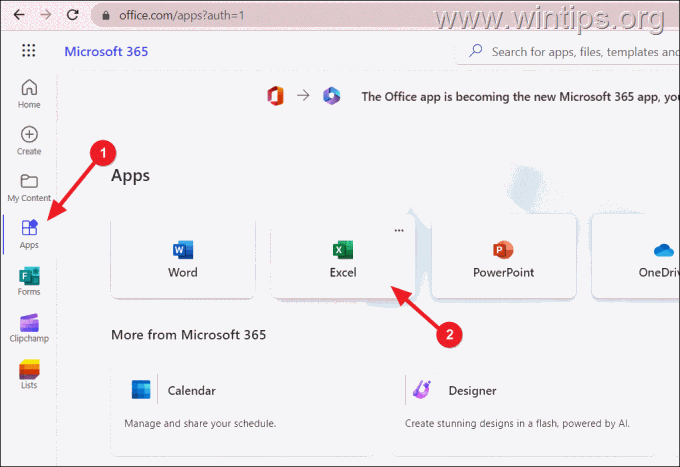
3. 將以下IMAGE 函數公式複製並貼上到儲存格內,然後按下Enter: *
=IMAGE(“https://flagcdn.com/w640/gr.png”,”希臘”,0)
* 注意:上式中,”https://flagcdn.com/w640/gr.png“是「希臘」國旗圖像的URL地址, “Greece“是圖像的描述性文本,「0」表示圖像應適合單元格,同時保持其寬高比。
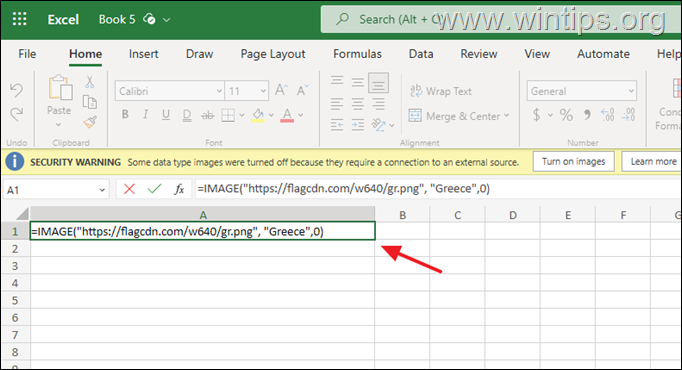
3a. 如果您在功能區下方看到安全警告的「已封鎖」指示,請按一下「開啟映像」以啟用來自外部來源的映像的顯示。
4. 幾秒鐘後,影像將出現在公式單元格中。
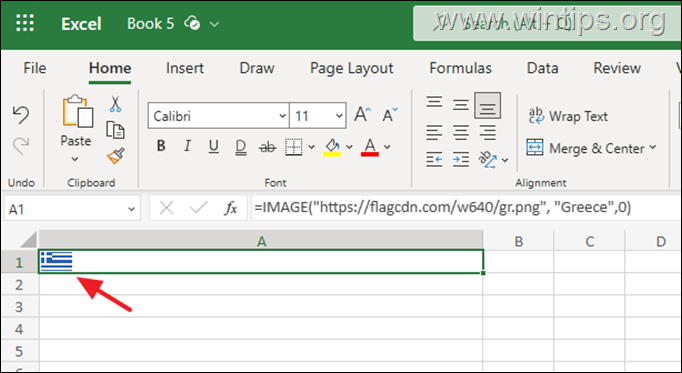
就是這樣!哪種方法適合您?
請留下您對您的經歷的評論,讓我知道本指南是否對您有幫助。請按讚並分享本指南以幫助他人。


