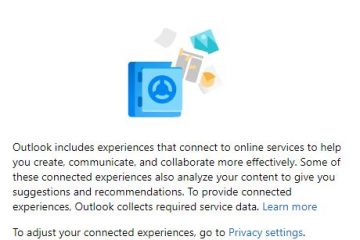Copilot 是 Windows 11 工作列上的最新項目,與任務檢視、搜尋和小工具按鈕。對於某些人來說,Copilot 可能是一個方便的功能,但仍有一些用戶不想使用它,並想要一個整潔的 Windows 11 工作列。無論原因是什麼,這篇文章將展示如何從Windows 11 的任務欄中刪除Copilot。
同時,Microsoft Copilot 就像您的Windows 11 電腦上有一個樂於助人的數位夥伴,這要歸功於KB5030310 更新。它可以幫助您完成各種任務,例如搜尋網路、為您提供文字文件的摘要和見解、調整電腦設置,甚至與 PC 上的其他應用程式連結。
<從2023 年9 月更新開始, Copilot 現在處於Windows 11 預覽模式。但有一個問題-它目前正在北美、南美部分地區和亞洲等特定地區推出。不過,別擔心;該公司計劃今後在更多地區推出此聊天機器人。
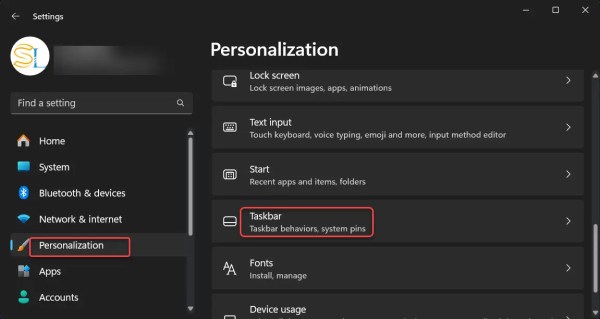
如何從Windows 11 工作列刪除Copilot
就像當你想刪除作為Windows 11 上的新聞和興趣小工具,您有幾個選項可以從工作列關閉Copilot。好消息是,如果您發現 Copilot 圖示對日常任務沒有用,您可以輕鬆地從 Windows 11 工作列中刪除它。
1。前往 Windows 設定。要快速訪問,只需按住Win+I 直接開啟「設定」。
2.選擇個人化選項卡,然後點擊任務欄 strong> 選項。
工作列
3。現在,只需關閉副駕駛選項即可。之後,Copilot 選項將在 Windows 11 工作列上不可見。
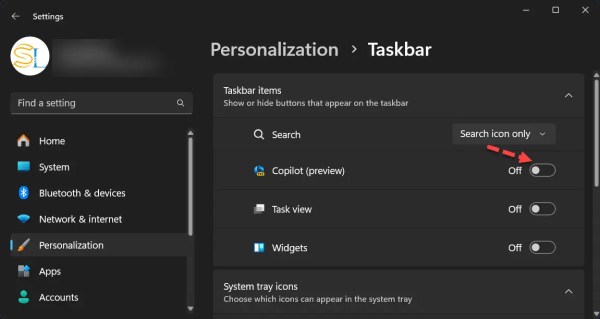
從Windows 11 工作列刪除Copilot
替代方法
右鍵點選工作列並選擇工作列設定。 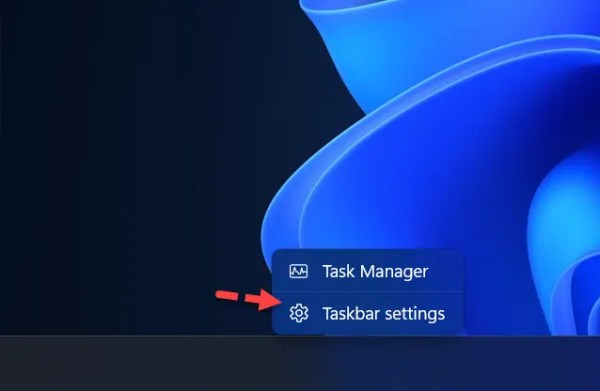
工作列設定
它將直接帶您進入工作列設定。關閉或停用 Copilot 在工作列上顯示。
Windows 11 Copilot 值得使用嗎?
微軟似乎並沒有真正透過 Windows 11 Copilot 帶來任何突破性的東西。它仍然依賴相同的基本 Bing AI 聊天。您將看到相同的三種對話風格:創意、平衡或精確,並且您可以透過發布問題來開始對話。如果您想開始新對話,只需單擊文字方塊左側的聊天圖示即可。
就是這樣。這些是輕鬆從 Windows 11 工作列刪除副駕駛的步驟。
尋找更多
如何在Windows 11 上的工作列圖示中顯示應用程式名稱
Windows 11 從不合併工作列:如何啟用是嗎?