運行虛擬機的 Microsoft Hyper-V 功能僅在 Windows 11 Pro 上可用,但有一種方法可以在 Windows 11 家庭版上安裝它,在本指南中,您將了解如何操作。
在 Windows 11 上,Hyper-V 允許您創建和管理虛擬機以運行 Windows 11 和舊版本操作系統的其他實例,例如 Windows 10、8.1、或 7,或其他平台,如 Linux 以及主要安裝。
唯一需要注意的是,Microsoft 僅為 Windows 11 的 Pro 和更高版本保留該功能。但是,如果您使用家庭版並且不要不想使用其他虛擬化替代方案,例如 VirtualBox,可以在您的 Windows 11 家庭計算機上安裝 Hyper-V。
本指南將教您在 Windows 上啟用或禁用 Hyper-V 的步驟11 Home。
在 Windows 11 Home 上啟用虛擬化
在 Wi 的 Home 版上啟用 Hyper-V 之前ndows 11,設備必須在 UEFI(統一可擴展固件接口)上啟用虛擬化支持。如果您沒有啟用此功能,請與您的製造商聯繫以查找完成此任務的具體細節。
檢查虛擬化支持
檢查 UEFI 固件是否啟用了虛擬化在 Windows 11 Home 上,使用以下步驟:
打開 開始。
搜索 Task Manager 並單擊頂部結果以打開應用程序。
點擊性能。
@media only screen and (min-width: 0px) and (min-height: 0px) { div[id ^=”bsa-zone_1659356193270-5_123456″] { 最小寬度:300px;最小高度:250px; } } @media only screen and (min-width: 640px) and (min-height: 0px) { div[id^=”bsa-zone_1659356193270-5_123456″] { min-width: 120px;最小高度:600px; } }
確認“Virtualization”在系統統計信息旁邊顯示為“Enabled”。
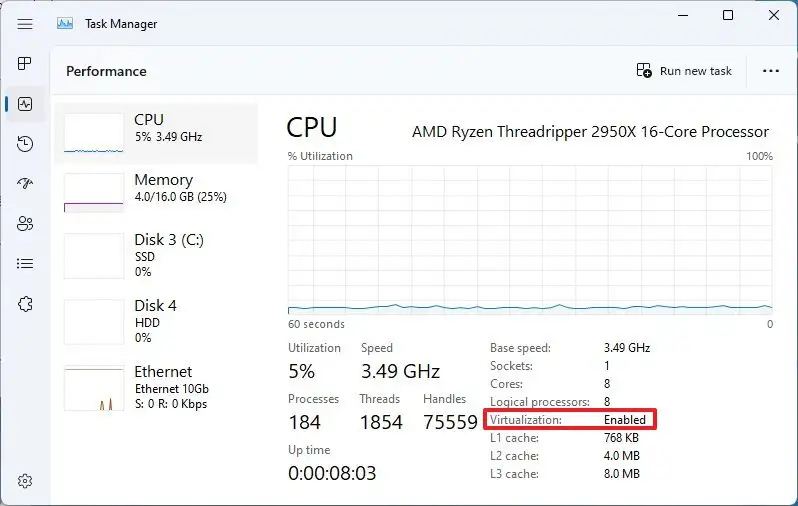
如果虛擬化已禁用,請繼續執行以下步驟。
在 Windows 11 Home 上啟用虛擬化
要在 Windows 11 Home 上啟用虛擬化,請使用以下步驟:
打開設置。
點擊系統。
點擊恢復 >.
在“恢復選項”部分下,點擊“高級啟動”設置的立即重啟按鈕。
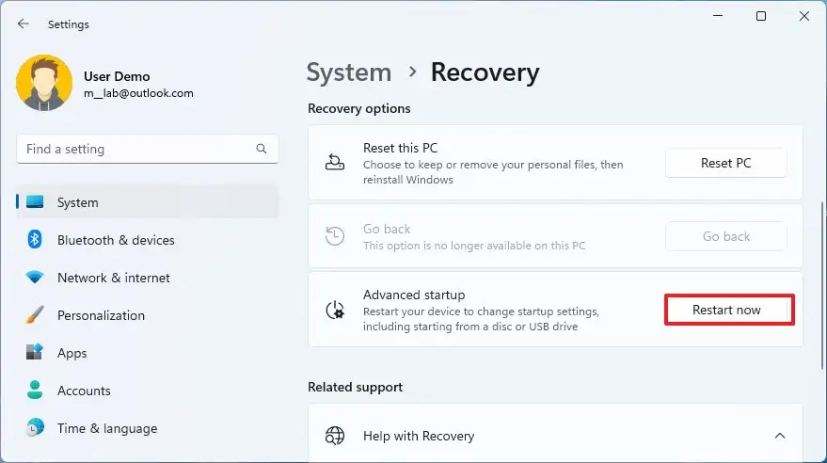
點擊疑難解答。
C點擊高級選項。
點擊UEFI固件設置選項。
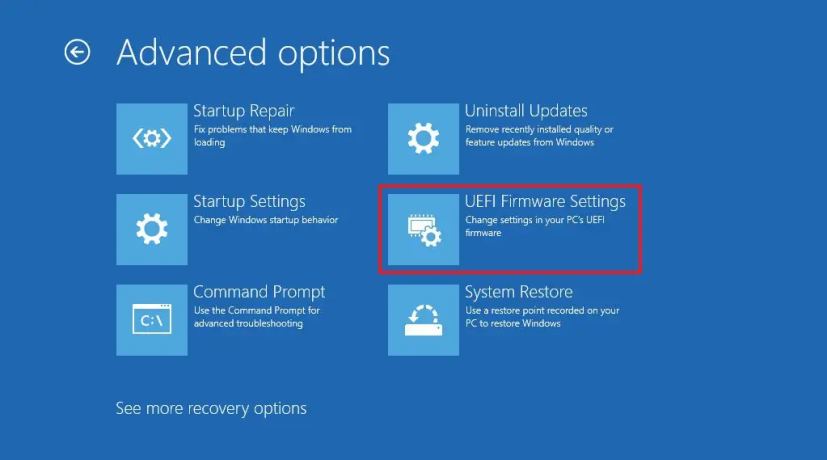
點擊重啟按鈕。
打開配置、安全或高級 strong> 頁面(頁面名稱取決於您的製造商)。
選擇虛擬化技術、英特爾虛擬技術或 SVM 模式選項(功能名稱取決於您的製造商)。
啟用虛擬化功能。
保存 UEFI (BIOS) 設置(通常按 F10)。
完成這些步驟後,您可以繼續啟用 Microsoft 虛擬機管理程序以運行Windows 11 上的虛擬機。
在 Windows 11 Home 上安裝 Hyper-V
因為 Home 版沒有虛擬化功能e,您必須通過簡單的腳本手動安裝組件。儘管腳本按預期工作,但您應始終創建計算機的臨時完整備份,因為您將修改 Microsoft 不支持的系統文件。
要在 Windows 11 Home 上安裝 Hyper-V,使用以下步驟:
打開開始。
搜索記事本並點擊頂部結果打開應用程序。
p>
將以下腳本複制並粘貼到文本文件中:
pushd”%~dp0″dir/b %SystemRoot%\servicing\Packages\*Hyper-V*.mum >hv-home.txt for/f %%i in (‘findstr/i. hv-home.txt 2^>nul’) do dism/online/norestart/add-package:”%SystemRoot%\servicing\Packages\%%i”del hv-home.txt Dism/online/enable-feature/featurename:Microsoft-Hyper-V-All/LimitAccess/ALL pause 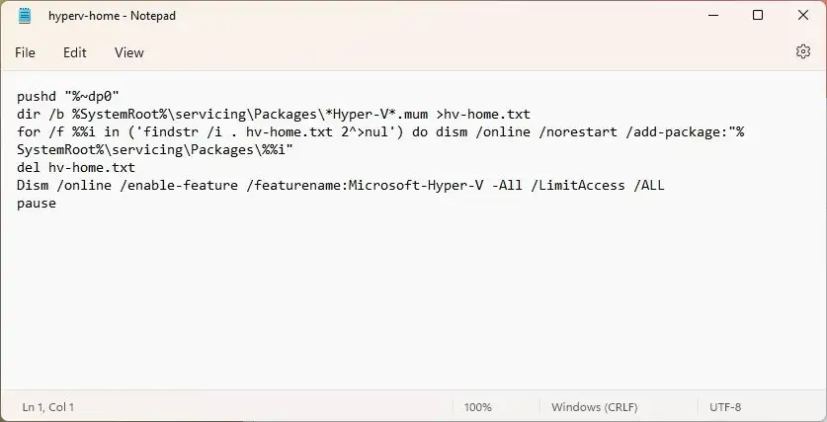
點擊文件並選擇“保存as” 選項。
確認名稱並使用.bat 擴展名。例如, hyperv-home.bat。
單擊保存按鈕。
右鍵單擊hyperv-home.bat 文件並選擇以管理員身份運行選項。
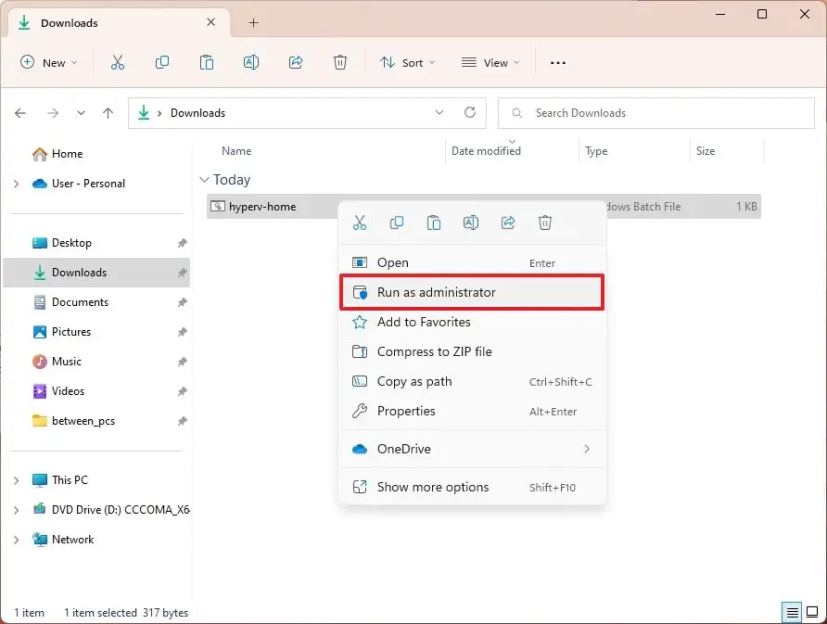
按 Y鍵重啟電腦。
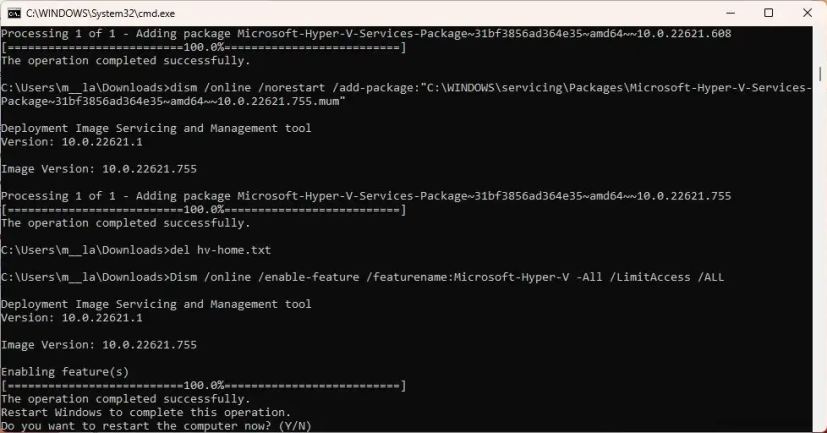
完成這些步驟後,Hyper-V 管理工具和平台將安裝在您的Windows 11 家庭版。
在 Windows 11 家庭版上禁用 Hyper-V
安裝虛擬化功能後,您可以從 Windows 11 等系統功能設置中啟用或禁用它Pro.
在 Windows 上禁用 Hyper-V 11 主頁,使用以下步驟:
打開設置。
點擊應用程序。
點擊可選功能標籤。
在“相關設置”部分下,點擊“更多 Windows 功能”設置。
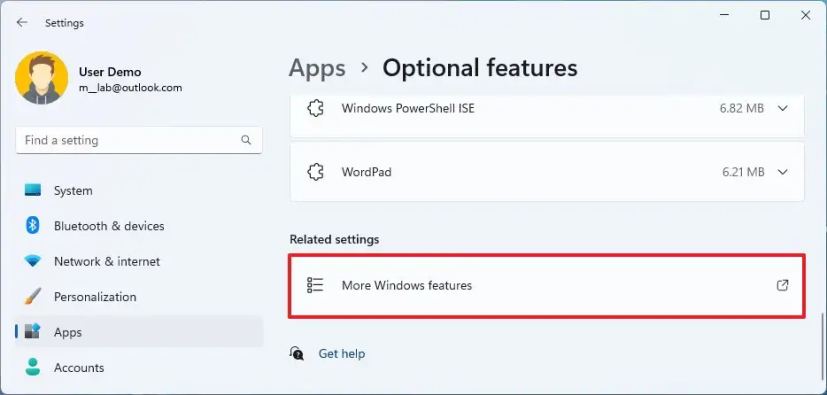
清除 Hyper-V 功能。
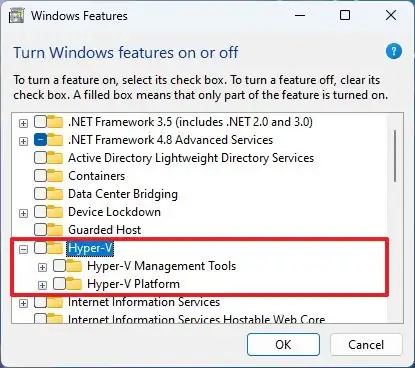
點擊確定按鈕。
單擊立即重啟按鈕。
完成這些步驟後,Microsoft Hyper-V 將在 Windows 11 Home 上禁用。
@media only screen and (min-width: 0px) and (min-height: 0px) { div[id^=”bsa-zone_1659356403005-2_12 3456″] { 最小寬度:300px;最小高度:250px; } } @media only screen and (min-width: 640px) and (min-height: 0px) { div[id^=”bsa-zone_1659356403005-2_123456″] { min-width: 300px;最小高度:250px; } }


