本文介紹了在 Windows 11 中啟用或禁用 Microsoft 易受攻擊的驅動程序阻止列表的步驟。
從 Windows 11 開始,Microsoft 易受攻擊的驅動程序阻止列表功能默認啟用。但是,您可以使用 Windows 安全應用打開和關閉它。
阻止列表在啟用內存安全(也稱為 Hypervisor 保護的代碼完整性 (HVCI))或在 S 模式下運行 Windows 的系統上啟用.
使用此功能,Windows 將自動阻止導致 Windows 設備出現故障或變得不穩定的驅動程序。此功能還可能會干擾有效設備的驅動程序,從而導致設備無法正常運行。
當您啟用 Microsoft Vulnerable Devier Blocklist 時,您應該監控您的設備性能,以免錯誤地阻止工作設備。
如何在 Windows 11 中啟用或禁用或禁用 Microsoft 漏洞驅動程序阻止列表
如上所述,從 Windows 11 開始,Microsoft 漏洞驅動程序阻止列表功能默認啟用。不過,您可以使用 Windows 安全應用打開和關閉它。
以下是啟用或禁用它的方法。
在 Windows 11 中,點擊開始菜單 並在搜索框中輸入 Windows 安全,然後在結果列表中選擇 Windows 安全。
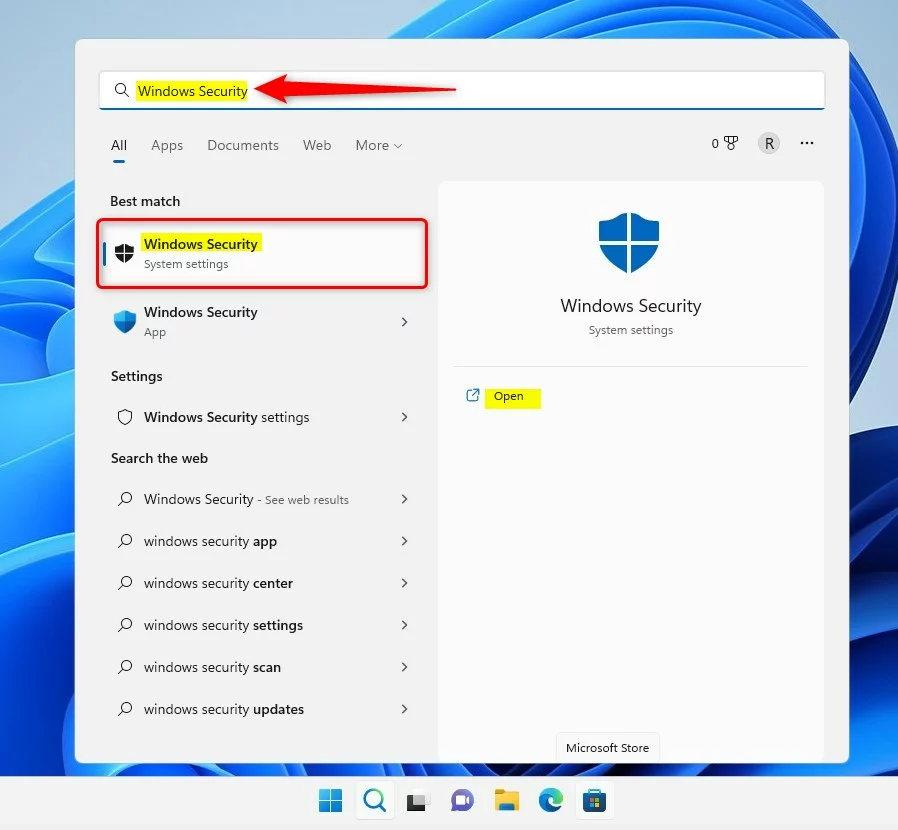 windows 11 搜索開始菜單上的 Windows 安全應用
windows 11 搜索開始菜單上的 Windows 安全應用
在 Windows 安全應用中,單擊左側菜單上的 設備安全 鏈接或在安全概覽下,選擇 設備安全按鈕,如下所示。
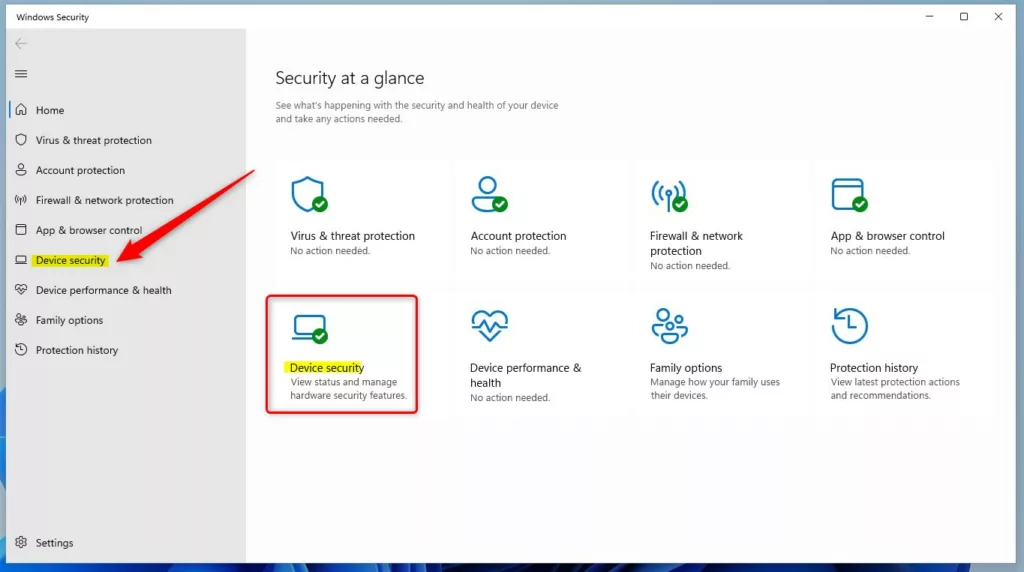 windows 11 安全應用設備安全選項
windows 11 安全應用設備安全選項
在設備安全設置g頁面,在Core isolation下,點擊Core isolation details鏈接。
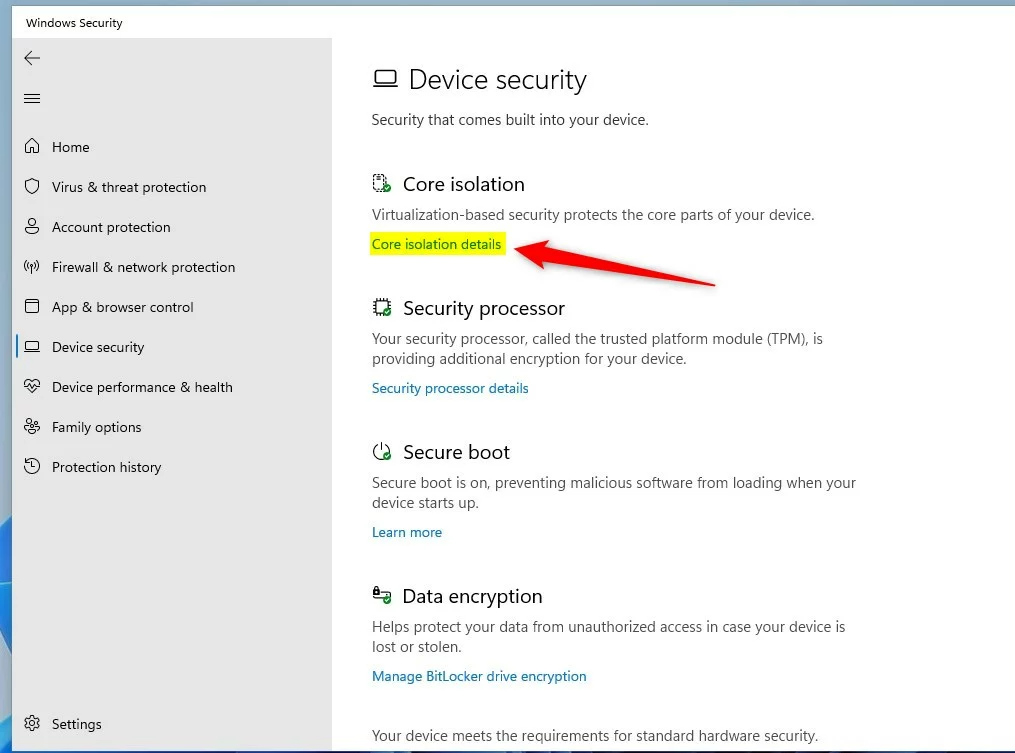 windows 11核心隔離詳情鏈接
windows 11核心隔離詳情鏈接
關於核心隔離詳情 窗格,在 Microsoft Vulnerable Driver Blocklist 下,將按鈕切換到 Off 位置以禁用。
要重新啟用,只需切換按鈕回到開啟位置。
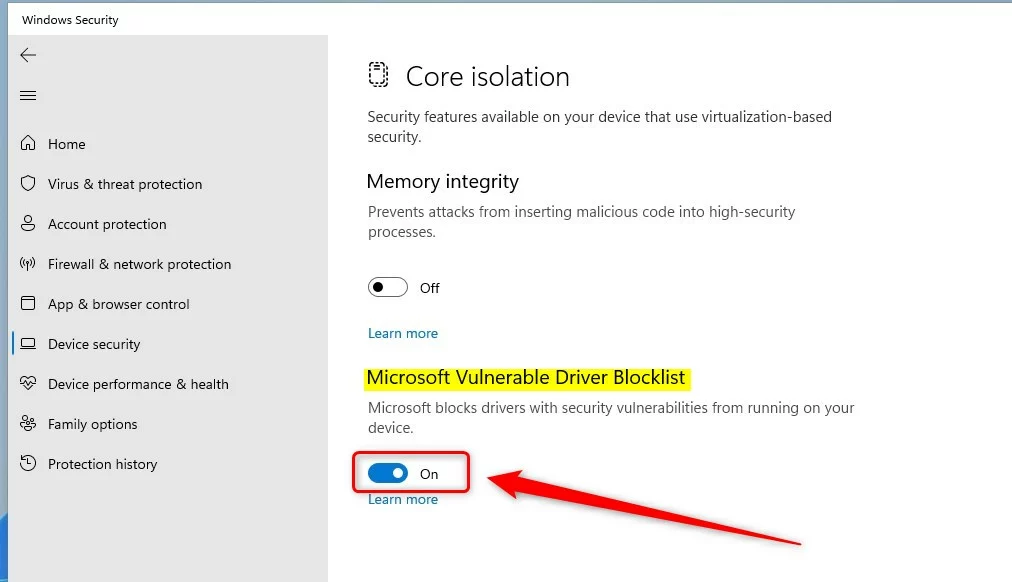 windows 11 Microsoft 易受攻擊的驅動程序阻止列表按鈕
windows 11 Microsoft 易受攻擊的驅動程序阻止列表按鈕
應該這樣做!您現在可以關閉 Windows 安全應用了。
參考:
結論:
這篇文章顯示您如何在 Windows 11 中啟用或禁用 Microsoft 易受攻擊的驅動程序阻止列表。如果您發現上述任何錯誤或有任何要添加的內容,請使用下面的評論表單。
