如何在沒有 WiFi 密碼的情況下連接到 WiFi
當今世界,絕大多數 Wi-Fi 網路都受密碼保護。甚至公共 Wi-Fi 也開始受到控制。您訪問的許多地方的密碼都張貼在建築物內,以幫助防止外部的頻寬竊賊並加密內部的資料傳輸。為了增加便利性,製造商為訪客用戶創建了多種無需知道密碼即可進入網路的方法,但這並不像您想像的那麼簡單。在本文中,您將看到幾種無需密碼即可連接Wi-Fi 的方法。
但是請注意,訪問某人的Wi-Fi 的行為違反了良好的禮儀(很可能還違反了法律)-未經許可的Fi網路。在使用以下任何方法之前,請確保您已獲得網路所有者的批准。對於公共機構,同意書顯示在海報和標誌上。
根據先前的聲明,Wi-Fi 網路有兩種無線協議可供您無需密碼即可連接,其中一種已過時。

Wi-Fi 保護設定(WPS) 已停產,僅適用於較舊的設備。 WPS 已被設備配置協定 (DPP) 取代,也稱為 Wi-Fi Easy Connect™,由 Wi-Fi 聯盟於 2018 年發布。
不過不用擔心。您的新裝置仍然可以根據需要使用 SSID 和密碼進行連線。只是 WPS 連線已被棄用。
雖然 DPP/Wi-Fi Easy Connect™ 取代了 WPS,但您可能仍然擁有支援 WPS 的設備,這就是本文保留該內容以供參考的原因。無論如何,DPP 更安全,並且改變了有關密碼的內容。繼續閱讀以了解更多資訊!
使用DPP/Wi-Fi Easy Connect™ 無需密碼即可連接到路由器
Android 10 及更高版本將WPS 替換為DPP 安全連接,從而產生數據傳輸的密封更加緊密,允許設備更輕鬆地連接到網路和路由器,而無需密碼。今天,您可能知道這種類型的連接為“Wi-Fi Easy Connect™”,它利用 DPP 連接而不是 WPS。
注意:Wi-Fi Easy Connect 不是與Wi-Fi Direct 相同,它將設備作為網路相互連接。
DPP/Wi-Fi Easy Connect™ 功能:
連接使用WPA3 安全性,但仍支援WPA2.DPP幫助Wi-Fi 裝置連接到路由器,而無需使用SSID 和密碼。此協定允許裝置快速加入Wi-Fi 網路(有路由器或沒有路由器,使用裝置管理連線),而無需SSID 和密碼。協定使用NFC 標籤、QR 碼、藍牙LE 和人類可讀的字串(老式的SSID/密碼組合)來獲取網路、裝置和網路存取。
DPP/Wi-Fi Easy Connect™ 技術是相對較新,開發人員正在學習將該協議及其功能整合到他們的設備和應用程式中。Google 是第一家在Android 10 版本中啟動協議的公司。因此,您不會在網上找到太多信息,因為大多數設備和應用程式尚未實現DPP 功能。
為了更好地了解該技術,您將智慧型手機連接到路由器,然後將手機用作路由器將其他裝置連接到網路的配置器。然後,所有連接的裝置都連結到路由器並獲得互聯網和無線區域網路 (WLAN) 連線。您的手機成為將設備連結到網路的助手,並且多個設備可以成為配置器。
將Android 10+ 設備設定為DPP/Wi-Fi Easy Connect™ 的配置器
將Android 10+ 裝置設定為DPP/Wi-Fi Easy Connect™ 的設定器
h3>
h3>
在任何裝置可以使用DPP/Wi-Fi Easy Connect™ 無需密碼連結到路由器之前,您必須擁有設定器。配置器設備已連接至 Wi-Fi 網路並提供二維碼供其他裝置使用。一旦掃描了二維碼,新設備就會連接到同一網絡,無需密碼。成功連接後,如果該新設備支援 DPP 協議,則該新設備將自動成為另一個配置器。如前所述,Android 10 或更高版本的裝置提供此類功能,而iPhone 目前需要第三方應用程式才能建立二維碼。
注意:支援WPS或Wi-Fi Direct(使用 Wi-Fi 網路相互通訊)無法在 DPP 協定下將 Wi-Fi 共用為設定器。但是,他們可以使用 DPP 設備上的二維碼進行連接,而無需密碼。只需安裝第三方Wi-Fi 二維碼掃描器應用程式即可。
要在Android 10+ 上存取Easy Connect Wi-Fi 共享選項,請執行以下步驟:
開啟設定,然後選擇網路和裝置。從選項中點選Wi-Fi。選擇您連接的SSID 或點選設定圖示點擊旁邊的高級下拉選單。選擇頂部 Wi-Fi 連線狀態下方的共用圖示。螢幕上會出現一個二維碼,並且已準備就緒以便其他設備進行掃描。
使用DPP/Wi-Fi 連接,無需路由器密碼。
現在您擁有一個提供二維碼的設備,可將其他設備連接到Wi-Fi 網絡,您只需掃碼即可加入,無需密碼。每支手機或平板電腦都有不同的掃描 Wi-Fi 二維碼的方法。讓我們將其分解為幾個部分。
在Android 10 及更高版本上無需密碼即可連接到Wi-Fi
轉到設定。選擇網路與網際網路。選擇Wi-Fi。捲動到底部(如果您的SSID 清單很長),然後點擊右側的二維碼掃描圖示 「新增網路」行。出現QR 碼掃描器。使用手機作為配置器時,掃描已連接裝置中的列印QR 碼或數位QR 碼。您可以掃描任何持有Wi-Fi QR 碼的裝置。
在Android 9 及更早版本上使用DPP/Easy Connect 無需密碼即可連接到Wi-Fi
開啟Play 商店並搜尋wi-fi 二維碼。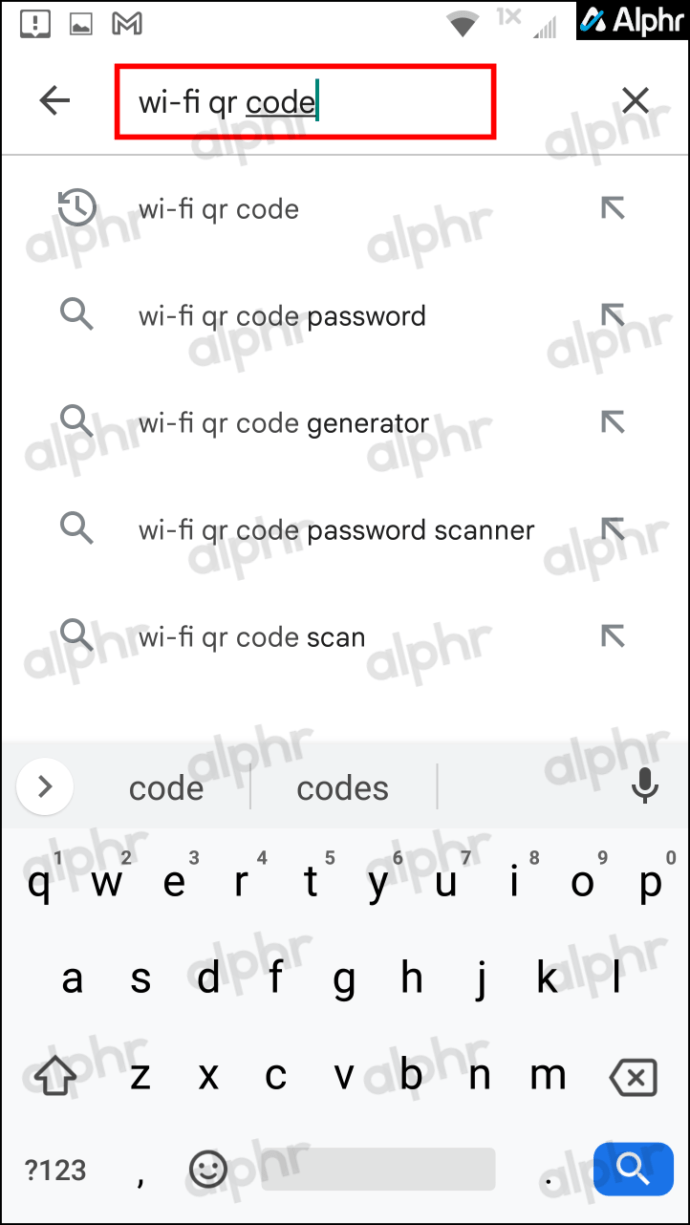 從清單中安裝您選擇的二維碼應用程式。在本例中,我們選擇 WiFi QrCode 密碼掃描器由技術工具提供。
從清單中安裝您選擇的二維碼應用程式。在本例中,我們選擇 WiFi QrCode 密碼掃描器由技術工具提供。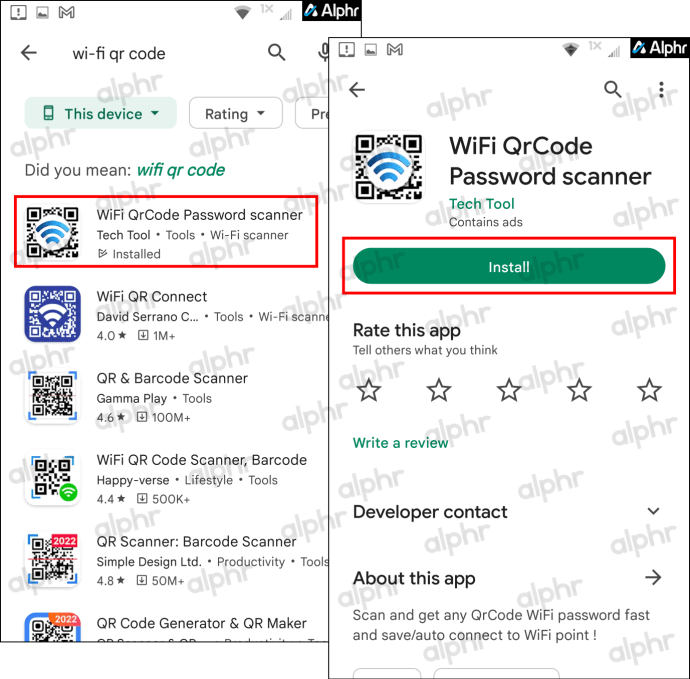 啟動應用程序,然後掃描DPP/Easy Connect 裝置上顯示的Wi-Fi 二維碼。根據應用程式和您的 Android 作業系統,您可能會在連結到網路之前收到連接提示。
啟動應用程序,然後掃描DPP/Easy Connect 裝置上顯示的Wi-Fi 二維碼。根據應用程式和您的 Android 作業系統,您可能會在連結到網路之前收到連接提示。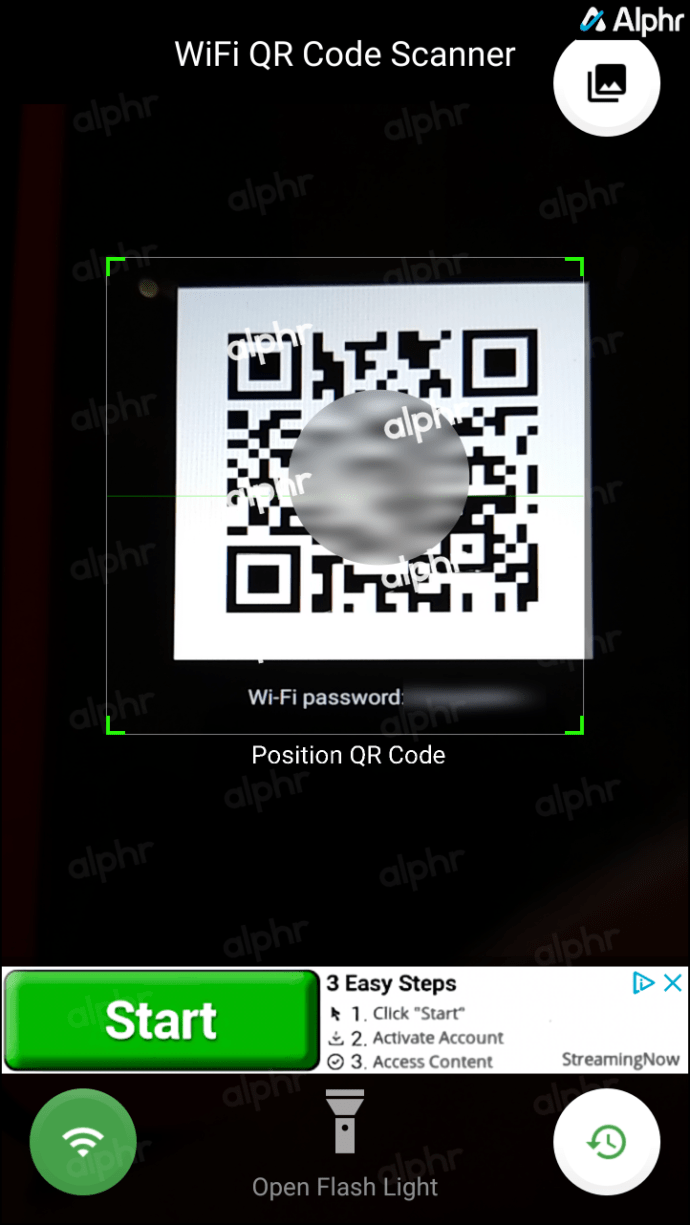 現在出現一個螢幕,顯示您的連線狀態。
現在出現一個螢幕,顯示您的連線狀態。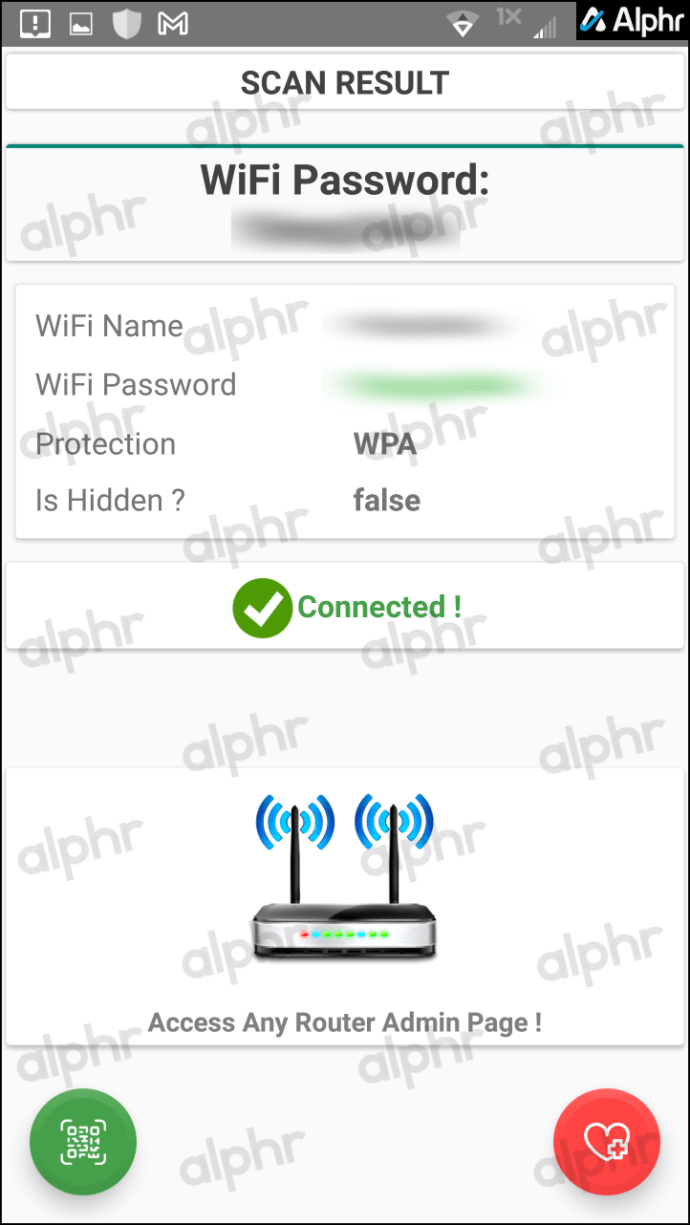
在iOS/iPhone 上無需密碼即可連接到Wi-Fi
開啟預設相機應用。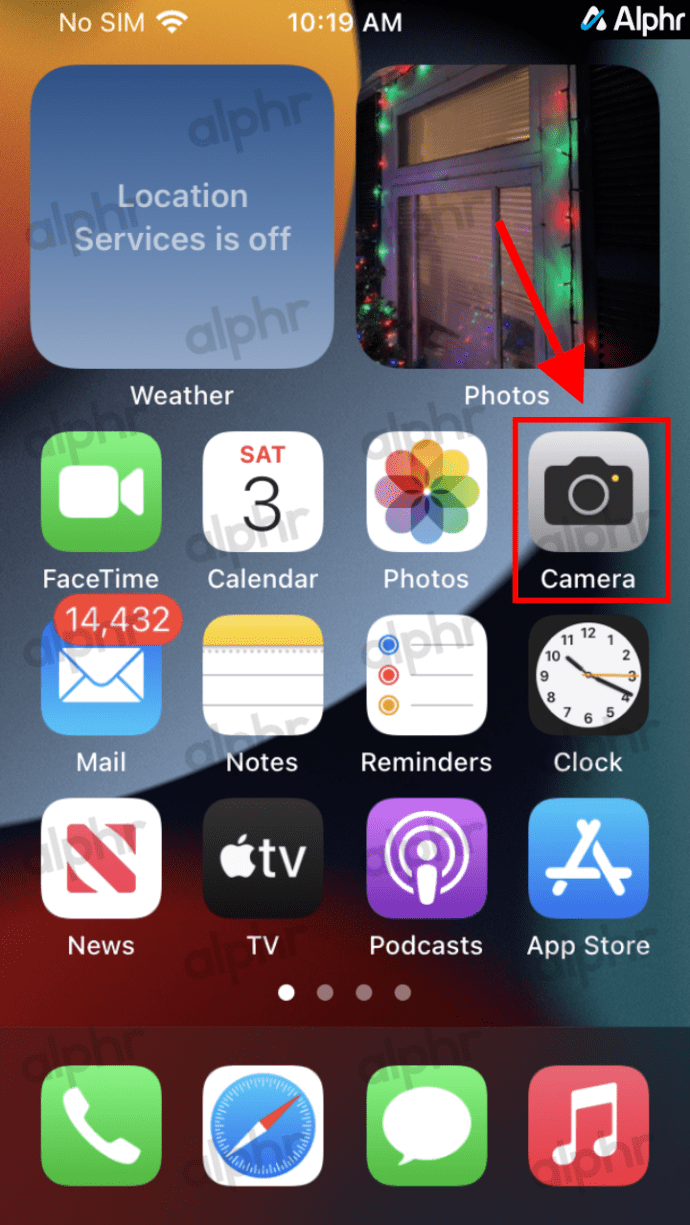 將您的iPhone 懸停在螢幕上顯示的Wi-Fi 二維碼上配置器(DPP/Easy Connect 設備)。
將您的iPhone 懸停在螢幕上顯示的Wi-Fi 二維碼上配置器(DPP/Easy Connect 設備)。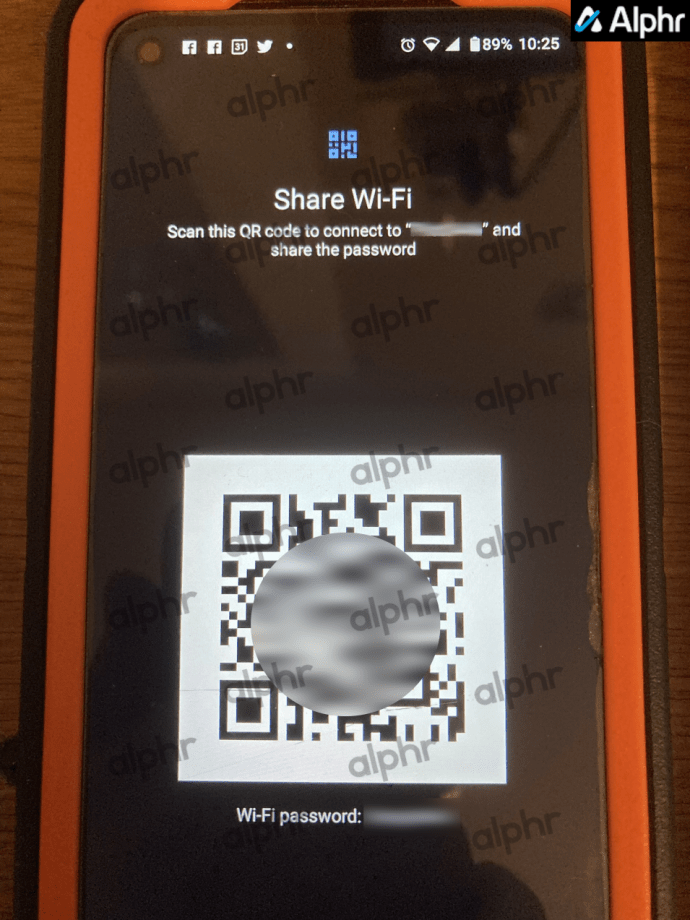 當它出現在相機螢幕上時,點擊加入[SSID] 網路。
當它出現在相機螢幕上時,點擊加入[SSID] 網路。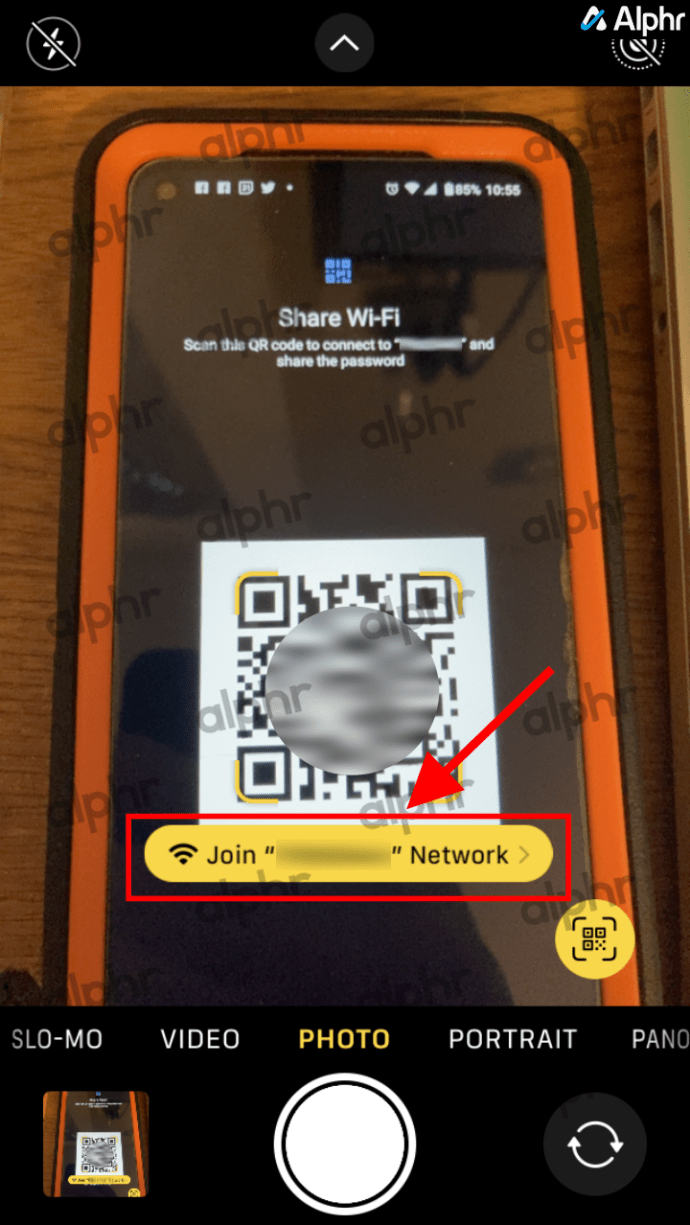
在Fire HD 平板電腦上無需密碼即可連接到Wi-Fi
開啟Amazon Appstore 並搜尋wifi 二維碼。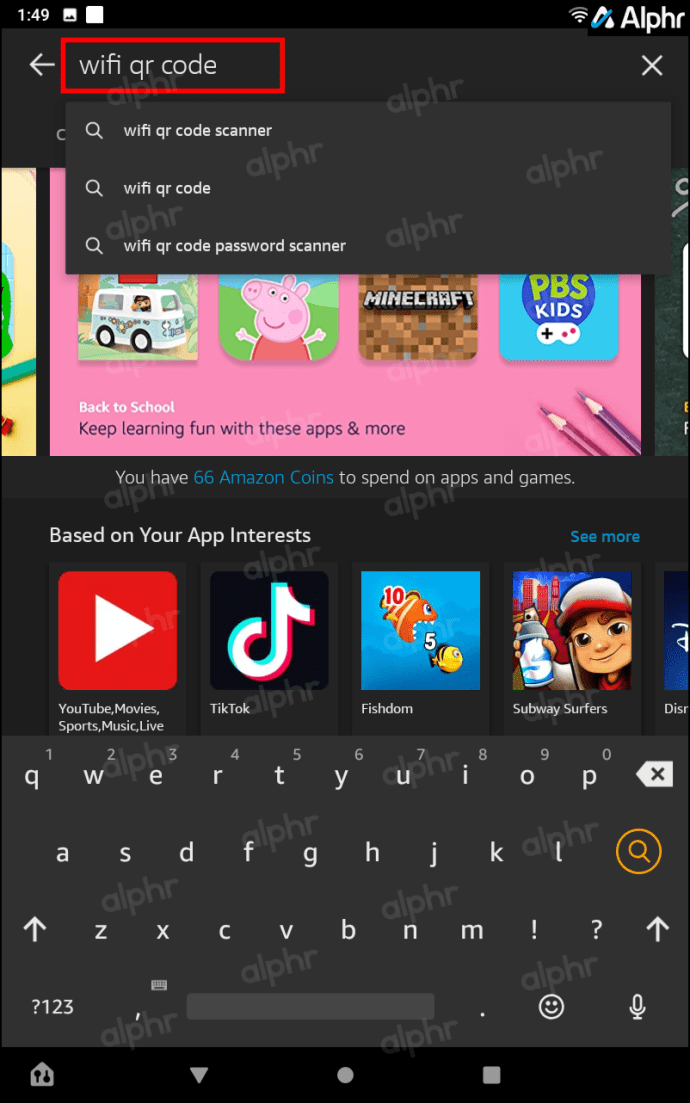 從清單中安裝您選擇的Amazon QR 應用程式。在此範例中,我們選擇了Jigs Utility 的QR Code Reader。
從清單中安裝您選擇的Amazon QR 應用程式。在此範例中,我們選擇了Jigs Utility 的QR Code Reader。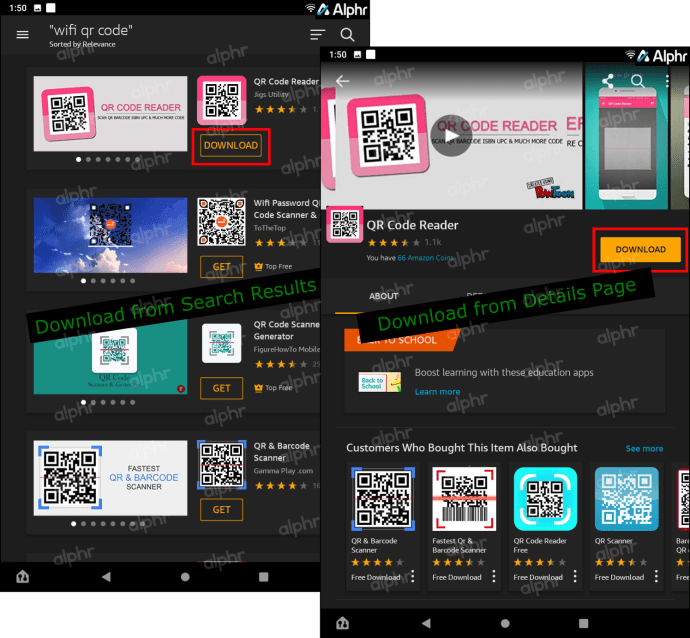 啟動應用程序,然後掃描Wi-Fi二維碼DPP/Easy Connect 裝置上顯示的代碼。
啟動應用程序,然後掃描Wi-Fi二維碼DPP/Easy Connect 裝置上顯示的代碼。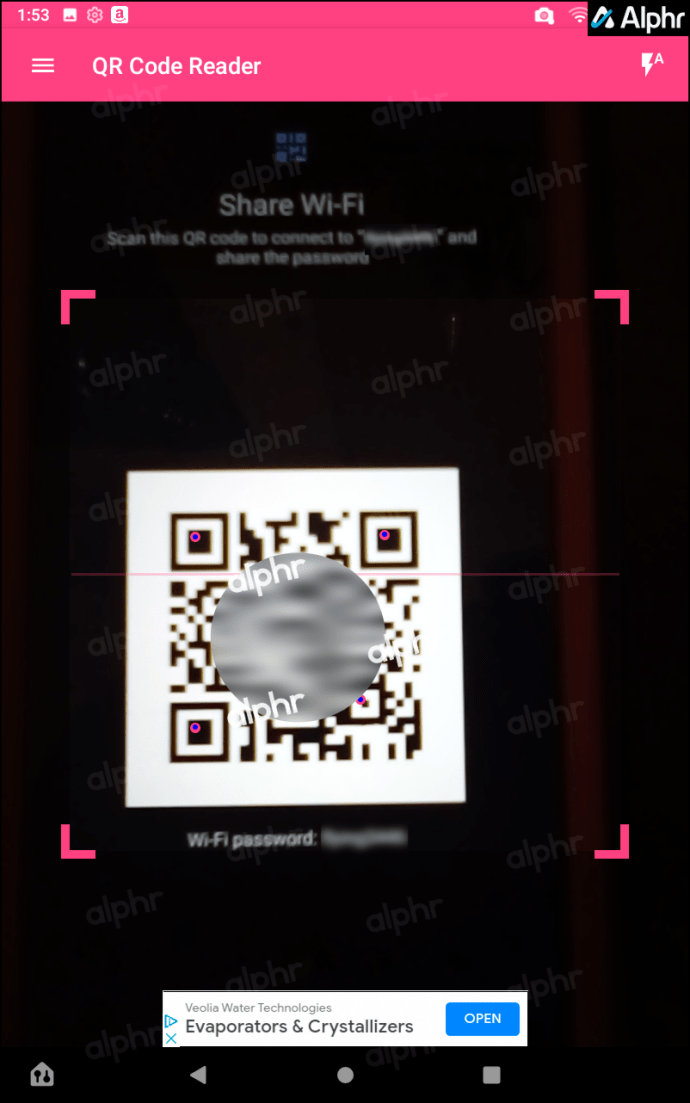 出現一個螢幕,顯示 Wi-Fi 連線狀態。您可以隨意關閉它。
出現一個螢幕,顯示 Wi-Fi 連線狀態。您可以隨意關閉它。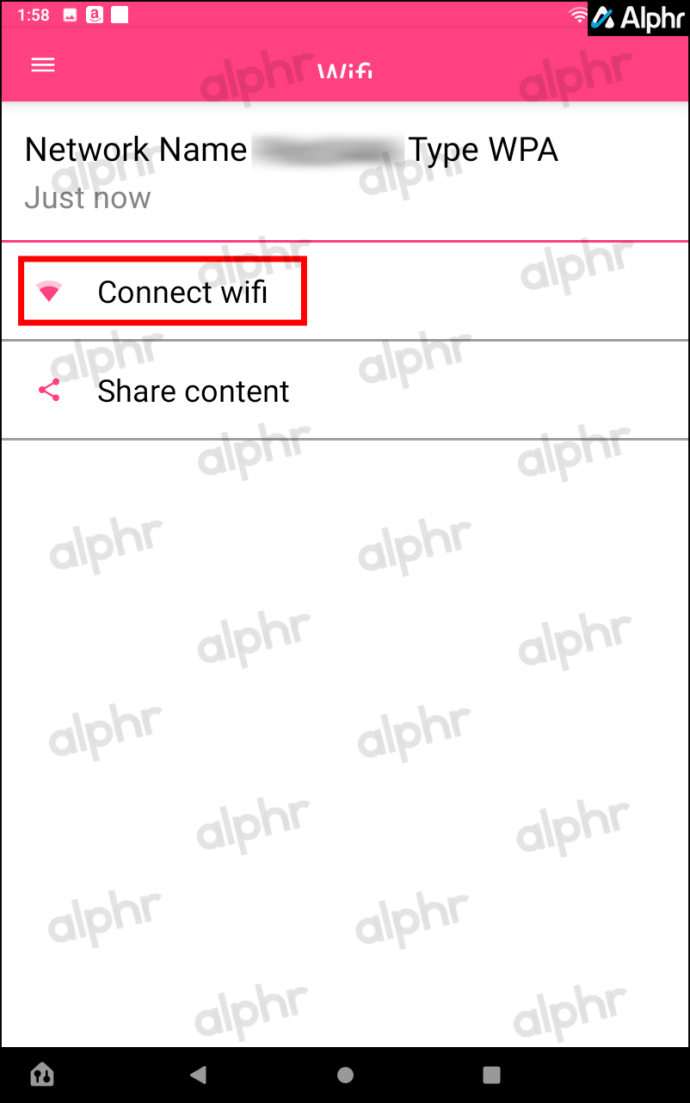
針對適用系統完成上述步驟後,您的設備將處理剩下的事情— 無需密碼,也無需SSID清單進行瀏覽。您現在已連接到網絡,也可能連接到互聯網(如果存在)。任何其他掃描二維碼的手機或平板電腦也可以連接,只要它們至少支援 WPA2。此外,連接到Wi-Fi 網路的每個Easy Connect 裝置都可以向其他人提供方便的二維碼。
最後,您現在已經了解了無需密碼連接到Wi-Fi 的主要方法,而WPS 已成為歷史。 WPS 連線通常適用於舊設備,但如果較新的 DPP 協定支援 WPA2,則最好。 DPP 要求路由器和所有裝置支援 WPA2(對於較舊的裝置)或 WPA3。 Android 從 Android 10 開始改用 DPP/Wi-Fi Easy Connect™。
Apple 從未支援 WPS,而 Android 支持,但 iOS 也沒有 Easy Connect 二維碼共享功能。至於Amazon Fire平板電腦,他們不使用Easy Connect,就像Apple一樣。您必須在此類裝置上安裝第三方 Wi-Fi 二維碼掃描器。
如果所有這些繁瑣的內容看起來令人困惑,請記住 DPP 協定取代了 WPS。過去使用 WPS 將裝置直接連接到路由器或存取點 (AP) 且無需密碼的做法已被讓其他裝置完成這項工作所取代。支援DPP 的設備無需路由器或AP 密碼即可向其他設備(甚至是支援WPA2 加密的舊設備)提供Wi-Fi 服務。
—-開始保留WPS 內容以供參考—-
注意:Android 10 及更高版本使用更安全的 DPP Wi-Fi 連線 (Wi-Fi Easy Connect™),而不是 WPS。我們為使用 WPS 的舊設備保留了本文的這一部分。
使用 WPS 無需密碼即可連接
WPS 代表 Wi-Fi 保護設定。 WPS 是一種較舊的技術,可在使用 WPA Personal 或 WPA2 Personal 安全協定的網路上運作。如下一節所述,WPS 已被 DPP(設備配置協定)取代。
拋開技術問題,WPS 意味著如果 Wi-Fi 路由器位於訪客可以物理存取的地方,他們可以透過按下裝置上的按鈕而不是輸入密碼來建立與路由器的網路連線。您通常無法在公共場所存取路由器,但您可以在住宅環境中使用 WPS,假設租戶或房主允許您「觸摸」他們的路由器。
WPS 是一種流行的方法連接家庭或小型辦公室環境中的訪客使用者。由於建築物外或一組房間內的人無法實體存取路由器,因此他們無法秘密竊取Wi-Fi 服務。只有您邀請的人無需密碼即可進入您的Wi-Fi 網絡。點擊路由器控制面板上的按鈕比在智慧型手機的小鍵盤上輸入16 位元隨機安全代碼要容易得多。
使用WPS 非常簡單。通常,您需要做的就是確保您的智能手機(Android 9 或更早版本)或其他訪客裝置上的設定正確,並確保您可以實際存取路由器。具體操作方法如下。
注意:具體步驟可能會略有不同,具體取決於您的作業系統和版本。
使用WPS 而不是密碼
從主畫面。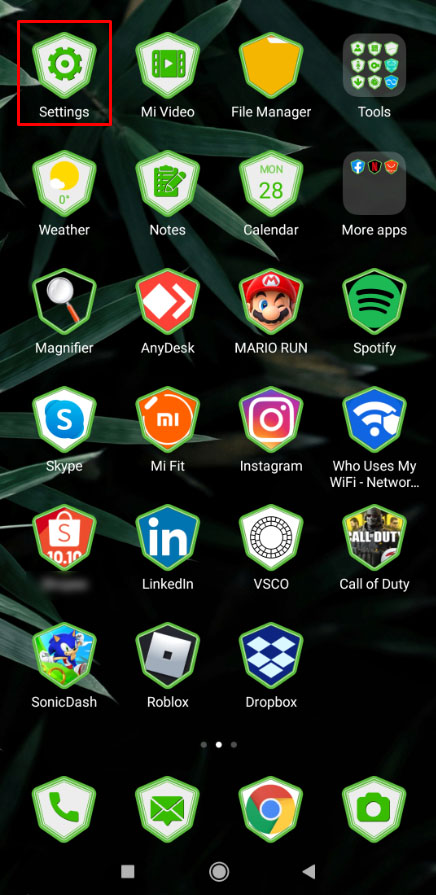 導航至網路和網路設定部分。
導航至網路和網路設定部分。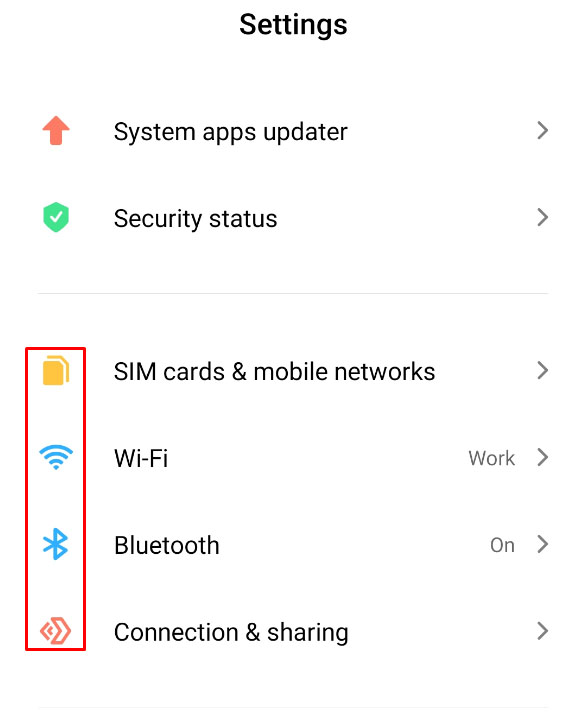 點選Wi-Fi。
點選Wi-Fi。
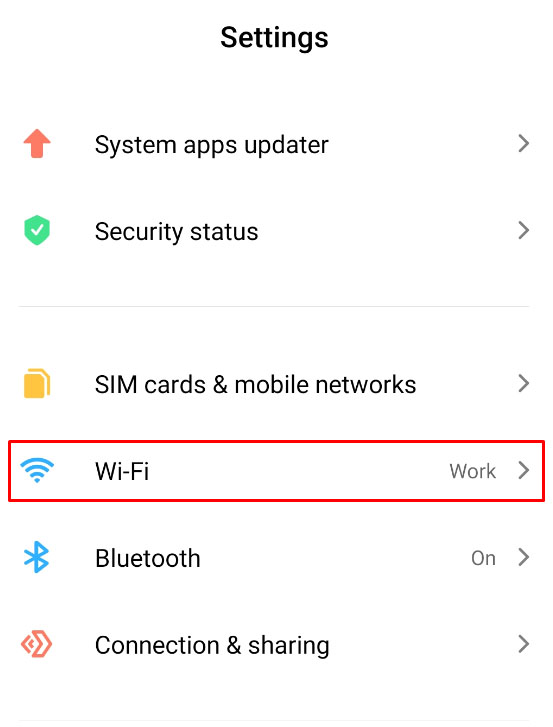 選擇其他設定.
選擇其他設定.
點擊透過WPS 按鈕連接選項。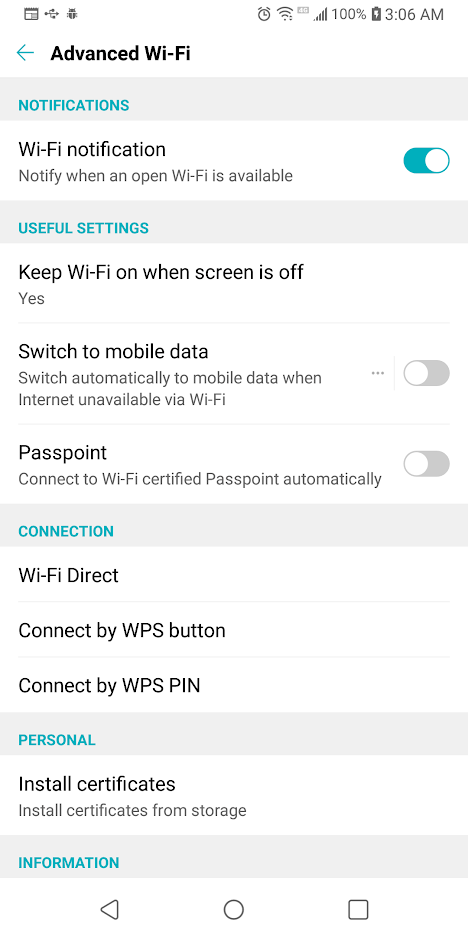 接下來,將開啟一個對話框,告訴您按下WPS 按鈕在路由器上。 在WPS 握手協議關閉之前,您有大約30 秒的時間執行此操作,然後您必須重複此步驟。如果您還沒有按下WPS 按鈕,請按此按鈕-它通常清楚地標有“WPS”。
接下來,將開啟一個對話框,告訴您按下WPS 按鈕在路由器上。 在WPS 握手協議關閉之前,您有大約30 秒的時間執行此操作,然後您必須重複此步驟。如果您還沒有按下WPS 按鈕,請按此按鈕-它通常清楚地標有“WPS”。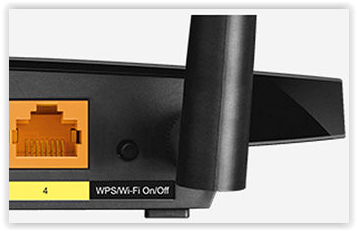 您的手機會自動連接到Wi-Fi 網絡,除非您告訴設備忘記Wi-Fi 連接,否則您不必重複這些步驟。
您的手機會自動連接到Wi-Fi 網絡,除非您告訴設備忘記Wi-Fi 連接,否則您不必重複這些步驟。
注意:對於某些路由器,有一個WPS PIN 碼,而不是按鈕。您需要在裝置上的網路設定中點按該選項,然後輸入PIN 碼(通常可以在路由器下方的貼紙上找到)。
WPS 是一個無需密碼即可連接Wi-Fi 網路的便利實用方法。但是,它很容易遭受密碼和SSID 駭客攻擊,主要來自於被駭客攻擊的物聯網(IoT) 裝置以及對PIN 的暴力破解。Apple 拒絕支援WPS標準,並且Android 在Android 9 更新中取消了該選項。此聲明表示我們的新技術將不再有此選項。當然,您已經閱讀了上面的一些內容。
無需密碼即可使用路由器訪客模式
除了WPS 之外,無需Wi-Fi 密碼即可連接的另一個選項是使用「訪客」Wi-Fi 連線。較新的DPP 協定不需要訪客選項。這種類型不同於以訪客身分連接到安全網絡,如前所述。您可能已經知道,「訪客」網路是Wi-Fi-Fi 網絡,通常不安全/未加密,不需要密碼即可連接。使用「通常」一詞是因為某些訪客網路設定了密碼(例如加密連線)。只有訊號未加密且很容易被攔截。
大多數提供免費Wi-Fi 的公共機構都包括「訪客」連線無需密碼。根據所使用的網絡,大多數要求您同意條款和條件,這些條款和條件顯示為瀏覽器彈出視窗。一旦您選擇“同意”或“接受”,Wi-Fi 網路存取的大門就會打開。
沒有密碼的訪客網路的缺點是企業設定的潛在頻寬限制,並且事實上沒有加密的連接是不安全的。這可能適合您的山頂小屋或火星上的第二個家。無論如何,訪客網路適用於任何設備類型。
使用WPS 上的二維碼無需密碼即可存取Wi-Fi
每當您想要存取某人的WPS Wi-Fi 時網絡,您可以隨時使用二維碼代替。請記住,二維碼方法有點複雜,需要一些技術知識。
有些路由器的背面或底部有一個二維碼,通常靠近 SSID 和預設密碼資訊。但是,此方法僅適用於出廠設定的 SSID 和密碼。此外,較新路由器上的 QR 碼可能用於 DPP/Wi-Fi Easy Connect™ 連接,而不是 WPS。
如果使用者隨時更改 SSID 名稱或密碼,路由器列印的 QR 碼將變為無法使用。儘管有這個缺點,此方法通常用於智慧型手機和平板電腦,因為筆記型電腦通常不提供二維碼掃描設備或應用程式。
使用路由器的二維碼存取某人的Wi-Fi
On iPhone,開啟相機應用程式並前往設定。確保已啟用二維碼掃描,然後跳至步驟3。對於Android 用戶,請繼續執行步驟2。在Android 上,下載掃描二維碼的應用程式。在Android 上啟動二維碼應用程式或相機應用程式(iPhone/iOS)並掃描路由器背面的二維碼。您應該會收到連接到 Wi-Fi 網路的橫幅或通知。點擊 Wi-Fi SSID 進行連線。
——供參考的保留 WPS 內容結束——
免責聲明:本網站上的某些頁面可能包含附屬連結。這不會以任何方式影響我們的社論。


