主機板本身不需要專用驅動程式即可運行,但連接到它的幾個組件卻需要。這些元件包括:
這些元件的最新驅動程式首先在 OEM 網站上提供。隨後,驅動程式更新將透過 Windows Update 推送給使用者。
要更新製造商提供的主機板驅動程序,您必須手動下載並安裝更新。而從 Windows 更新開始,下載和安裝都是自動的。
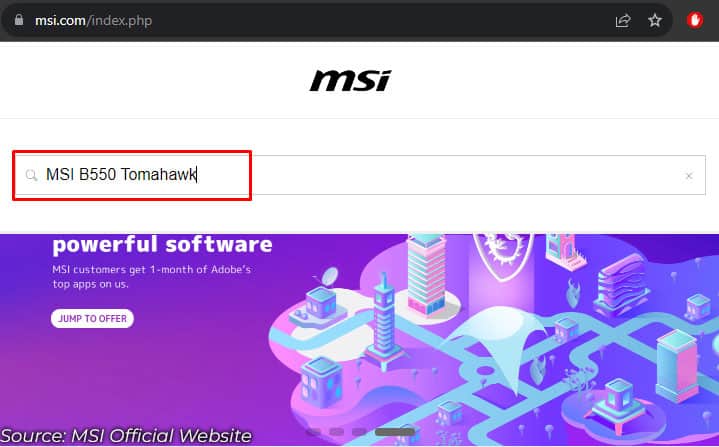
但在大多數情況下,從製造商的網站手動更新驅動程式是更好的選擇。
從製造商的網站更新
您可以訪問製造商的網站下載所有驅動程式的最新驅動程式主機板中的組件。
不同主機板組件的驅動程式因主機板型號而異。因此,您需要了解您的主機板及其規格才能找到正確的驅動程式。
了解所有這些詳細資訊後,您現在可以輕鬆地從他們的網站下載所需的驅動程式。
根據您的主機板,MSI、技嘉、華擎,或華碩,前往各自的網站。在搜尋列中輸入您的主機板型號。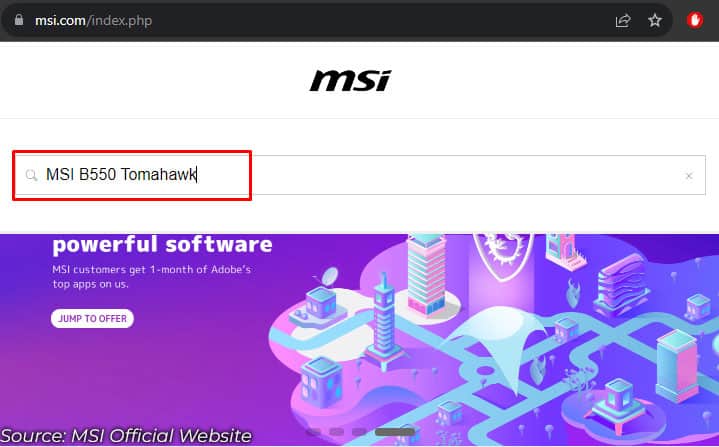 從清單中選擇您的主機板。
從清單中選擇您的主機板。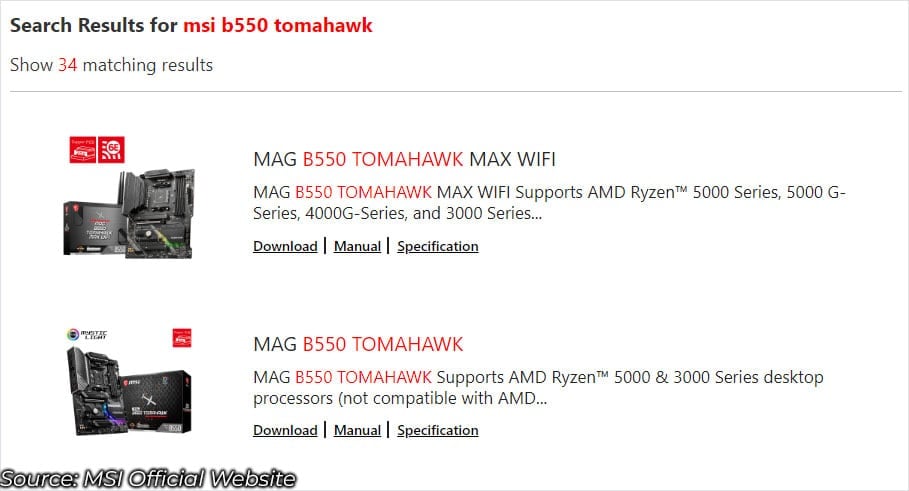 點選「支援」。現在,您應該會看到一個選擇作業系統的選項。該網站將顯示適用於您的主機板組件的所有驅動程式列表,包括晶片組、音訊、LAN、SATA RAID 或 APU/VGA 驅動程式。下載全部。將下載壓縮檔案。
點選「支援」。現在,您應該會看到一個選擇作業系統的選項。該網站將顯示適用於您的主機板組件的所有驅動程式列表,包括晶片組、音訊、LAN、SATA RAID 或 APU/VGA 驅動程式。下載全部。將下載壓縮檔案。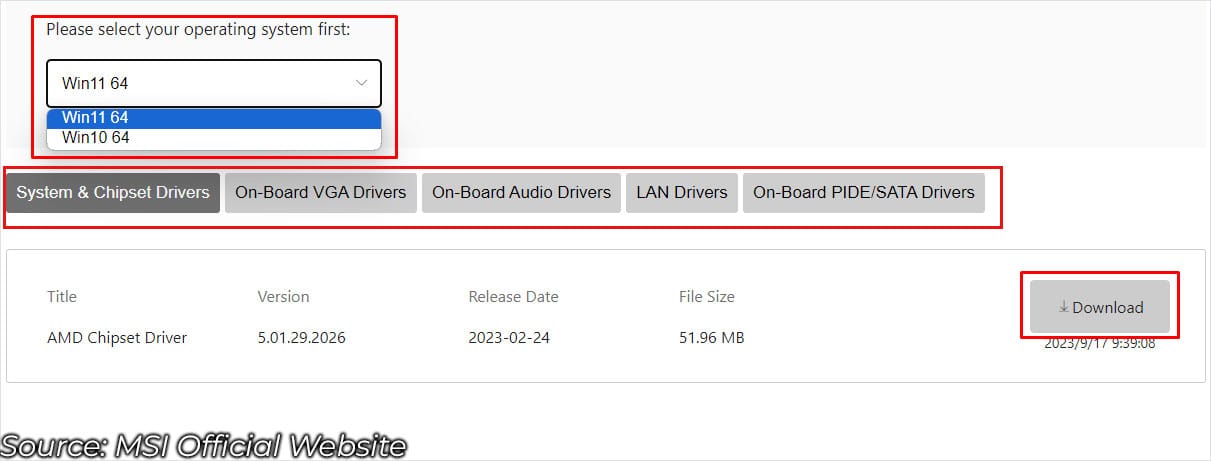 下載完成後,前往下載資料夾(通常:C:\Users\USER_NAME\Downloads)。右鍵點選下載的資料夾,然後選擇全部解壓縮。
下載完成後,前往下載資料夾(通常:C:\Users\USER_NAME\Downloads)。右鍵點選下載的資料夾,然後選擇全部解壓縮。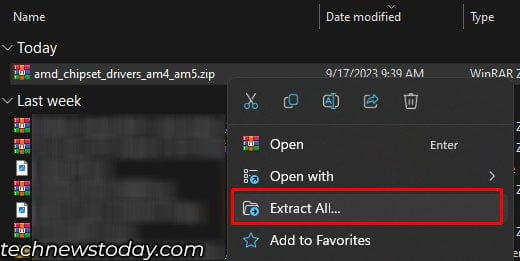 開啟解壓縮的資料夾。右鍵點選可執行(.exe) 檔案或setup.exe 文件,然後選擇以管理員身分執行,以管理員身分啟動驅動程式安裝過程。過程完成後,重新啟動電腦。提取所有剩餘的驅動程式檔案並安裝它們。
開啟解壓縮的資料夾。右鍵點選可執行(.exe) 檔案或setup.exe 文件,然後選擇以管理員身分執行,以管理員身分啟動驅動程式安裝過程。過程完成後,重新啟動電腦。提取所有剩餘的驅動程式檔案並安裝它們。
如果從製造商網站手動更新對您來說很麻煩,您也可以使用Windows Update 自動更新驅動程式。
透過Windows Update
Windows Update 也可以處理驅動程式更新對於連接到系統的所有組件。
並非所有製造商都將其驅動程式與 Microsoft 保持同步。因此,我建議您從其官方網站下載最新的驅動程序,而不是 Windows 更新。
同時按 Windows 和 I 鍵。 「設定」視窗開啟後,從左側選擇Windows 更新。點選進階選項。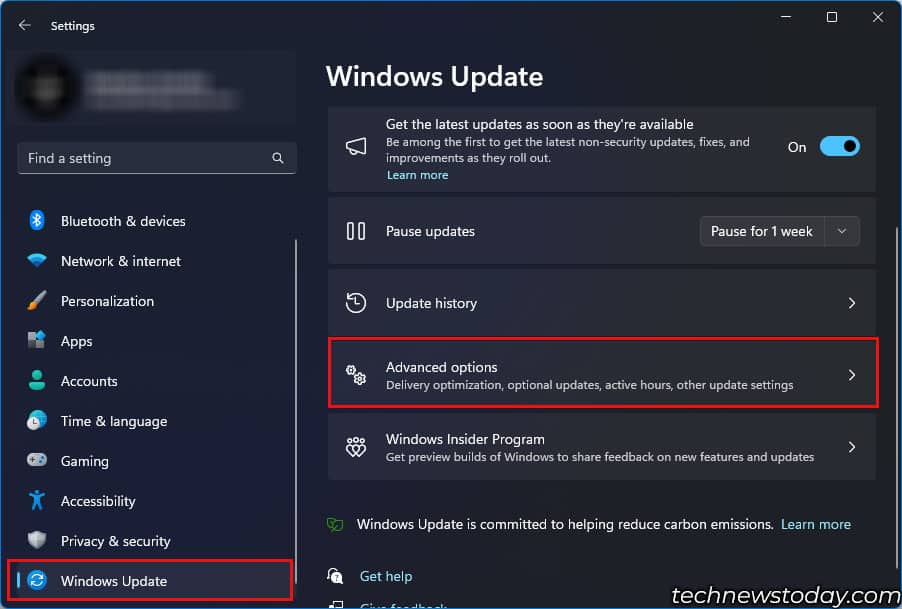
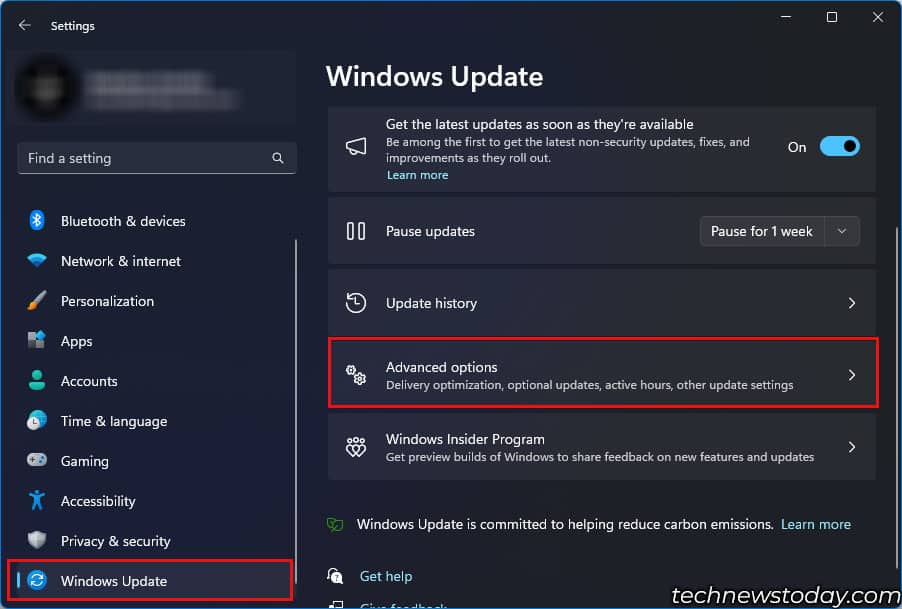 點擊可選更新。
點擊可選更新。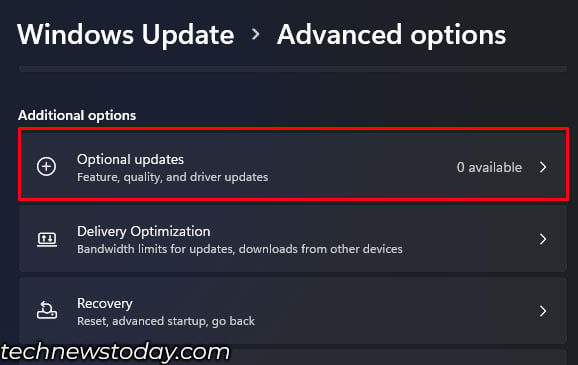 展開驅動程式更新並檢查清單中的所有選項。點擊下載並安裝並等待下載完成。
展開驅動程式更新並檢查清單中的所有選項。點擊下載並安裝並等待下載完成。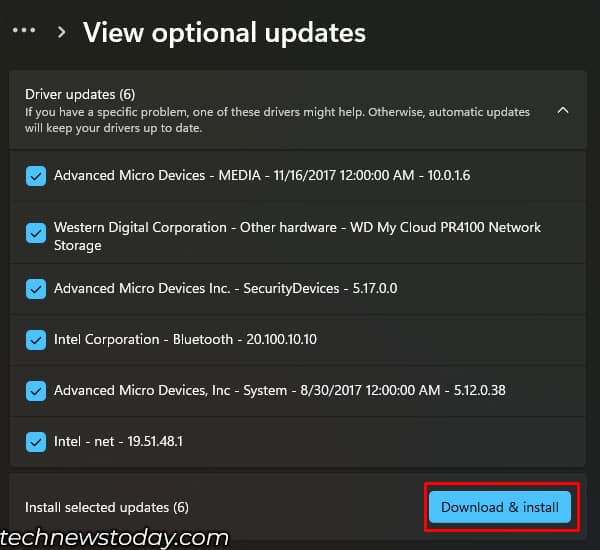 下載完成後,重新啟動電腦安裝更新。
下載完成後,重新啟動電腦安裝更新。
注意:裝置管理員僅檢查您的系統是否有最新驅動程式。您無法在裝置管理員中取得最新的驅動程式更新。
驗證驅動程式更新
更新主機板驅動程式後的下一個重要步驟是確保您的系統穩定。有時,開發人員可能會推送可能導致系統問題的更新。
如果您的系統崩潰、出現藍色畫面錯誤或更新驅動程式後顯示一些錯誤,我建議您卸載它並恢復到先前的版本。
您也可以嘗試使用還原點將系統還原到先前的狀態。


