當英特爾無線 AC 9560 WiFi 適配器無法正常啟動時,您將無法連接到任何 WiFi 網絡。如果您從設備管理器檢查適配器的屬性,您還可能會發現錯誤代碼 10 或 45。
這通常表示 WiFi 驅動程序或適配器有問題。當WLAN 自動配置服務未運行或BIOS 無線配置不正確時,這種情況也很常見。
要解決英特爾無線AC 9560 適配器的問題,請首先嘗試重新啟動計算機電源。

如果問題仍然存在,請排除網絡驅動程序故障並調整WLAN 自動配置服務設置。有時,重置網絡組件或BIOS也可以解決問題。
讓我們詳細討論每個修復,
電源循環計算機

當您重新啟動電腦時,它會通過釋放所有多餘電量來刷新您的所有設備。這樣,您的計算機將嘗試重新檢測並操作無線適配器。
要重新啟動電源,
關閉計算機並斷開所有外圍設備的連接。斷開電源線並取出電池(對於筆記本電腦)。 按住電源按鈕10-20 秒以耗盡所有電量。重新連接電池(對於筆記本電腦)、電源線和任何必要的外圍設備。打開計算機並檢查 WiFi 是否開始工作。
啟用或重新啟用 WiFi 適配器
某些筆記本電腦配有物理 WiFi 開關,因此請檢查它是否已打開。您也可能無意中關閉了設置中的 WiFi。
如果 WiFi 已打開,請禁用並重新啟用此設備/適配器以刷新它。為此,
按 Windows 鍵 + R 打開“運行”。輸入 ncpa.cpl 並按 Enter 鍵打開網絡和連接。右鍵單擊您的Wi-Fi 設備,然後選擇禁用。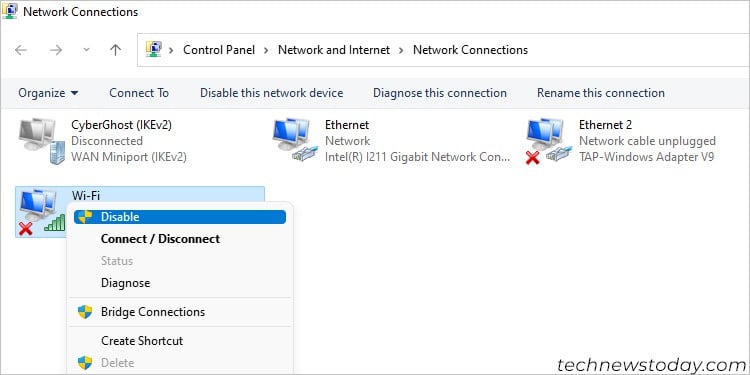
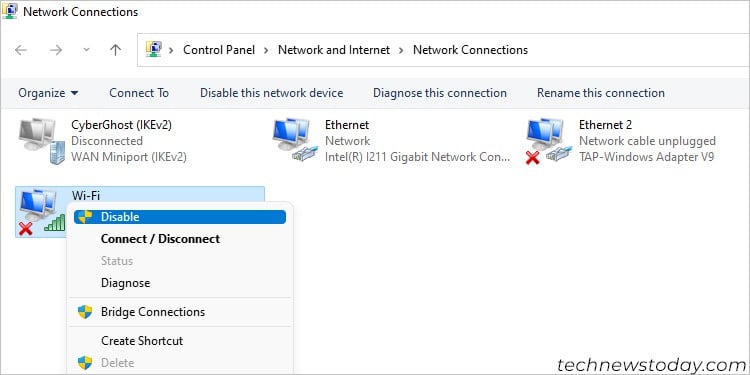 再次右鍵單擊它,然後選擇啟用。
再次右鍵單擊它,然後選擇啟用。
更新英特爾無線 AC 9560 驅動程序
過時的驅動程序也會導致設備內出現許多問題。我們建議您將無線驅動程序更新到最新版本以防止此類問題。
使用以太網電纜連接到互聯網並按照以下步驟操作:
打開運行。輸入 devmgmt.msc 並按 Enter 鍵打開設備管理器。展開網絡適配器。右鍵單擊英特爾無線AC 9560,然後選擇更新驅動程序。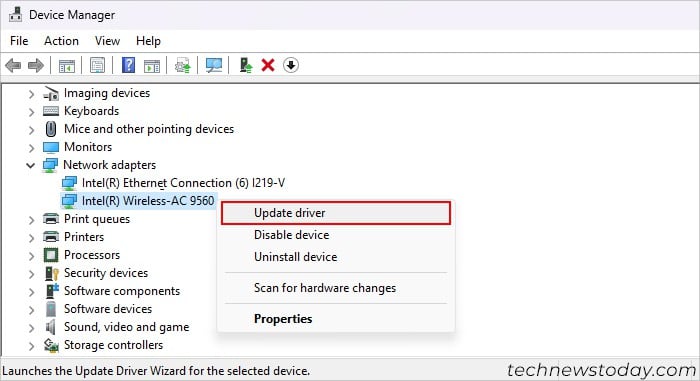
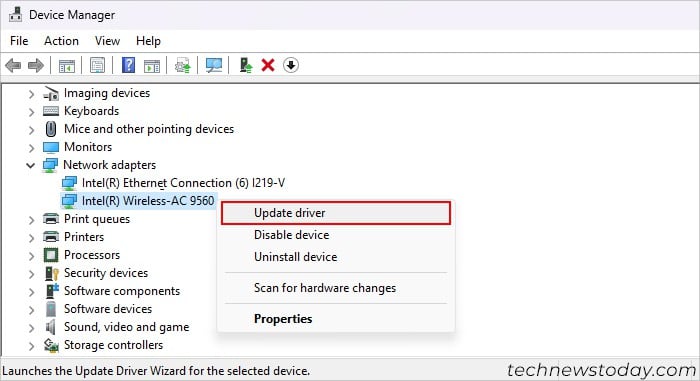 點擊自動搜索驅動程序。
點擊自動搜索驅動程序。
重新安裝英特爾無線 AC 9560 驅動程序
如果您已有最新的驅動程序,請將其卸載並重新安裝。這樣做會重置驅動程序並將其配置恢復為默認狀態。要重新安裝驅動程序,
打開設備管理器並展開網絡適配器。右鍵單擊英特爾無線 AC 9560 ,然後選擇卸載設備> 卸載。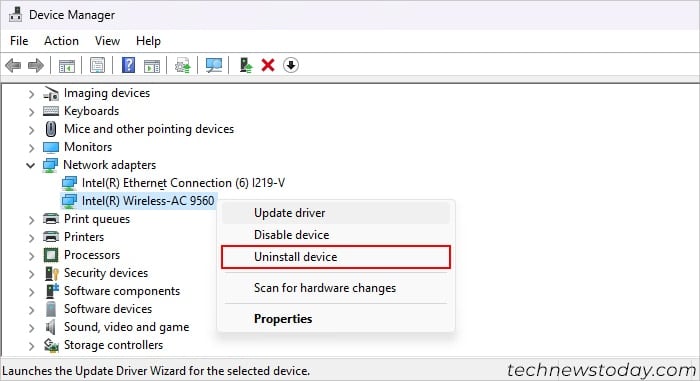
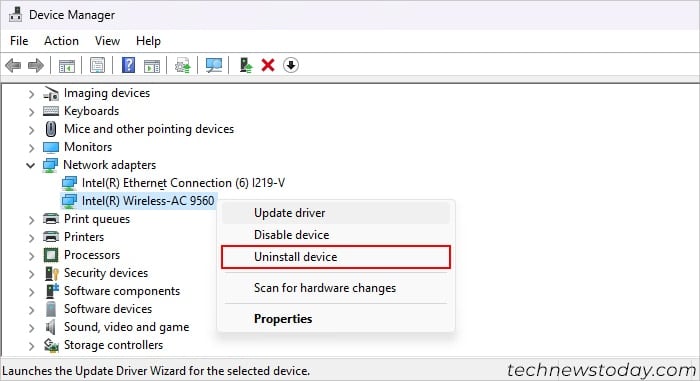 然後,單擊操作並選擇掃描硬件更改。它將掃描所有丟失的驅動程序並自動安裝它們。
然後,單擊操作並選擇掃描硬件更改。它將掃描所有丟失的驅動程序並自動安裝它們。
檢查 WLAN 自動配置服務
WLAN 自動配置服務配置您的無線適配器設置。因此,如果服務未運行,您可能會遇到此問題。要檢查此服務:
按 Win + R 打開“運行”。輸入services.msc 並按Enter 鍵。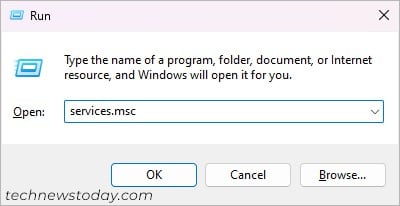 查找並雙擊 WLAN AutoConfig。
查找並雙擊 WLAN AutoConfig。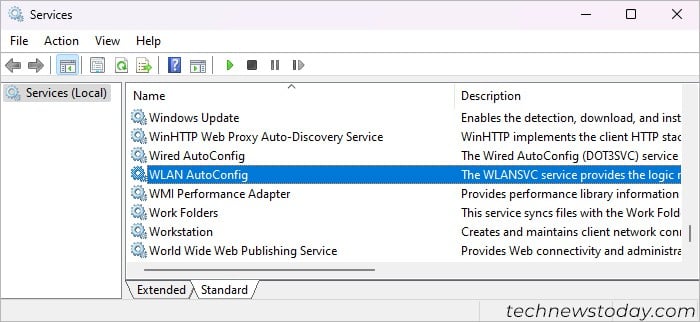
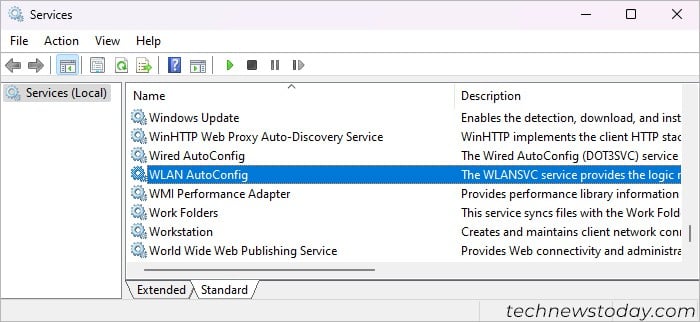 確保其啟動類型為自動,然後單擊確定。
確保其啟動類型為自動,然後單擊確定。
現在,重新啟動計算機並檢查是否仍然遇到此錯誤。
檢查電源管理設置
您的 Wi-Fi 驅動程序設置包括一個在睡眠狀態期間暫時禁用設備的選項。但是,有時 Windows 即使應該打開適配器也不會打開適配器。
因此,最好禁用此設置以防止出現此類問題。為此,
加載設備管理器並展開網絡適配器。右鍵單擊英特爾無線 AC 9560,然後選擇屬性。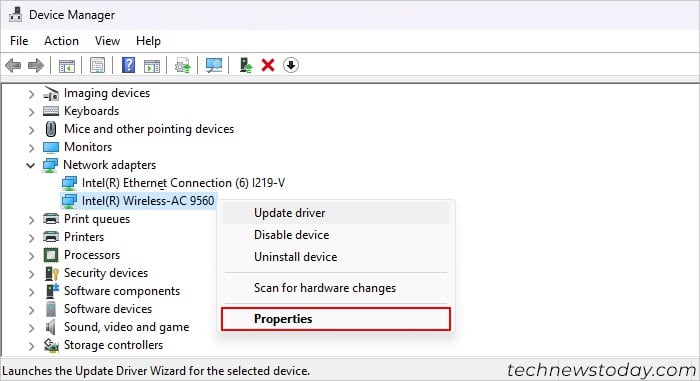
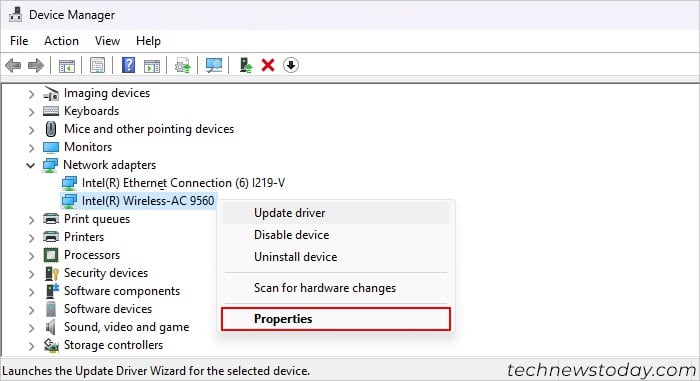 轉到電源管理選項卡。取消選中允許計算機關閉此設備以節省電量,然後單擊確定。
轉到電源管理選項卡。取消選中允許計算機關閉此設備以節省電量,然後單擊確定。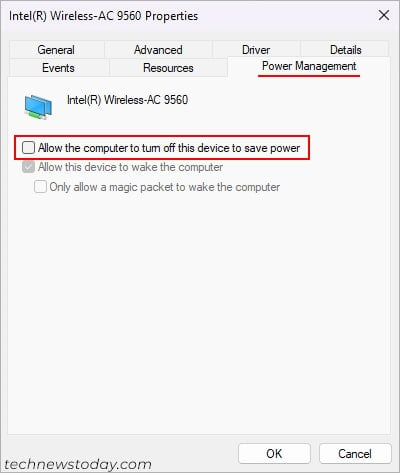
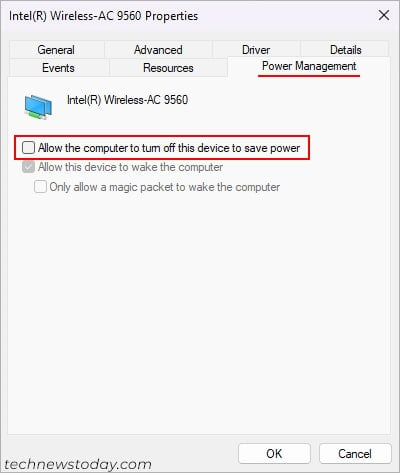
重置BIOS
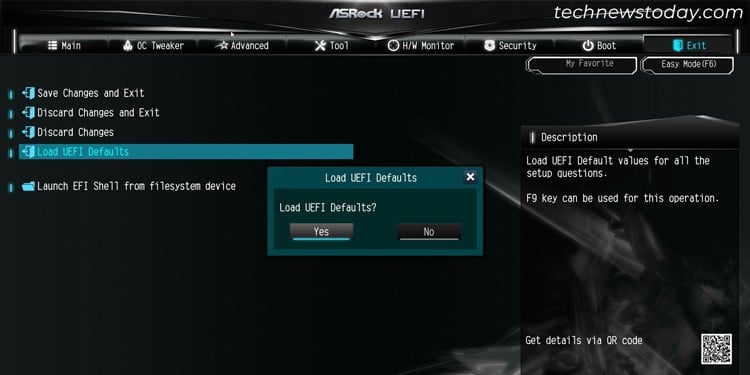
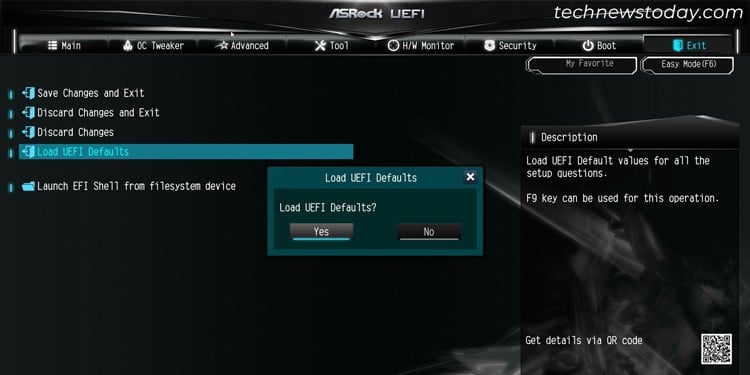
計算機 BIOS 包含許多用於配置和管理硬件設備的選項。如果無線適配器的 BIOS 配置不正確,它將無法正常工作。最簡單的解決方案是將 BIOS 重置為出廠設置。
如果英特爾無線 AC 9560 仍然無法工作,計算機中的無線模塊或適配器可能已損壞。在這種情況下,請將其送至相關服務中心或當地五金店進行維修或更換。
注意:雖然上述方法最有可能解決您的問題,如果您發現問題仍然存在,您可以考慮以下一些不太常見的選項。
運行網絡故障排除程序
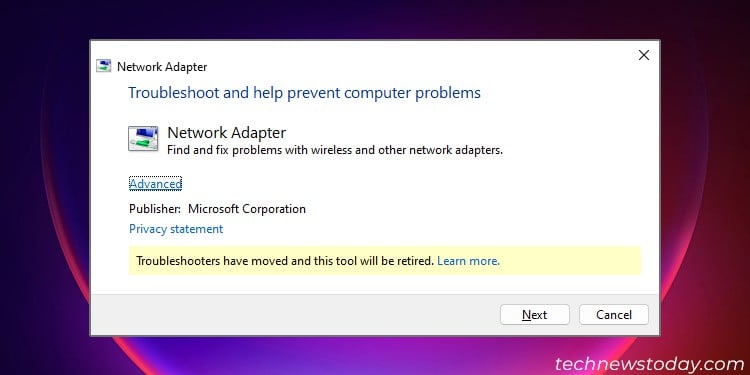
網絡故障排除程序是診斷任何網絡相關問題的好方法。
雖然 Microsoft 已開始刪除傳統的疑難解答程序,但您仍然可以使用“運行”運行網絡疑難解答程序。打開“運行”窗口並輸入命令:msdt-id NetworkDiagnosticsNetworkAdapter。
重置網絡組件
大多數互聯網或無線問題的通用但有效的解決方案是重置您的網絡組件。它完全刷新各種網絡進程並刪除臨時或易失性數據。
因此,如果任何網絡進程卡住,通常會解決問題。為此,
打開運行。輸入 cmd 並按 Ctrl + Shift + Enter 打開提升的命令提示符。鍵入以下命令,然後按 Enter 鍵: ipconfig/flushdns ipconfig/release ipconfig/renew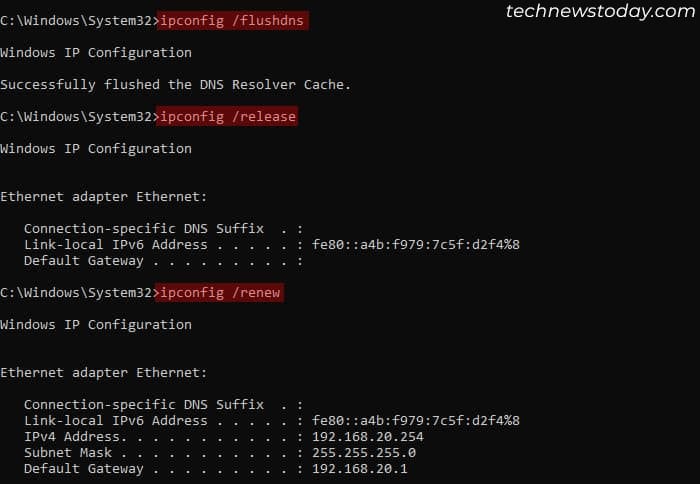 netsh Winsock 重置 netsh int ip 重置
netsh Winsock 重置 netsh int ip 重置 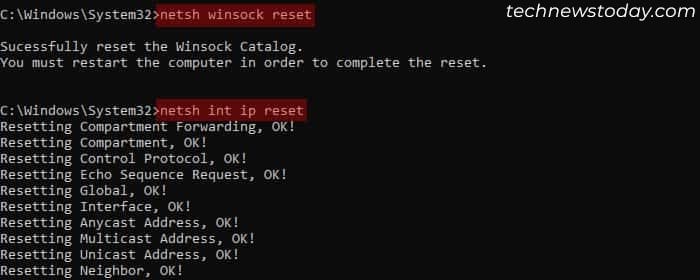 重新啟動你的電腦。
重新啟動你的電腦。