筆記本電腦根據圖形工作負載同時使用集成 GPU 和專用 GPU。當您在筆記本電腦上禁用iGPU 時,系統要么切換到Microsoft 的基本顯示驅動程序,要么完全在專用驅動程序上運行,具體取決於您的系統配置。
您可以從BIOS中禁用 iGPU 驅動程序或完全禁用 iGPU 來停止集成顯卡運行。您還可以使用筆記本電腦的配套應用程序禁用它。
如果您希望特定應用程序使用特定 GPU,您也可以通過設置圖形首選項來實現。
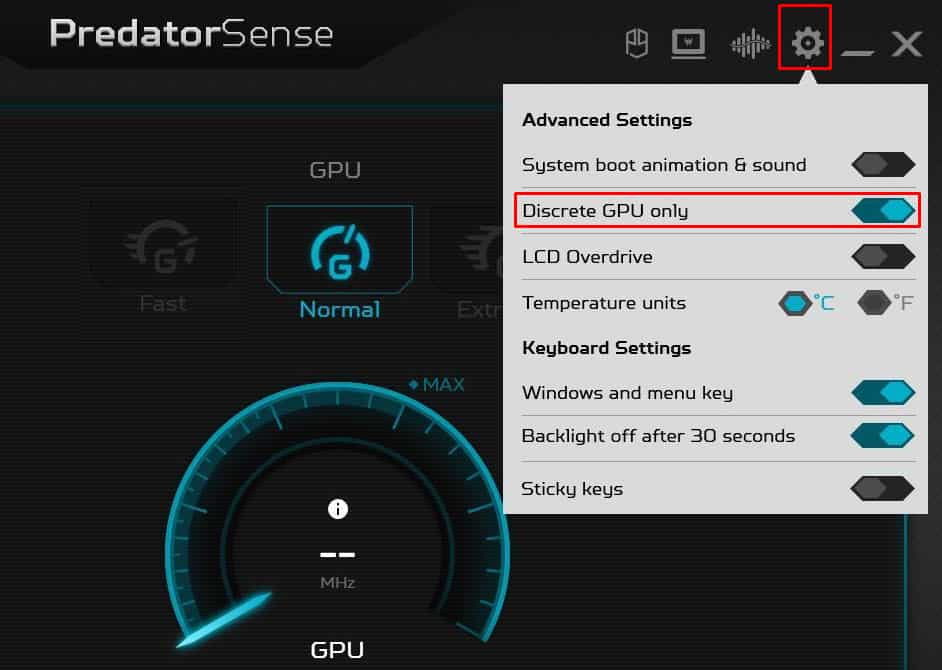
由於筆記本電腦使用兩個GPU,我很好奇當iGPU被禁用時系統會如何反應。因此,我從設備管理器和 BIOS 中禁用了 iGPU,並發現了一些有趣的結果。
使用 BIOS
通過 BIOS,您還可以在硬件級別禁用集成 GPU 。這樣,操作系統甚至不會檢測到系統有集成顯卡。
注意:請記住,如果禁用集成 GPU,您將需要替代圖形解決方案(例如專用顯卡),否則您的系統將無法顯示.
具體操作方法如下。
打開電腦並反复按BIOS 鍵以啟動至BIOS。根據您的主板,BIOS 鍵可能是刪除鍵或功能鍵之一。電腦啟動進入BIOS 後,您需要對其進行導航並找到名為集成顯卡、iGPU、圖形設備或板載的設置圖形。以下是一些流行主板品牌中所需設置的位置。在某些筆記本電腦中,您可能會看到名為“混合支持”的設置。禁用混合支持以完全停止操作系統使用集成 GPU。
在配備獨立顯卡的台式電腦上,只要顯示設備直接連接到顯卡,啟用或禁用 iGPU 都沒有關係。
但是,如果您的顯示器連接到配備有 iGPU 的 CPU 的主板,並且您已禁用 iGPU,則係統將無法開機自檢。由於找不到任何 GPU,主板將打開 VGA 燈。
在筆記本電腦上,啟用混合支持後,操作系統會同時在 iGPU 和 dGPU 之間切換。這意味著耗電的專用 GPU 不會一直處於開啟狀態,電池的使用壽命會更長。
但是,如果禁用混合支持,操作系統將僅使用專用 GPU。因此,筆記本電腦將消耗最大電壓。這意味著電池消耗得更快。這就是為什麼我不建議您在 BIOS 中禁用混合模式。
注意:禁用混合模式的選項僅在具有 Mux 開關的筆記本電腦上可用
禁用使用配套應用程序
如果您的筆記本電腦具有Mux(多路復用器)開關,則可以輕鬆地在GPU 之間切換。如果您使用這樣的筆記本電腦,我建議您使用其配套應用程序以僅使用獨立顯卡。
對於 MSI,配套應用程序是 Dragon Center。 PredatorSense 或 NitroSense 適用於 Acer 筆記本電腦。最後,華碩筆記本電腦使用 Armory Crate。
對於 Acer 筆記本電腦,
打開 Nitro Sense 或 Predator Sense,具體取決於您的筆記本電腦。點擊設置。在此,啟用僅離散GPU。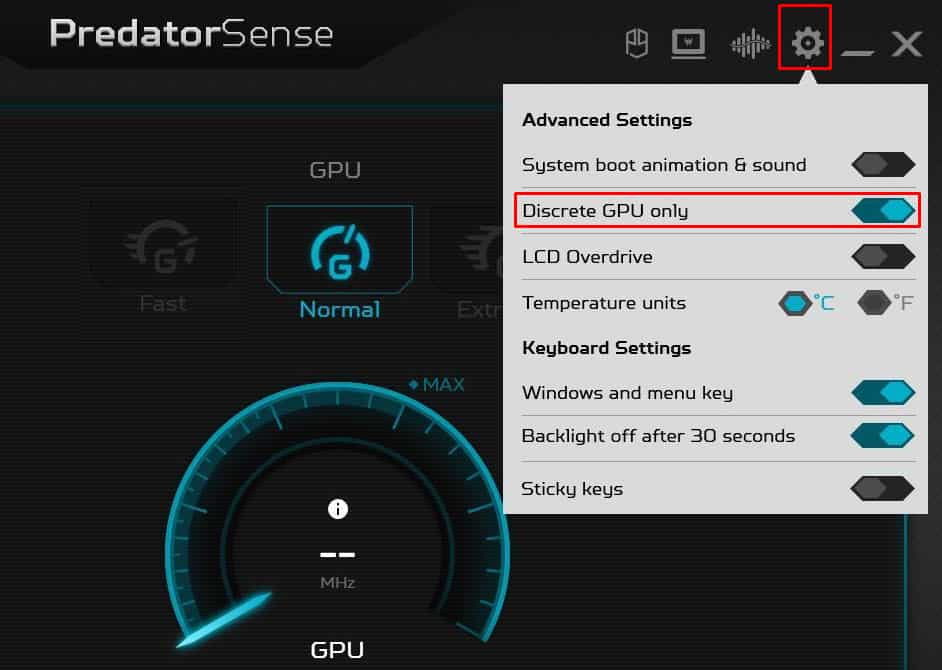
對於MSI 筆記本電腦,
打開MSI Dragon Center 並選擇功能 。在常規設置下,將GPU開關設置為獨立顯卡。
對於華碩筆記本電腦,
打開Armoury Crate。在主屏幕的系統配置下,您應該會看到名為iGPU 模式的選項。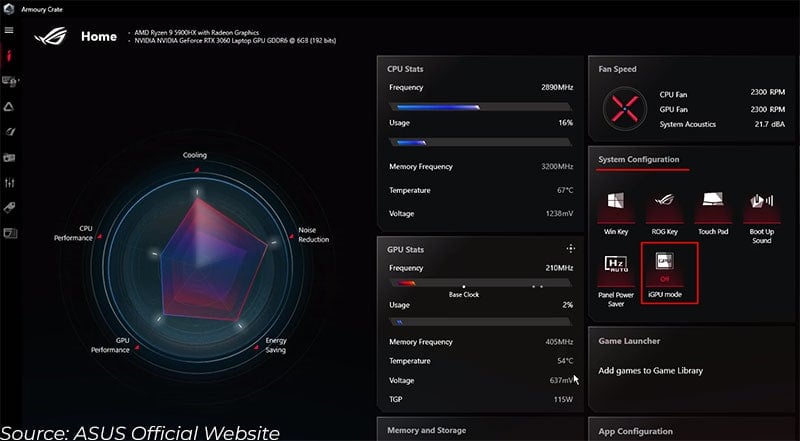
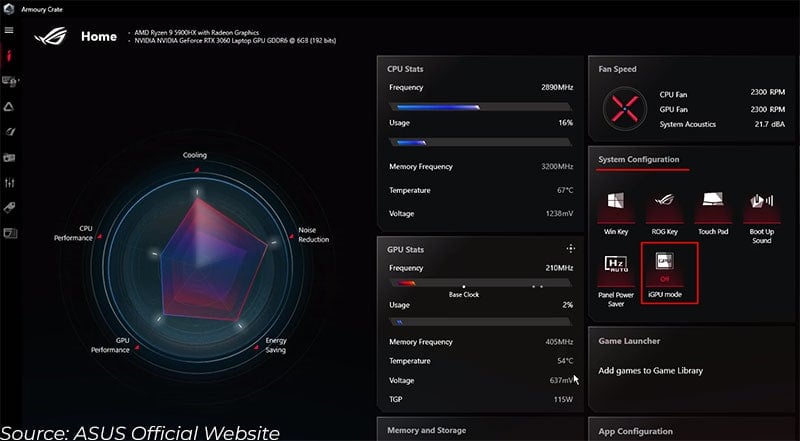 將其切換為關閉。
將其切換為關閉。
禁用集成顯卡後,請務必重新啟動系統。
使用設備管理器
連接到 PC 的任何硬件都需要驅動程序才能運行。禁用此驅動程序意味著操作系統無法與該組件進行通信。這正是我們要禁用 iGPU 的方法。
按 Windows + X 鍵,然後單擊“設備管理器”。雙擊您的集成顯卡驅動程序。單擊驅動程序選項卡,然後選擇禁用設備。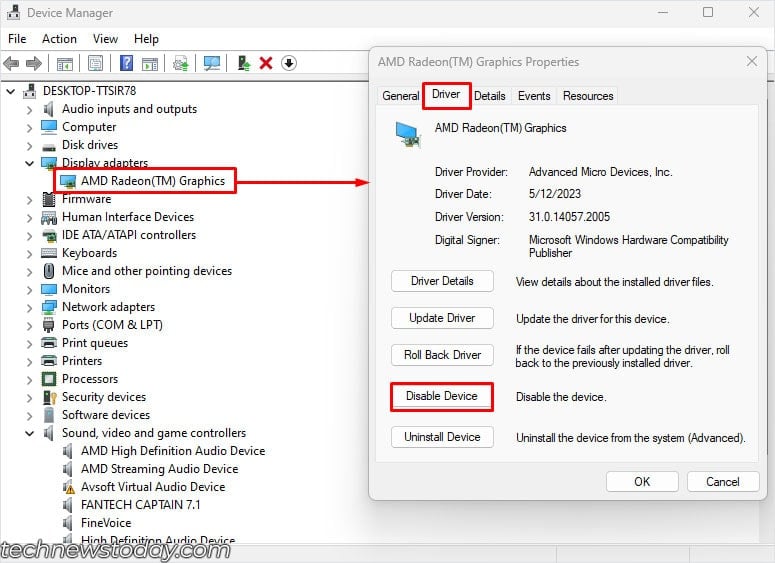
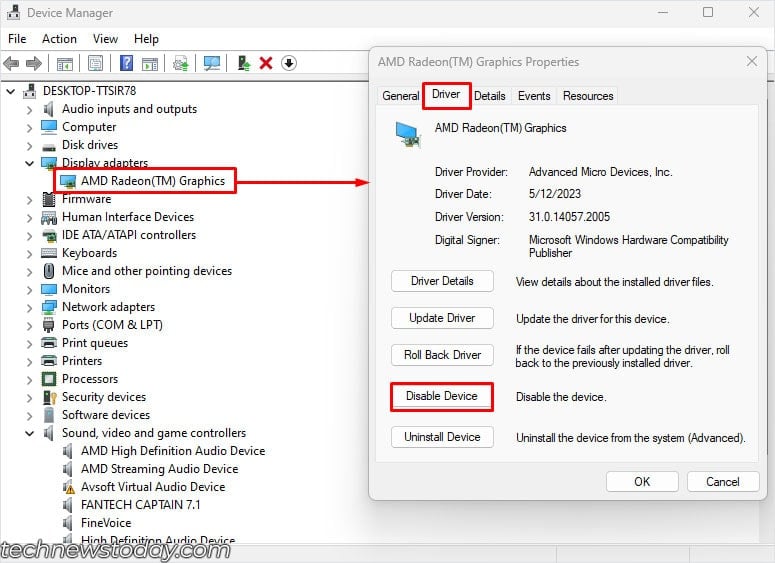 當要求確認時,單擊是。
當要求確認時,單擊是。
對於筆記本電腦,集成 GPU 執行基本的圖形處理任務,專用 GPU 處理圖形密集型數據。因此,即使你有專用的 GPU,操作系統也會切換到微軟的基本顯示驅動程序。
這意味著當切換到微軟的基本顯示適配器時屏幕會閃爍。請記住,使用基本顯示適配器時,您的Windows 體驗將不會流暢。
對於台式電腦,只要顯示設備連接到顯卡,您就不會在設備管理器中找到集成顯卡驅動程序卡片。
但是,如果您有一個iGPU,顯示器連接到主板,禁用其驅動程序會導致屏幕閃爍,因為操作系統切換到Microsoft 的基本驅動程序。
我的建議是您可以根據應用程序更改圖形首選項。
更改圖形首選項
更改圖形首選項允許特定應用程序使用用戶選擇的 GPU、節能或高性能。您無法在台式機上更改此選項,因為顯示設備僅連接到一個 GPU、主板或顯卡。
對於筆記本電腦用戶,將此選項設置為省電將使用 iGPU,並且將其設置為高性能將使用專用GPU。
要更改應用程序上的圖形首選項,
按Windows + I 鍵打開設置。前往系統> 顯示> 圖形。向下滾動並選擇您選擇的應用程序。點擊選項。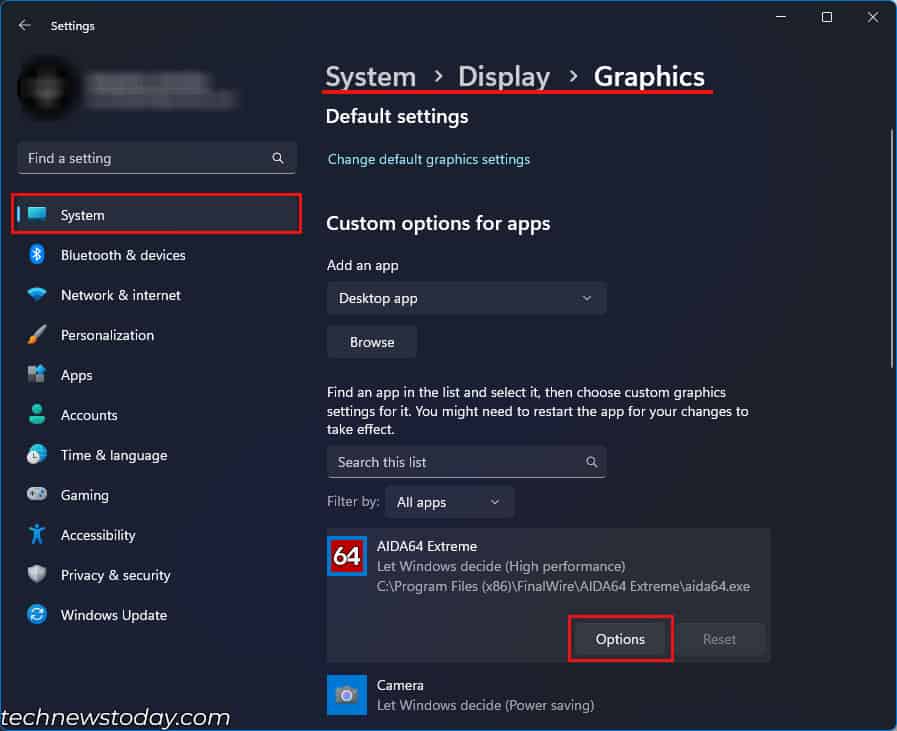
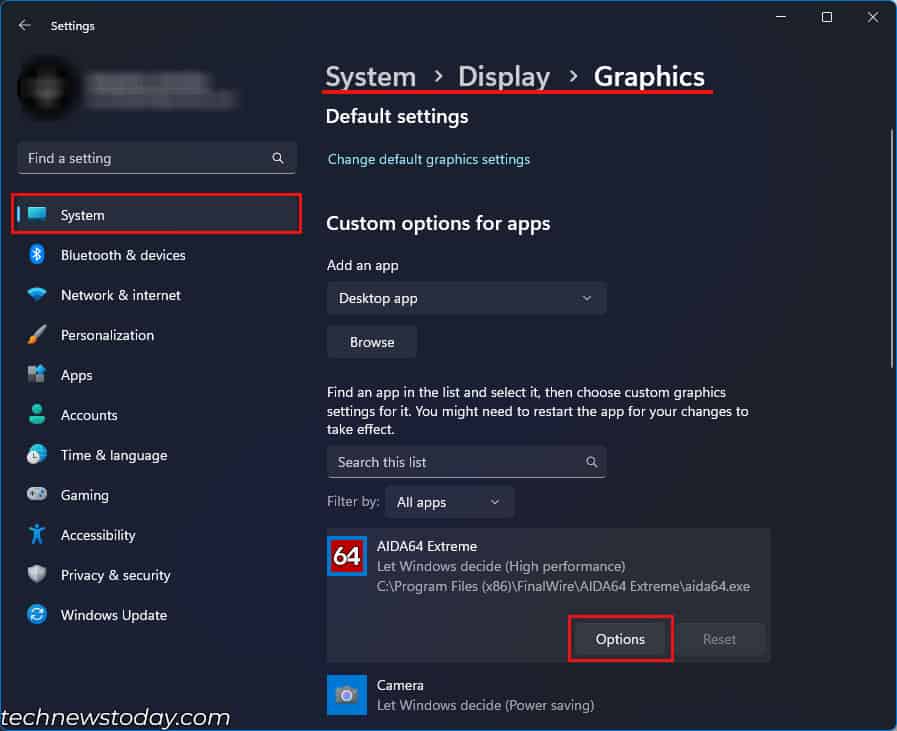 這裡,勾選高性能,然後點擊保存。
這裡,勾選高性能,然後點擊保存。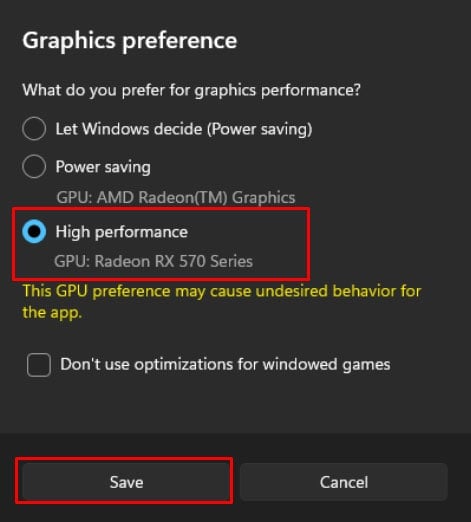 現在,應用程序將僅針對該特定應用程序使用性能最高的GPU。
現在,應用程序將僅針對該特定應用程序使用性能最高的GPU。


