讓我們了解如何在 Windows 11 上禁用休眠功能。即使您看不到休眠選項,Windows 11 仍會在後台使用它來實現混合睡眠。如果你不知道,每當你讓系統進入睡眠狀態時,Windows 11 都會自動將當前狀態保存到磁盤,這樣即使在斷電的情況下,你也可以恢復系統狀態。這稱為混合睡眠。休眠雖然有用,但會佔用大量磁盤空間。要檢查 Windows 11 上休眠使用了多少空間,請打開“設置”應用程序,然後轉到“系統”>“存儲”>“顯示更多類別”>“系統保留”頁面。您將在“休眠文件”部分下找到休眠使用的空間。
如果磁盤空間不足、不想使用休眠,或者休眠導致兼容性問題,請按照以下步驟操作下面給出了在Windows 11上關閉休眠並收回已使用的磁盤空間的方法。
通過命令提示符在Windows 11 上禁用休眠
使用簡單的powercfg 命令,您可以關閉休眠在Windows 11上。操作方法如下:
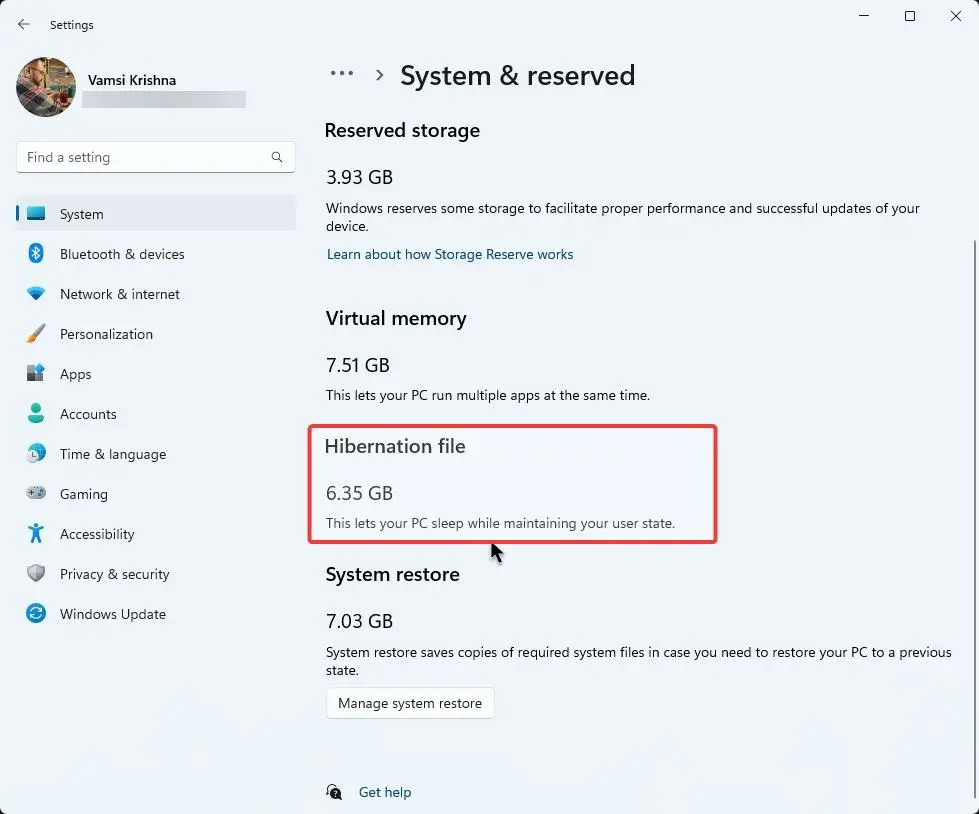
第1 步:首先,右鍵單擊“開始”圖標,然後選擇Windows 終端(管理員) 選項。
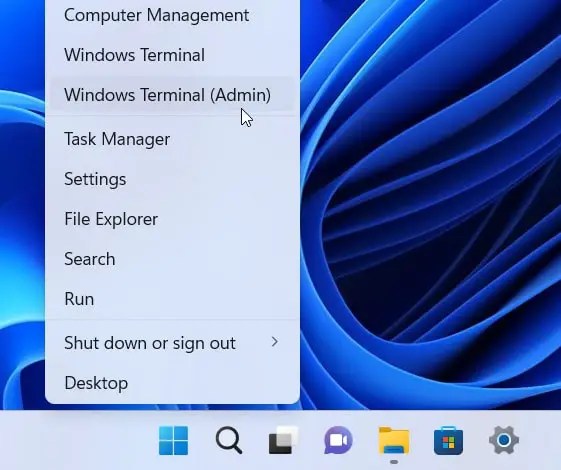
第 2 步:按是 UAC 提示符。
第3 步:在終端窗口中,鍵入powercfg-h off 並按鍵盤上的Enter 鍵。
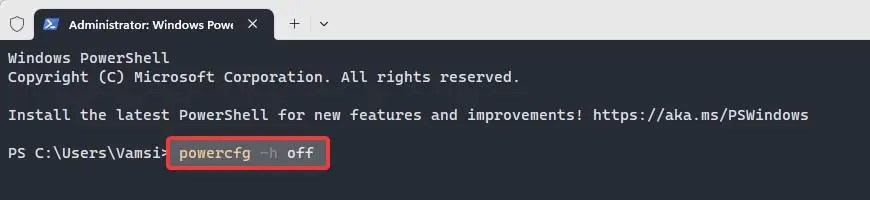
第4 步:您將不會在終端窗口中看到任何響應或輸出,但休眠功能已禁用在Windows 11 上。
步驟5:關閉終端窗口。
步驟6:重新啟動計算機以應用休眠更改。
從註冊表禁用Windows 11 上的休眠
作為替代方法,您還可以將從註冊表編輯器關閉 Windows 11 休眠功能。請按照下面提供的步驟操作:
第1 步:通過在“運行”窗口(Win + R) 中鍵入regedit 打開註冊表編輯器。
步驟2:轉到註冊表編輯器中的“HKEY_LOCAL_MACHINE\SYSTEM\CurrentControlSet\Control\Power“文件夾。
第3 步:右鍵單擊右側面板上的“HibernateEnabledDefault“。
第4 步:選擇修改選項。
第5 步:將值數據從1 更改為0 。
第6 步:單擊確定按鈕保存值更改。
步驟7:關閉註冊表編輯器窗口。
步驟8 >:重新啟動您的Windows 11 計算機。
計算機重新啟動(重新啟動)後,將應用註冊表更改,並且在Windows 11 上完全禁用休眠功能。
結論:
無論是使用命令還是修改註冊表,在 Windows 11 上關閉休眠都非常容易。即使禁用休眠功能,您仍然可以通過右鍵單擊開始圖標並選擇“關機或註銷 > 睡眠”選項使系統進入睡眠狀態。但是,需要記住的一件事是,如果有電源當您將系統置於睡眠狀態後,您將丟失保存的系統狀態。這意味著您將冷啟動計算機。因此,請確保在進入睡眠模式之前保存所有工作。
我希望這個簡單易用的教程可以幫助您在Windows 11 上將休眠狀態更改為關閉。
如果您遇到困難或需要幫助,請發送電子郵件,我會盡力提供幫助。
相關教程: