在 Windows 11 上,您可以在與其他人共享屏幕截圖之前使用截圖工具隱藏(編輯)敏感信息,在本指南中,您將了解如何操作。
截圖工具包括“ “文本操作”功能可以檢測屏幕截圖上的文本並採取不同的操作,包括隱藏敏感信息(特定文本、電子郵件和電話號碼)的功能,並且由於該應用程序具有OCR(光學字符識別)支持技術,因此還可以從屏幕截圖中提取文本。
本指南將教您在最新版本的截圖工具中編輯內容和從屏幕截圖中提取文本的步驟。
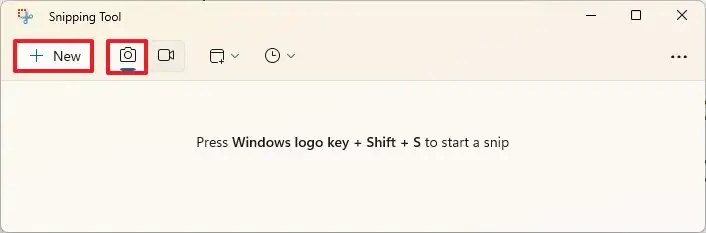
使用截圖工具編輯屏幕截圖上的文本
要在使用截圖工具共享屏幕截圖之前隱藏敏感信息,請使用以下步驟:
在Windows 11 上打開截圖工具。
@media only 屏幕和(min-width: 0px) 和(min-height: 0px) { div[id^=”bsa-zone_1659356505923-0_123456″] { 最小寬度:300px;最小高度:250px; } } @media 僅屏幕和 (min-width: 640px) 和 (min-height: 0px) { div[id^=”bsa-zone_1659356505923-0_123456″] { min-width: 300px;最小高度:250px; } }
單擊截圖按鈕。
單擊新建按鈕。
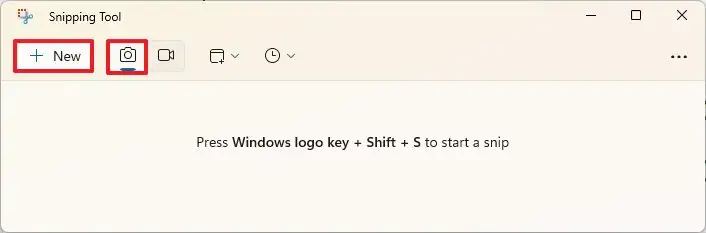
選擇截圖模式。
在Windows 11 上捕獲屏幕截圖。
點擊“文本操作”命令欄中的按鈕。
選擇要隱藏的文本,右鍵單擊所選內容,然後選擇“隱藏文本”選項。
點擊快速編輯按鈕自動隱藏電子郵件和電話。
快速提示:菜單還提供了該選項僅隱藏電子郵件或電話。
(可選)點擊命令欄中的“文本操作”按鈕。
打開快速編輯選項旁邊的菜單,然後選擇“刪除所有密文”選項可取消隱藏文本。
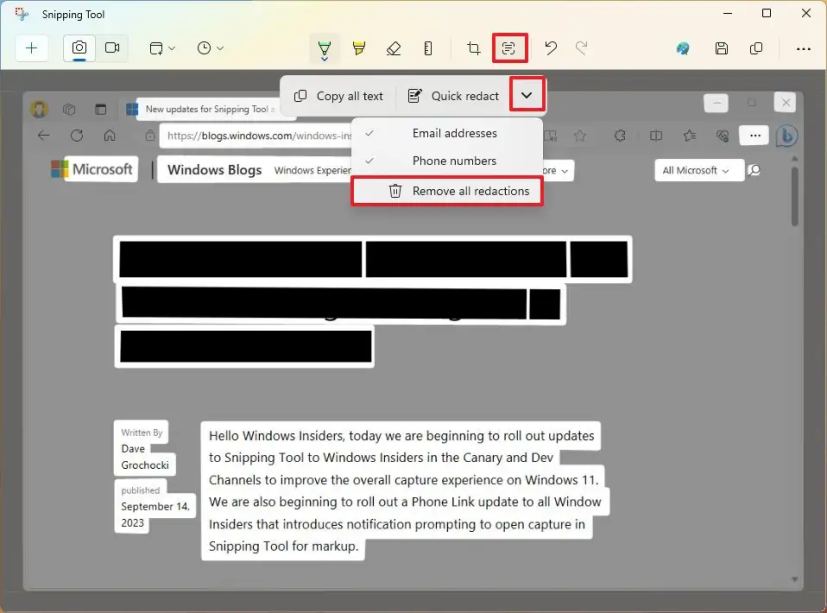
點擊保存按鈕。
完成這些步驟後,截圖工具將隱藏屏幕截圖中的內容。
使用截圖工具從屏幕截圖中提取文本
從屏幕截圖中提取文本從截圖工具中,使用以下步驟:
在Windows 11 上打開截圖工具。
單擊截圖按鈕。
點擊截圖按鈕。 p>
點擊新建按鈕。
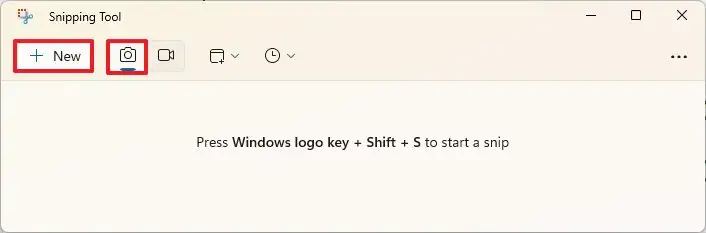
選擇截圖模式。
捕獲Windows 11 上的屏幕截圖。
選擇文本,右鍵單擊所選內容,然後選擇“複製文本”選項。
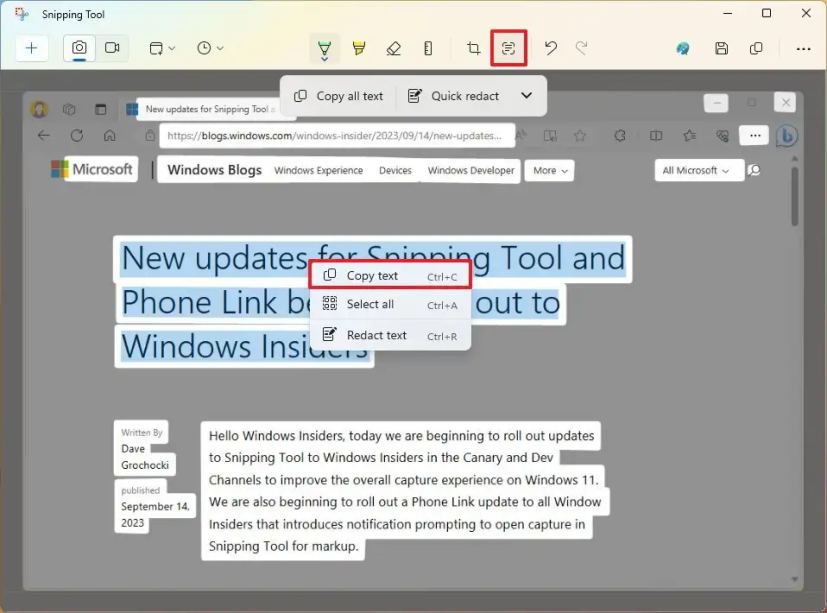
(可選)點擊“文本操作”按鈕並選擇“複製所有文本”選項以從屏幕截圖中提取所有文本完成這些步驟後,您可以將屏幕截圖的文本粘貼到任何文檔、文本文件、在線帖子等中。
儘管從圖像中提取文本對於截圖工具對於Windows 11 來說並不是全新的功能,因為其他應用程序(例如PowerToys)也提供了一種工具,可以從屏幕上的任何內容中提取文本,而無需先進行屏幕截圖。
在在撰寫本文時,微軟仍然在Snipping Tool 應用的最新預覽版中測試這些功能,並且僅適用於註冊了Dev 和Canary頻道的設備Windows Insider 計劃。
此外,作為此版本的一部分,Phone Link 應用程序已更新,讓您可以直接在截圖工具中訪問和編輯Android 手機中的照片。
@media僅屏幕和 (min-width: 0px) 和 (min-height: 0px) { div[id^=”bsa-zone_1659356403005-2_123456″] { min-width: 300px;最小高度:250px; } } @media 僅屏幕和 (min-width: 640px) 和 (min-height: 0px) { div[id^=”bsa-zone_1659356403005-2_123456″] { min-width: 300px;最小高度:250px; } }