要使用媒體創建工具創建Windows 11 23H2 USB,請下載並啟動該工具,單擊“接受”,單擊“下一步”選擇“ISO文件” 、” 單擊“下一步”、“下一步” 和“完成”。要創建Windows 11 23H2 ISO,請下載並啟動該工具,請單擊 “接受”,點擊“下一步”,選擇“USB閃存驅動器”,點擊“下一步”選擇一個保存文件的位置,然後點擊“完成”。
您可以使用媒體創建工具創建可啟動USB 媒體,以執行Windows 11 2023 的就地升級或全新安裝更新(版本 23H2)。媒體創建工具旨在下載安裝文件並創建安裝媒體或 ISO 文件以升級或全新安裝 Windows 11。
但是,如果設備使用版本 22H2 Windows 11 的最佳升級選項是使用“Windows 更新”設置,因為USB 安裝介質或從ISO 文件啟動安裝程序將執行操作系統的完全重新安裝。此版本中沒有必要的內容,因為版本 23H2 將作為支持包提供,該包將像每月定期更新一樣安裝。
本指南將教您如何使用媒體創建工具創建 USB適用於Windows 11 23H2 的可啟動媒體或ISO 文件。
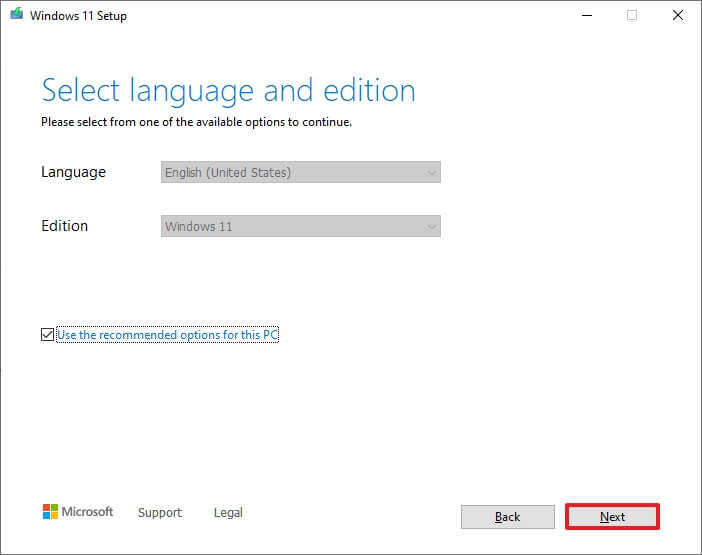 重要: 這些步驟是一旦功能更新於2023 年9 月或10 月正式發布,即可使用媒體創建工具。您已收到警告。
重要: 這些步驟是一旦功能更新於2023 年9 月或10 月正式發布,即可使用媒體創建工具。您已收到警告。
使用媒體創建工具創建Windows 11 23H2 USB 閃存驅動器
要使用媒體創建工具創建可啟動的Windows 11 23H2 USB 安裝媒體,請使用以下步驟:
@media 僅限屏幕和(最小寬度:0px)和(最小高度: 0px) { div[id^=”bsa-zone_1659356505923-0_123456″] { 最小寬度:300px;最小高度:250px; } } @media 僅屏幕和 (min-width: 640px) 和 (min-height: 0px) { div[id^=”bsa-zone_1659356505923-0_123456″] { min-width: 300px;最小高度:250px; } }
在“創建 Windows 11 安裝介質”部分下,單擊立即下載按鈕。
雙擊 MediaCrationToolW11.exe文件以啟動該工具。
單擊接受按鈕。
單擊下一步按鈕。
快速說明:清除“使用此電腦的推薦選項”選項以選擇正確的語言、體系結構和版本,以便根據需要為其他設備創建Windows 11 USB。
選擇“USB 閃存驅動器”選項。
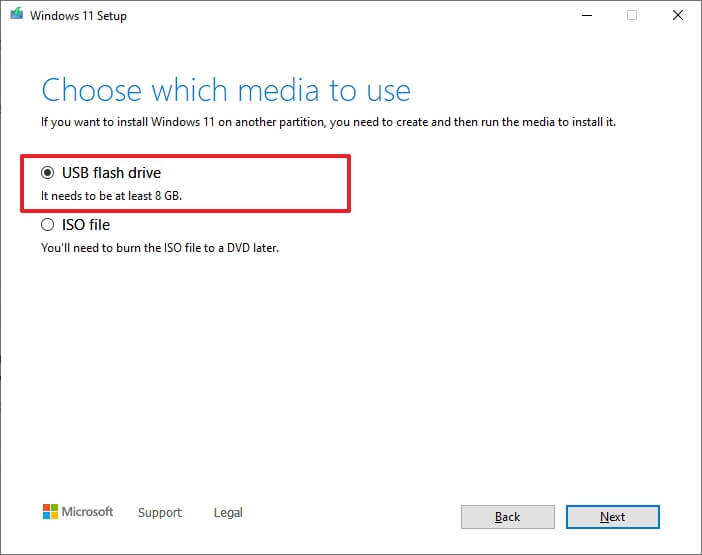
單擊下一步 按鈕。
從列表中選擇USB 閃存驅動器,確保其中沒有重要文件,因為此過程將擦除存儲上的所有內容。
單擊下一步按鈕。
單擊完成按鈕。
完成後按照步驟,您可以使用UEFI 和USB 驅動器啟動計算機來安裝Windows 11 23H2。
使用媒體創建工具創建Windows 11 23H2 ISO 文件
下載Windows 11 23H2使用媒體創建工具創建ISO 文件,請使用以下步驟:
在“創建Windows 11 安裝介質”部分下,單擊“立即下載工具”按鈕。
雙擊MediaCrationToolW11.exe 文件啟動該工具。
點擊接受按鈕。
點擊下一步按鈕。
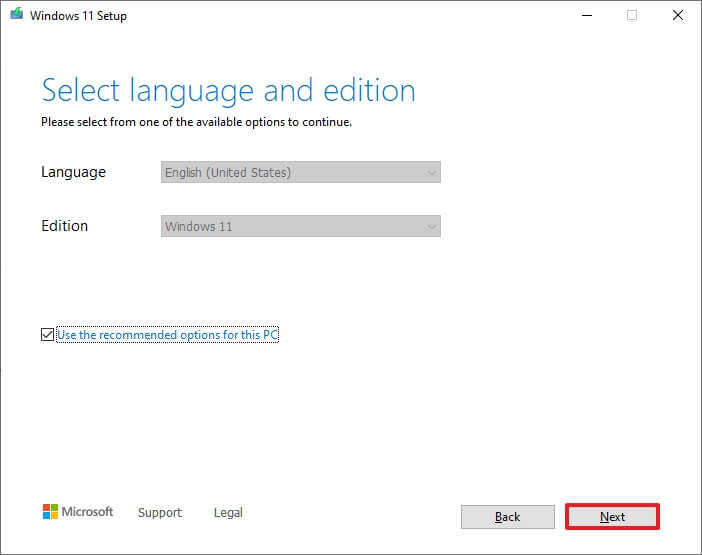
選擇ISO 文件選項。
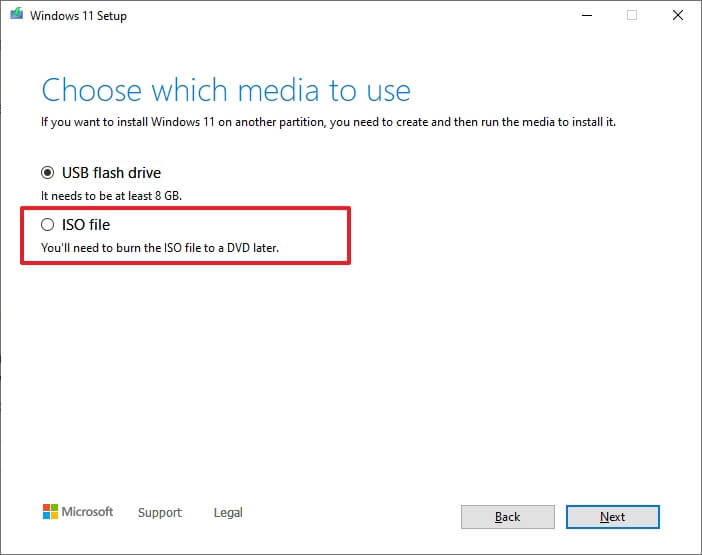
單擊下一步按鈕。
選擇保存文件的位置。
>
確認圖像的名稱-例如Windows_11_23H2_Setup。
單擊保存按鈕。
單擊完成
完成這些步驟後,媒體創建工具將創建一個ISO 文件,您可以使用該文件創建可啟動媒體或在文件資源管理器中裝載以啟動Windows 11 2023 更新安裝程序。 p> @media 僅屏幕和(min-width: 0px) 和(min-height: 0px) { div[id^=”bsa-zone_1659356403005-2_123456″] { min-width: 300px;最小高度:250px; } } @media 僅屏幕和 (min-width: 640px) 和 (min-height: 0px) { div[id^=”bsa-zone_1659356403005-2_123456″] { min-width: 300px;最小高度:250px; } }


