在 Windows 11 上,儘管您可以在初始設置期間創建 Microsoft 帳戶,但在設置完成後也可以創建其他帳戶以與其他人共享計算機。
您可以使用Windows 11 上有多種帳戶類型,但建議的類型是Microsoft 帳戶,因為它是最簡單的配置方法,提供更高級別的安全性,並且使你可以輕鬆訪問Microsoft 的幾乎任何服務,包括OneDrive、Microsoft Store、Outlook、 Xbox 網絡和Office(如果該帳戶有Microsoft 365 訂閱)。
此外,Microsoft 帳戶還為你提供了一些其他重要的好處,例如將文件備份到雲並能夠同步你的文件跨設備的憑據和設置。
本指南將教您不同的方法在Windows 11 上使用Microsoft 帳戶創建配置文件。
從Windows 11 上的設置創建Microsoft 帳戶
使用Windows 11 的Microsoft 帳戶創建標準用戶帳戶的最簡單方法是使用“其他用戶”設置。
要通過Windows 11 上的“設置”創建和設置Microsoft 帳戶,請使用以下步驟:
打開設置在Windows 11 上。
@media 僅屏幕和(min-width: 0px) 和(min-height: 0px) { div[id^=”bsa-zone_1659356505923-0_123456″] { min-width: 300px;最小高度:250px; } } @media 僅屏幕和 (min-width: 640px) 和 (min-height: 0px) { div[id^=”bsa-zone_1659356505923-0_123456″] { min-width: 300px;最小高度:250px; } }
單擊帳戶。
單擊其他用戶選項卡。
在“其他”下用戶”部分,點擊添加帳戶按鈕。
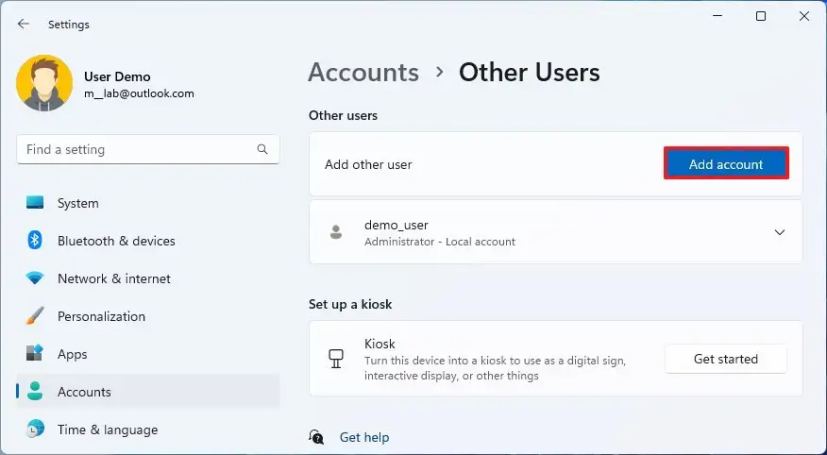
確認要添加到 Windows 11 的人員的 Microsoft 帳戶。
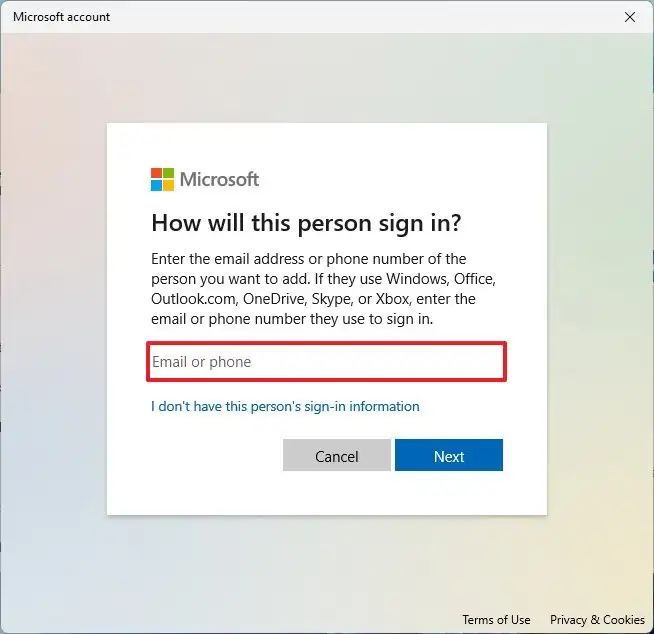 快速提示:如果此人沒有Microsoft 帳戶,他們可以在線創建一個,或者您可以選擇“我沒有此帳戶”人員的登錄信息”選項,然後按照屏幕上的說明創建新帳戶。
快速提示:如果此人沒有Microsoft 帳戶,他們可以在線創建一個,或者您可以選擇“我沒有此帳戶”人員的登錄信息”選項,然後按照屏幕上的說明創建新帳戶。
單擊下一步按鈕。
單擊完成按鈕。
打開開始.
點擊個人資料菜單並選擇註銷選項。
從登錄屏幕中選擇新帳戶。
點擊登錄選項。
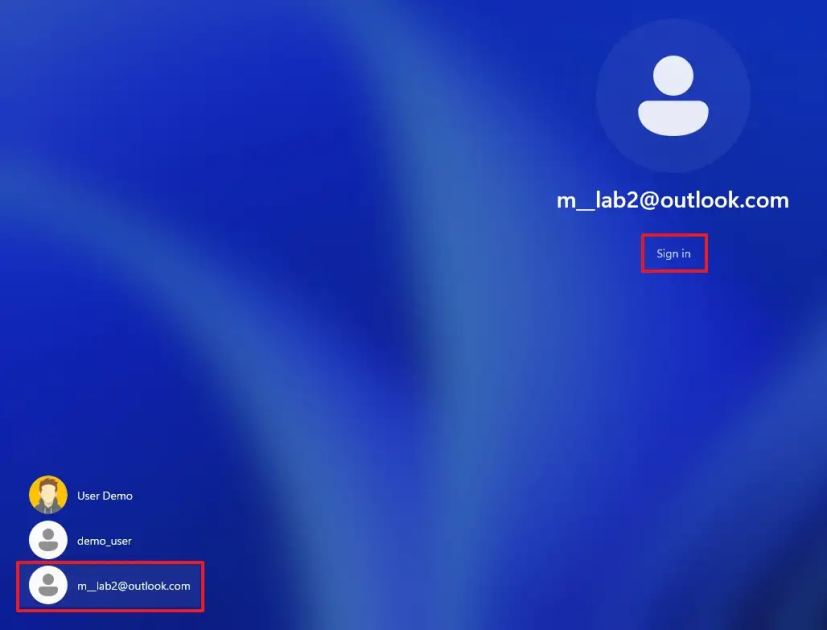
使用Microsoft 帳戶憑據登錄。
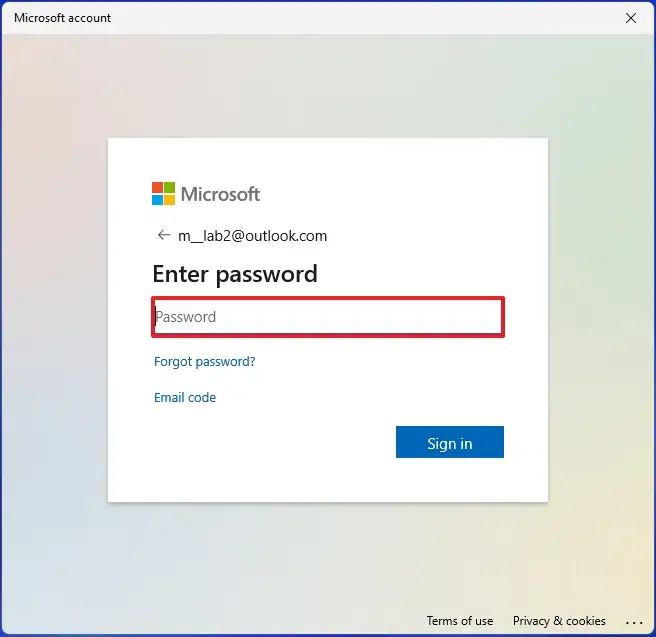
單擊“是,設置”按鈕以使用Windows Hello 配置帳戶。
快速提示:如果設置失敗,請單擊“關閉”按鈕,然後就會出現PIN 設置。
單擊下一步按鈕(如果適用)。
確認PIN 碼以訪問Windows 11 上的Microsoft 帳戶。
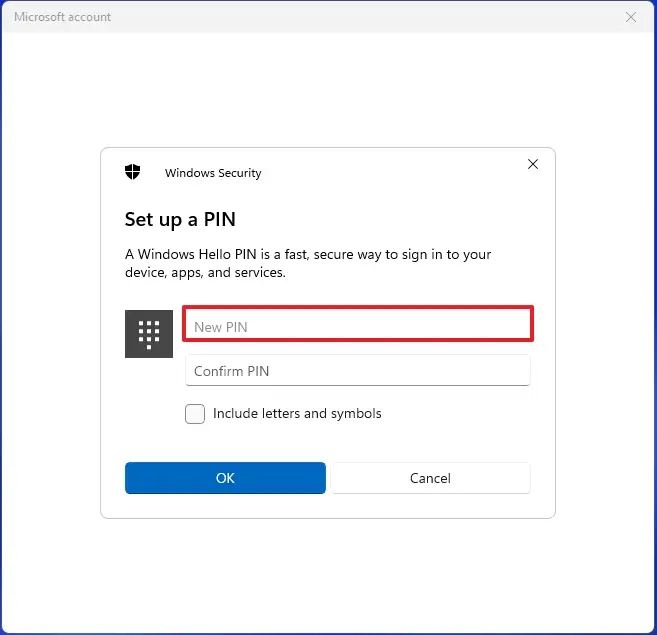
單擊確定按鈕。
將文件備份設置配置到 OneDrive。如果單擊下一步按鈕,操作系統會將用戶的配置文件文件夾(桌面、圖片和文檔)上傳到 OneDrive。如果您選擇“僅將文件保存到此電腦”選項,則這些文件將僅在該計算機上可用。
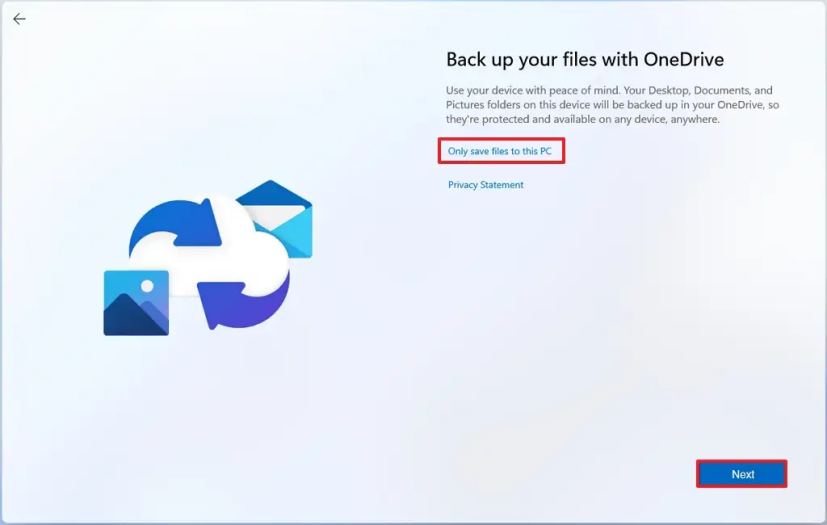
單擊拒絕選項可跳過Microsoft 365 促銷(如果適用)。
單擊拒絕選項可跳過OneDrive 促銷(如果適用)。
選擇用戶的隱私設置。
點擊下一步按鈕。
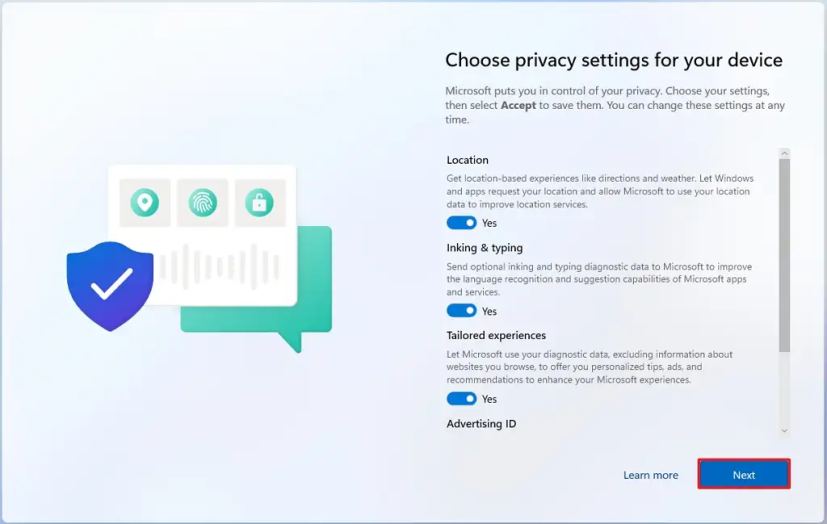
點擊接受按鈕。
完成這些步驟後,系統將創建一個新的配置文件,但在用戶登錄之前不會對其進行設置第一次。
在 Windows 11 上從控制面板創建 Microsoft 帳戶
或者,也可以從控制面板的舊用戶帳戶 (netplwiz) 設置創建 Microsoft 帳戶.
要在Windows 11 上通過netplwiz 創建Microsoft 帳戶,請使用以下步驟:
打開開始。
搜索 netplwiz 並單擊頂部結果以打開控制面板用戶帳戶設置。
單擊添加按鈕。
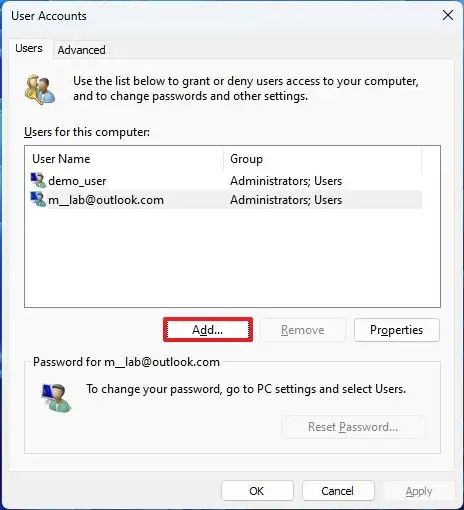
確認要添加到Windows 11 的人員的Microsoft 帳戶。
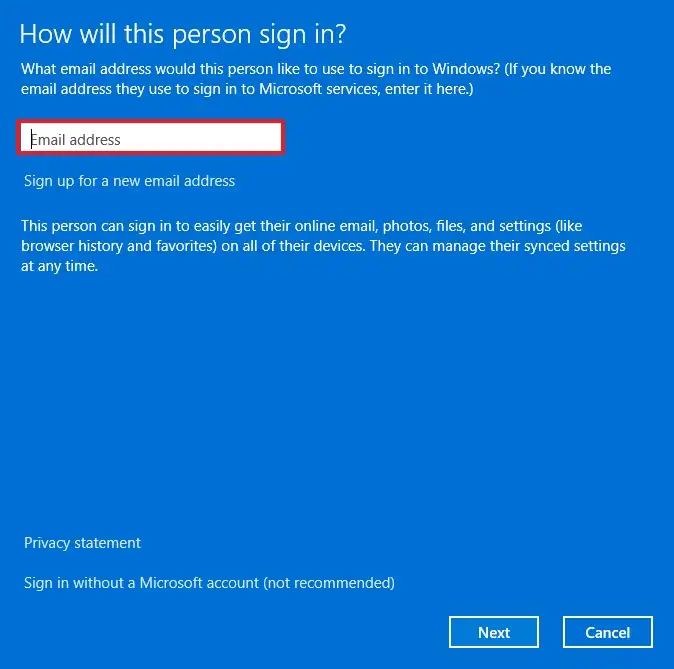
單擊下一步 按鈕。
單擊完成按鈕。
單擊確定按鈕。
打開開始。
單擊配置文件菜單,然後選擇註銷選項。
從“登錄”中選擇新帳戶。
點擊登錄選項。
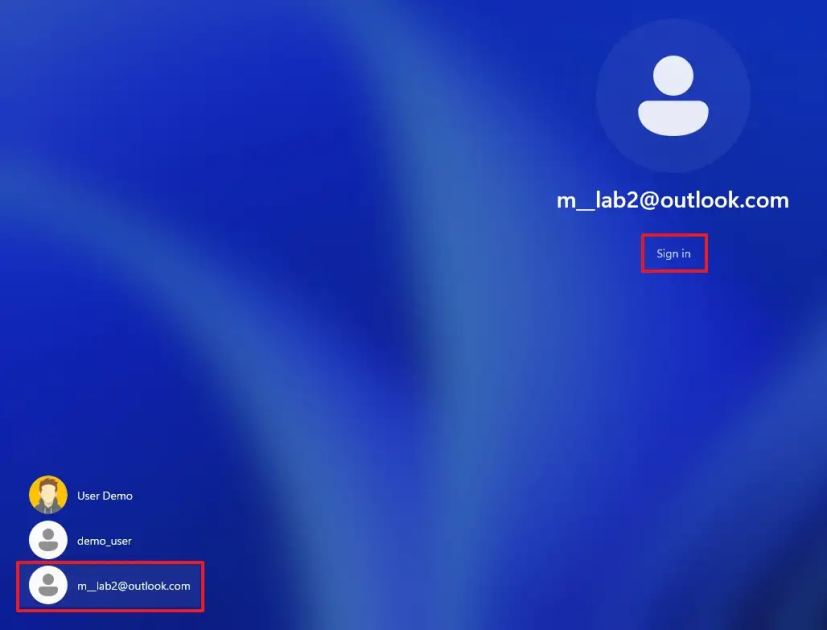
使用Microsoft 帳戶憑據。
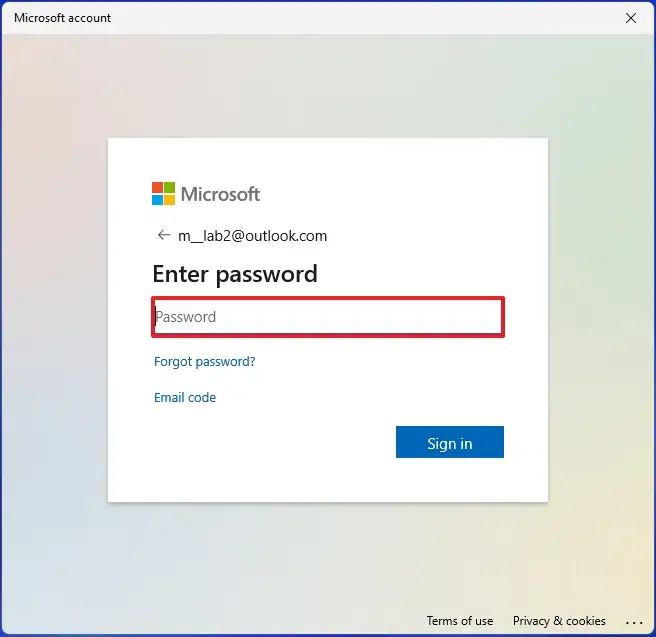
單擊“是,設置”按鈕以使用Windows Hello 配置帳戶。
快速提示:如果設置失敗,請單擊“關閉”按鈕,然後就會出現PIN 設置。
單擊下一步按鈕(如果適用)。
確認PIN 碼以訪問Windows 11 上的Microsoft 帳戶。
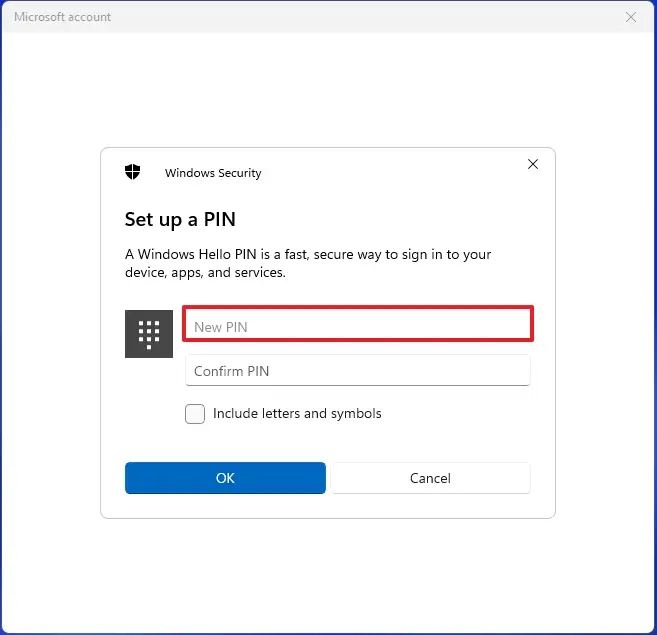
單擊確定按鈕。
將文件備份設置配置到 OneDrive。如果單擊下一步按鈕,操作系統會將用戶的配置文件文件夾(桌面、圖片和文檔)上傳到 OneDrive。如果您選擇“僅將文件保存到此電腦”選項,則這些文件將僅在該計算機上可用。
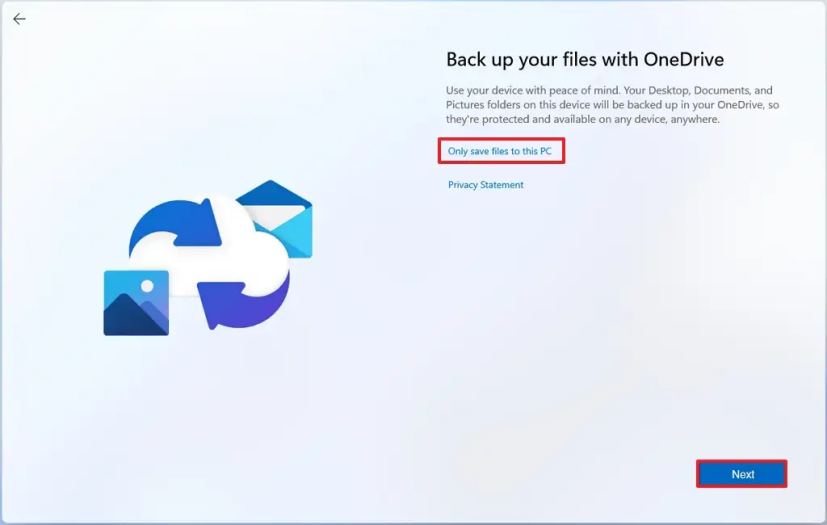
單擊拒絕選項可跳過Microsoft 365 促銷(如果適用)。
單擊拒絕選項可跳過OneDrive 促銷(如果適用)。
選擇用戶的隱私設置。
點擊下一步按鈕。
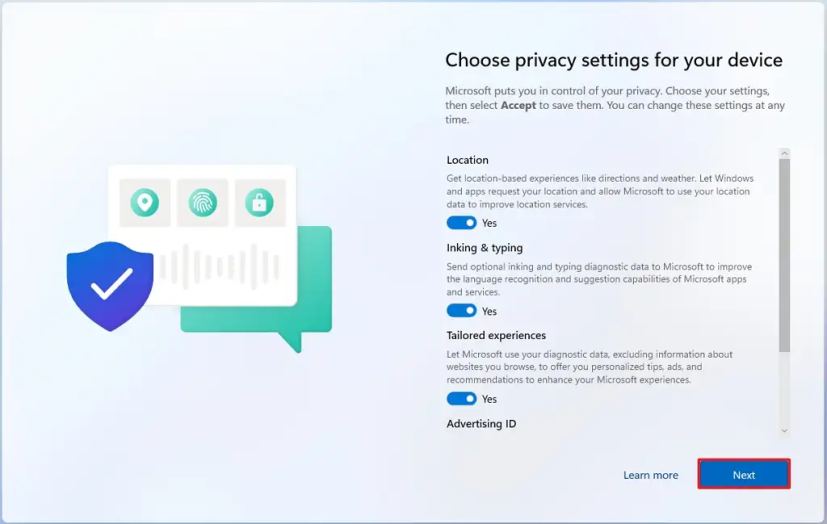
單擊接受按鈕。
完成這些步驟後,Windows 11 將使用 Microsoft 帳戶創建新的配置文件。
在Windows 11 上通過家庭設置創建Microsoft 帳戶
在Windows 11 上,您還可以使用“家庭”設置創建新帳戶。通常,您會為需要監督的年輕人使用這些設置。通過這些設置配置帳戶後,您可以使用 Microsoft 家庭安全功能來限制屏幕時間、控制他們可以訪問的應用、配置不同的家長控制等等。
創建家庭成員Windows 11 上的Microsoft 帳戶,請使用以下步驟:
打開設置。
點擊帳戶。
點擊家庭標籤。
在“您的家人”部分下,點擊添加某人按鈕。
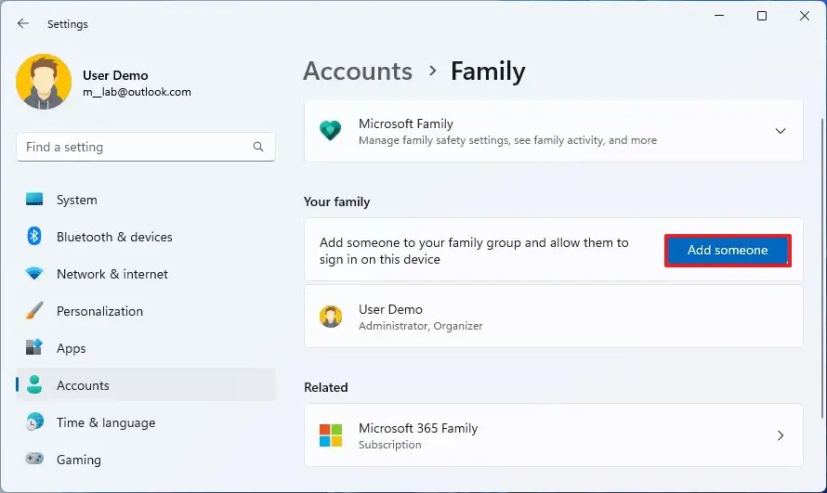
確認要添加到Windows 11 的人員的Microsoft 帳戶。
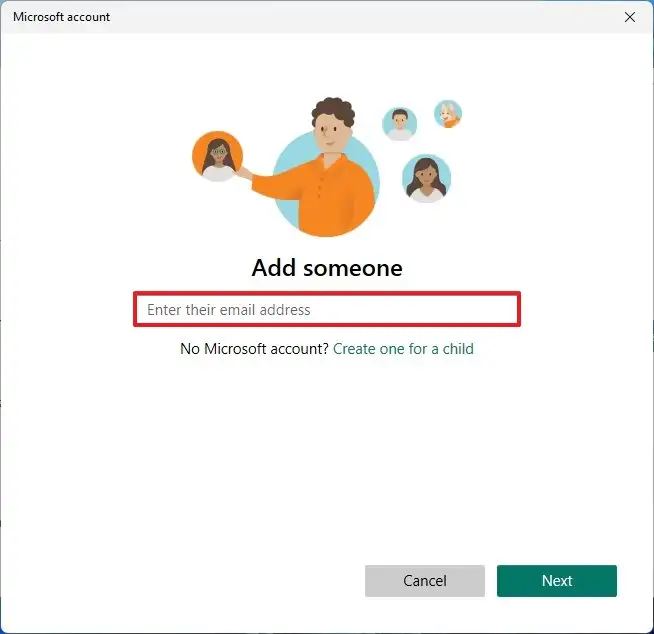
單擊下一步按鈕。
選擇會員選項為年輕人創建帳戶。或者點擊組織者選項為能夠管理家庭設置的人員創建帳戶。
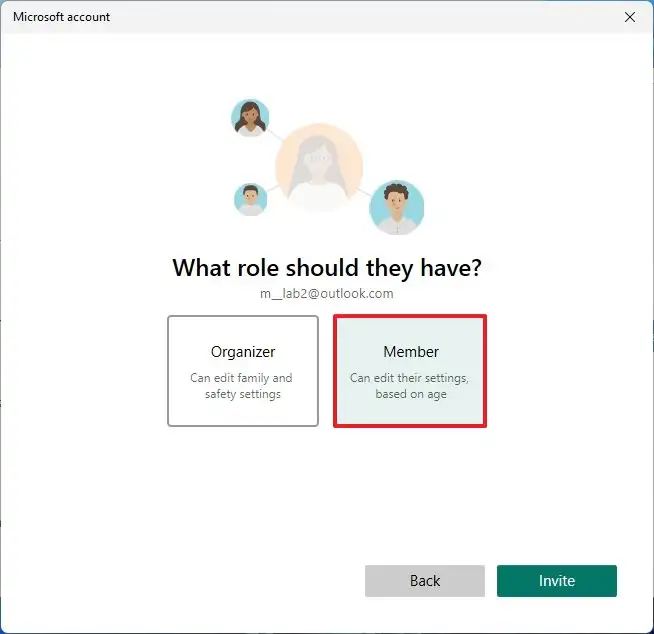
單擊 邀請按鈕。
打開開始。
點擊個人資料菜單並選擇退出 > 選項。
從登錄屏幕中選擇新帳戶。
單擊登錄選項。
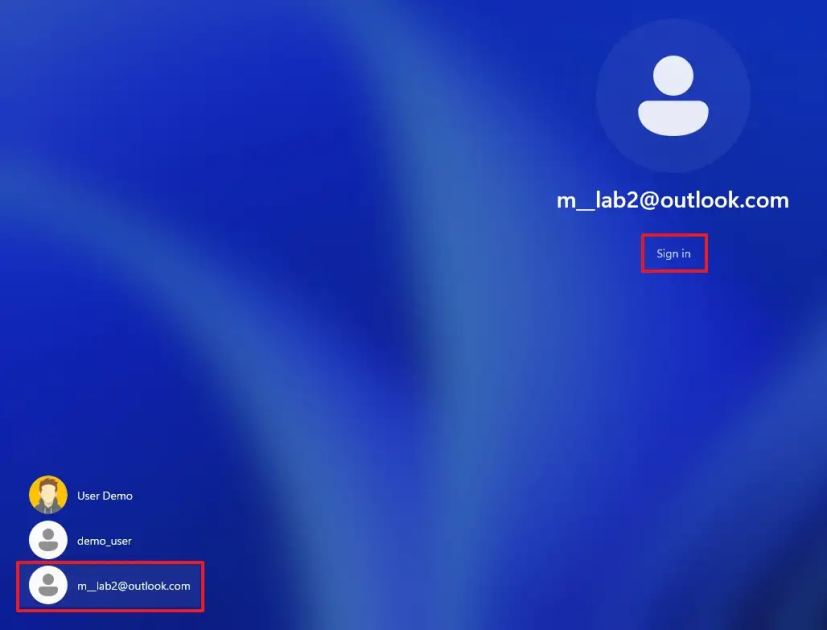
使用Microsoft 帳戶憑據登錄。
單擊“是” ,設置”按鈕以使用Windows Hello 配置帳戶。
快速提示:如果設置失敗,請單擊“關閉”按鈕,然後應該會出現 PIN 設置。
單擊下一步按鈕(如果適用)。
確認PIN 碼以訪問Windows 11 上的Microsoft 帳戶。
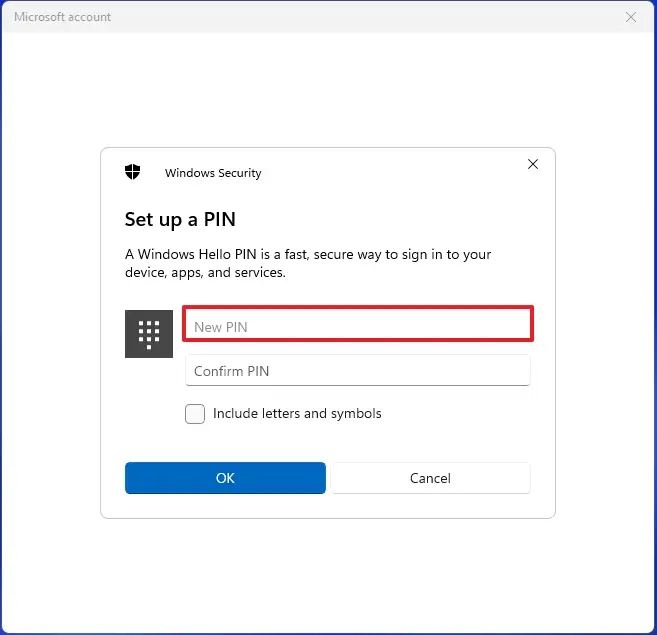
單擊確定按鈕。
將文件備份設置配置到 OneDrive。如果單擊下一步按鈕,操作系統會將用戶的配置文件文件夾(桌面、圖片和文檔)上傳到 OneDrive。如果您選擇“僅將文件保存到此電腦”選項,則這些文件將僅在該計算機上可用。
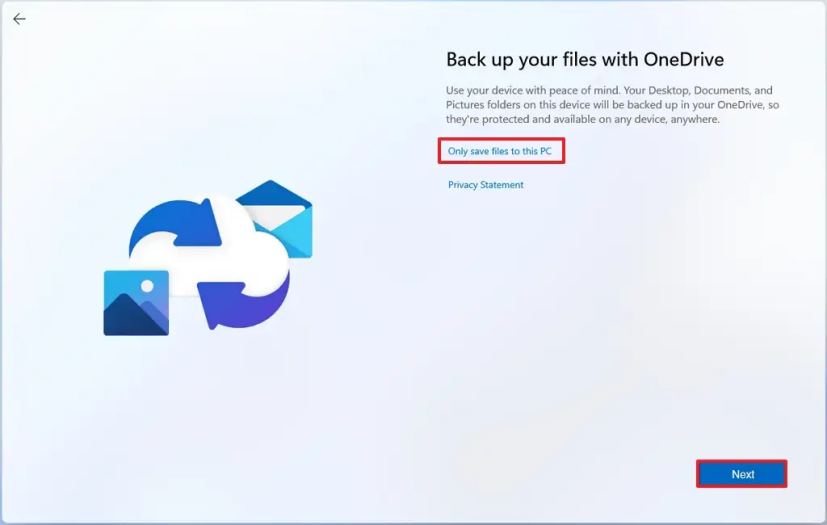
單擊拒絕選項可跳過Microsoft 365 促銷(如果適用)。
單擊拒絕選項可跳過OneDrive 促銷(如果適用)。
選擇用戶的隱私設置。
點擊下一步按鈕。
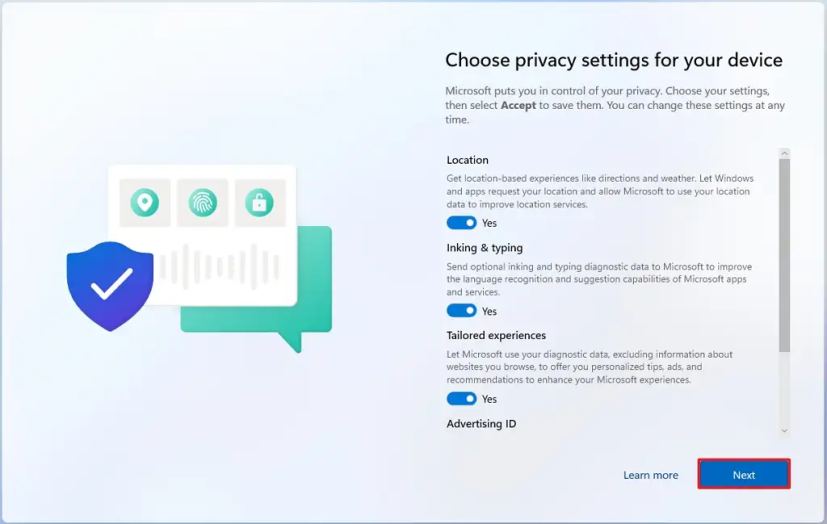
單擊接受按鈕。
完成這些步驟後,將為該家庭成員在 Windows 11 上創建 Microsoft 帳戶。
作為此過程的一部分,擁有新帳戶的人必須接受來自其Microsoft 帳戶的邀請,然後單擊家庭安全設置頁面上的“立即加入”按鈕。
@media only 屏幕和 (最小寬度: 0px)和(最小高度:0px){ div[id^=”bsa-zone_1659356403005-2_123456″] { 最小寬度:300px;最小高度:250px; } } @media 僅屏幕和 (min-width: 640px) 和 (min-height: 0px) { div[id^=”bsa-zone_1659356403005-2_123456″] { min-width: 300px;最小高度:250px; } }

