Excel 公式是在電子表格上執行計算時節省時間的好方法。 MS Excel 有超過 300 個不同類別的公式,包括統計、數學、邏輯等。但是,在 Excel 中使用公式時,您可能會遇到一些問題。
在本文中,我們將討論 Excel 可能無法在公式中顯示結果的原因,以及如何按照自己的方式工作周圍。繼續閱讀以恢復在電子表格中使用公式!
為什麼 Excel 公式不起作用?
可能有多種原因導致 Excel 在輸入時不顯示結果公式。您可能啟用了“顯示公式”選項而忘記禁用它,或者犯了一個新手錯誤,導致 Excel 顯示錯誤代碼而不是結果。
下面,我們列出了導致可能是您的公式無法在 Excel 中運行的原因。請查看該問題的簡要概述列表:
Show Formula EnabledMisspelled FunctionIncorrect Formula FormatSyntax Error
如何修復 Excel 公式未顯示結果?
您可以使用以下方法解決此問題根據您正在處理的問題的性質,Excel 不會以幾種方式顯示結果。對於上一節中討論的每個問題,我們已針對本節中的每個問題提出了可行的解決方案。
關閉顯示公式
當您啟用 在 MS Excel 中顯示公式選項,當您在輸入公式後按 Enter 鍵時,Excel 將顯示輸入的公式,而不是顯示結果。要再次查看結果,您需要從 公式 選項卡手動禁用此功能。
如果您看到的是公式而不是結果。您可以按照以下步驟禁用此選項:
啟動 Excel 以打開工作簿。從菜單欄轉到 公式。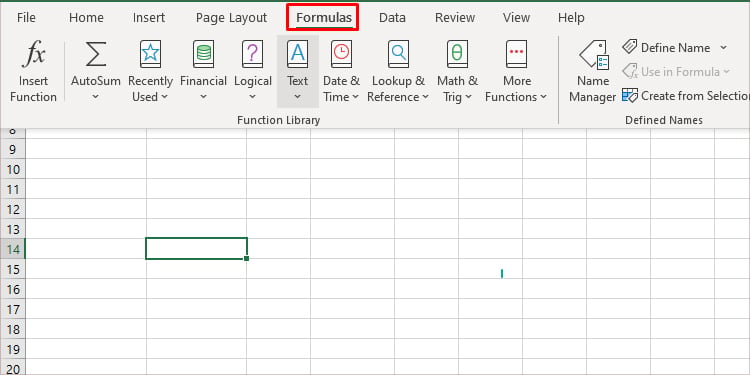
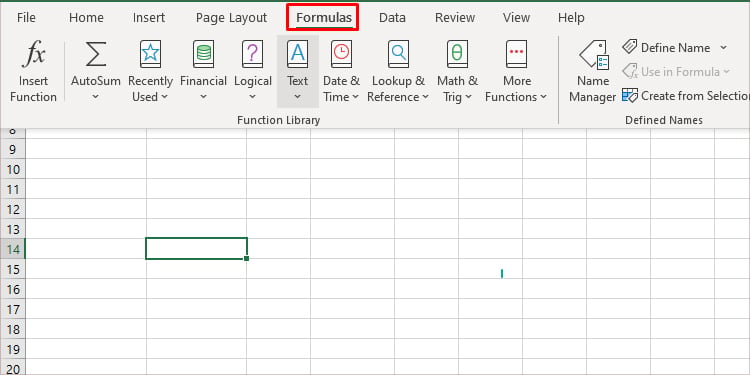 找到公式功能區上的公式審核部分。如果突出顯示顯示公式選項,請再次單擊該選項以禁用該選項。
找到公式功能區上的公式審核部分。如果突出顯示顯示公式選項,請再次單擊該選項以禁用該選項。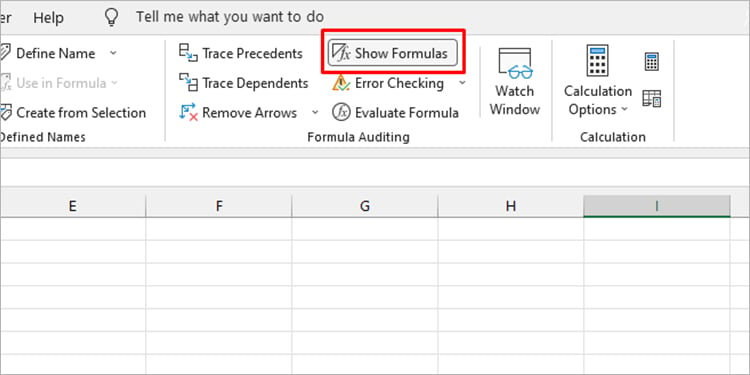
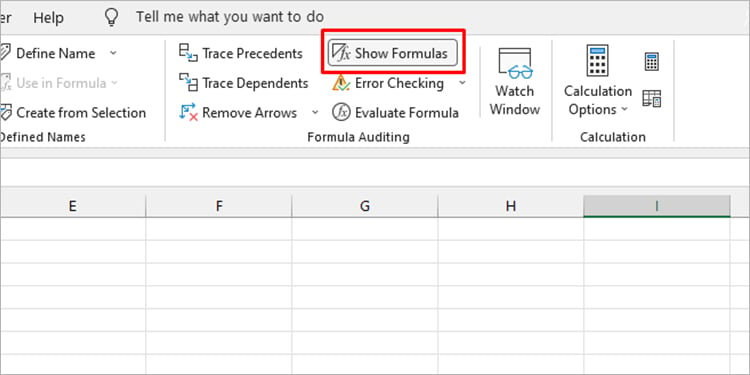
使用插入函數工具
當公式中使用的函數拼寫錯誤時,Excel主要顯示#NAME?錯誤而不是結果。這是因為 Excel 無法理解您請求的函數,無法為您提供所需的結果。
如果您不熟悉在 MS Excel 中使用函數,您可以使用 插入函數工具。使用該嚮導,您可以按類別對公式進行排序,甚至可以在搜索欄上查找公式。這將減少您在輸入函數時創建拼寫錯誤的機會。
按照以下步驟在 Excel 中使用該工具:
在 MS Excel 中打開您的工作簿。從菜單欄中,前往 公式。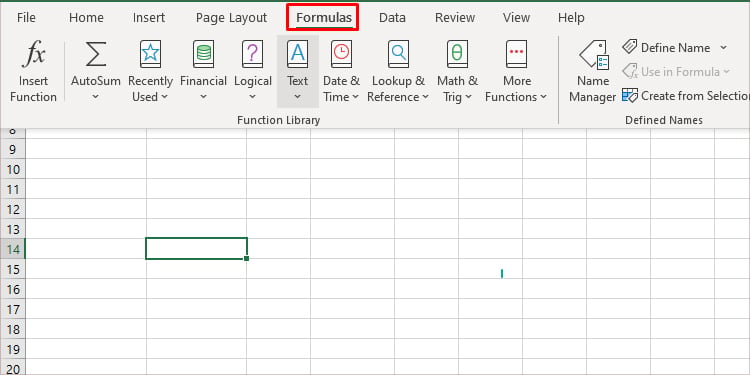
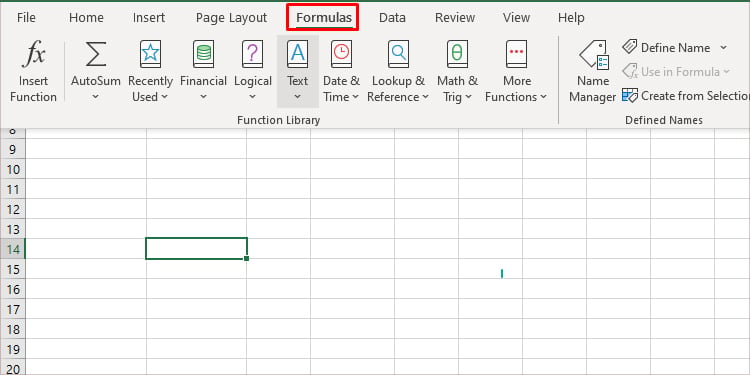 選擇插入功能 (Shift + F3) 從功能區。
選擇插入功能 (Shift + F3) 從功能區。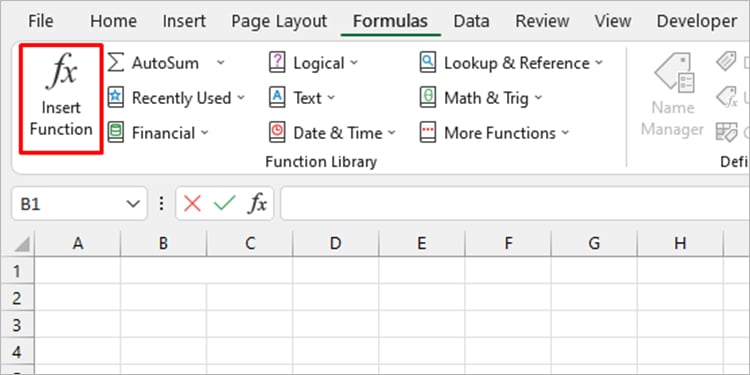
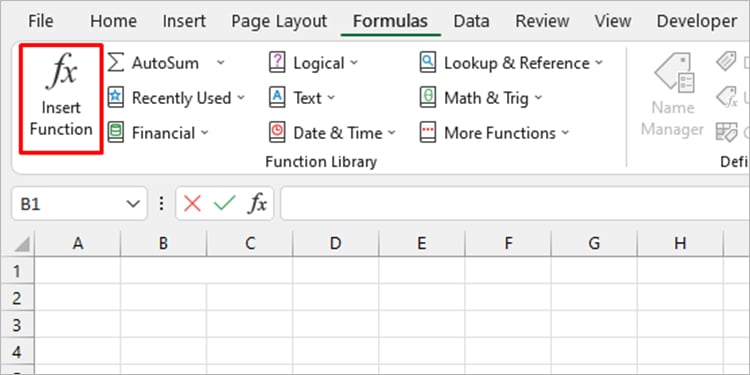 在窗口中,通過以下方式搜索公式:搜索函數:輸入功能或提供功能的簡要說明,然後單擊開始.選擇一個類別:選擇下拉菜單並選擇您的函數所屬的類別。
在窗口中,通過以下方式搜索公式:搜索函數:輸入功能或提供功能的簡要說明,然後單擊開始.選擇一個類別:選擇下拉菜單並選擇您的函數所屬的類別。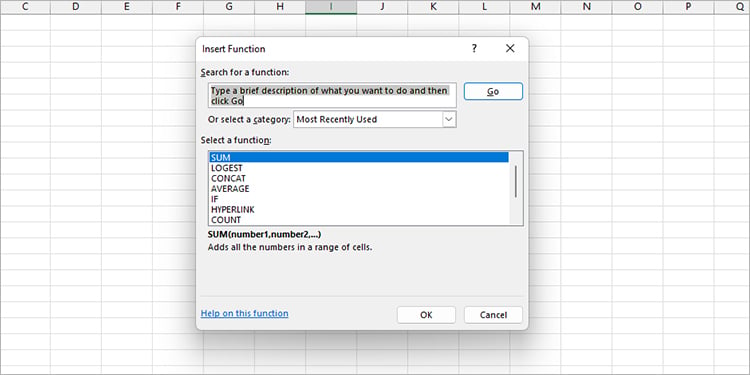
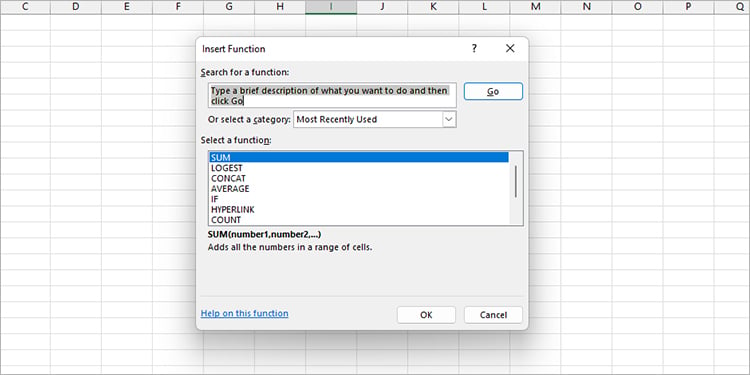 搜索函數後,嚮導將在選擇函數部分下建議一個公式;選擇一個函數並單擊確定。在下一個窗口中輸入您希望作為參數傳遞的值。
搜索函數後,嚮導將在選擇函數部分下建議一個公式;選擇一個函數並單擊確定。在下一個窗口中輸入您希望作為參數傳遞的值。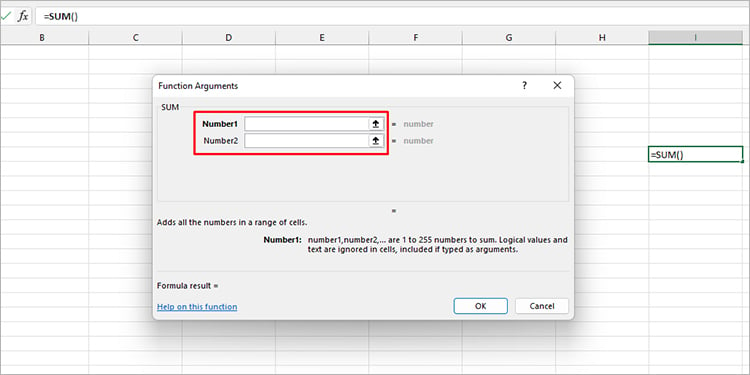
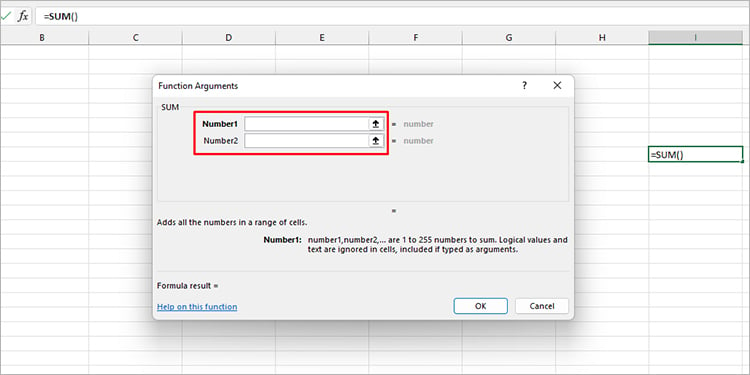 點擊確定。
點擊確定。
更改單元格格式
如果您在公式中輸入的單元格是文本格式,那麼您輸入的任何公式都將不起作用。這是因為 Excel 不處理格式化為文本的數據。您的公式不會返回結果。相反,它只會顯示公式。
您可以從工作表的“主頁”選項卡輕鬆更改單元格格式。按照以下步驟更改 Excel 中的單元格格式:
啟動 MS Excel 然後打開您的文件。從 主頁 功能區,前往數字部分。選擇下拉菜單並選擇常規。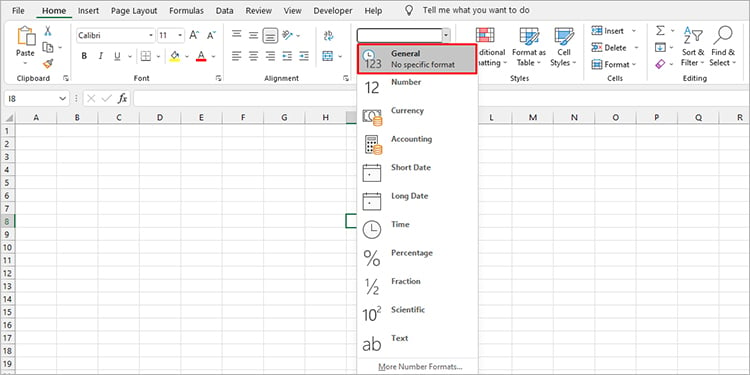
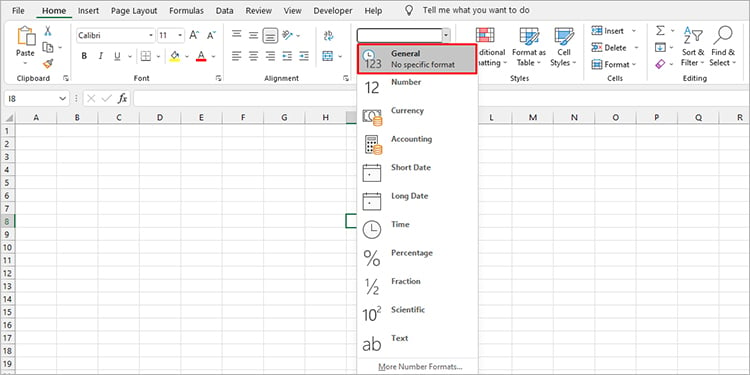
檢查語法
即使你已經正確輸入了所有內容,如果你使用了不正確的語法,你也不會得到你想要的結果。
可能導致 Excel 公式未顯示結果的最常見語法錯誤是未添加 equals sign (=) 在公式的開頭。要聲明您輸入的內容是一個公式,您必須在開始輸入公式之前添加等號。
同樣,每個公式都有自己的語法,主要由 equals 組成、逗號、雙引號和括號符號。輸入每個公式時,您需要特別注意這些語法,以便 Excel 返回正確的值。