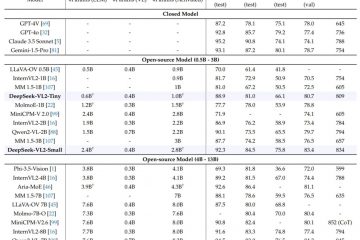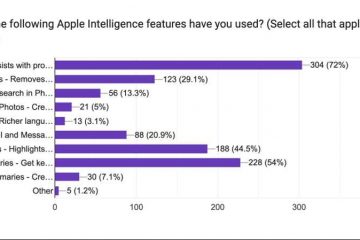本文介紹瞭如何使用 Windows 11 中的新 Outlook 應用在彈出窗口中編寫、回復和轉發郵件。
新的 Outlook for Windows 帶來了最新的功能和現代化的界面並簡化了設計,支持Exchange 支持的Microsoft 365 工作或學校、Outlook.com、Hotmail 和Gmail 帳戶。
該應用具有許多功能,包括支持電子郵件簽名、外部電子郵件帳戶、設置辦公室自動回复、電子郵件分類、訂閱管理、電子郵件轉發、設置默認發件人地址、備份郵箱、更改閱讀窗格等等。
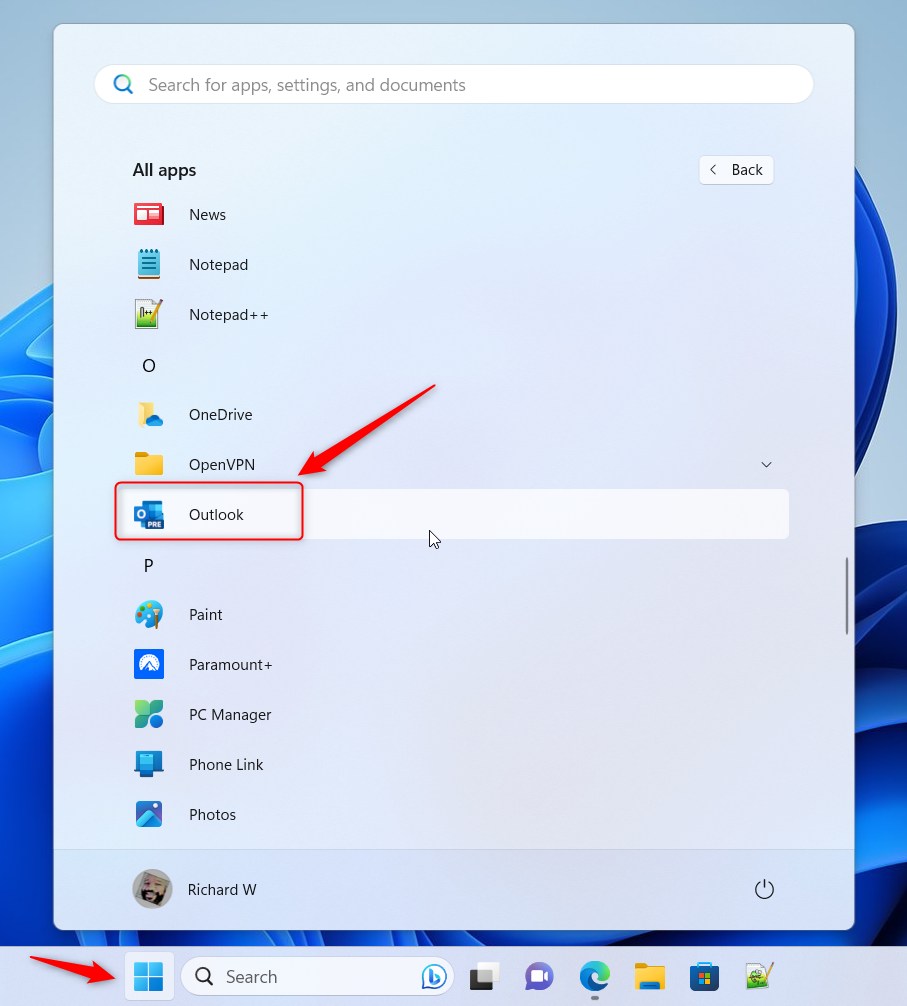
默認情況下,當您編寫、回復和轉發郵件時,該郵件會內嵌在Outlook 的同一窗口中。您可以打開一項設置以在新窗口中執行這些操作。
在 Outlook 中的單獨窗口中編寫郵件可能會很有用,原因有多種。首先,它可以讓您專注於撰寫郵件,而不會受到收件箱或其他電子郵件的干擾。它提供了更多的空間和更大的撰寫區域,使查看和編輯郵件變得更加容易。
此外,如果您在撰寫郵件時需要參考其他電子郵件或信息,擁有單獨的窗口可以讓您切換回來更輕鬆地在窗口之間來回切換。
最後,如果您在撰寫郵件時意外關閉Outlook 主窗口,它還可以幫助防止丟失郵件。
編寫、回復和轉發郵件在Outlook 的新窗口中
如上所述,您可以在新的Outlook 應用程序中啟用一項設置,以便在新的彈出窗口中編寫、回復和轉發新郵件。
具體操作方法如下。
首先,在Windows 11 上打開新的Outlook 應用。
您可以通過點擊開始-> 所有應用-> 來完成此操作。 Outlook 應用程序。或者使用開始菜單搜索框搜索Outlook並將其打開。
應用打開後,點擊設置 按鈕(右上角的齒輪)繼續。
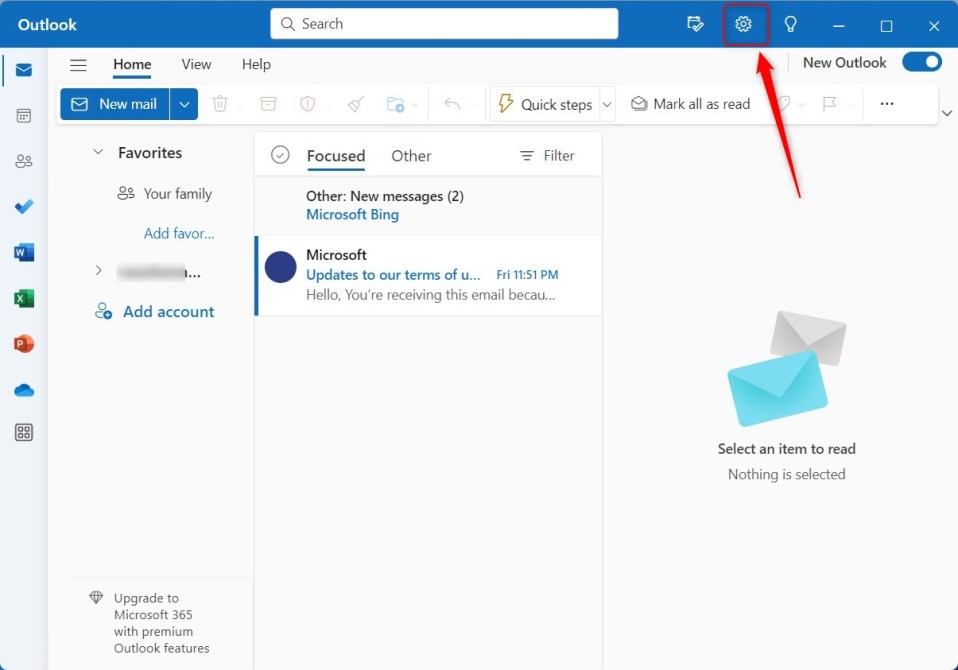
在設置頁面上,點擊郵件標籤並選擇右側的撰寫並回复。
接下來,如果您在Outlook 中有多個帳戶,請選擇要應用郵件格式設置的電子郵件帳戶。
p>
這是帳戶級別設置,僅適用於所選帳戶。請為您希望應用的每個帳戶執行此操作。
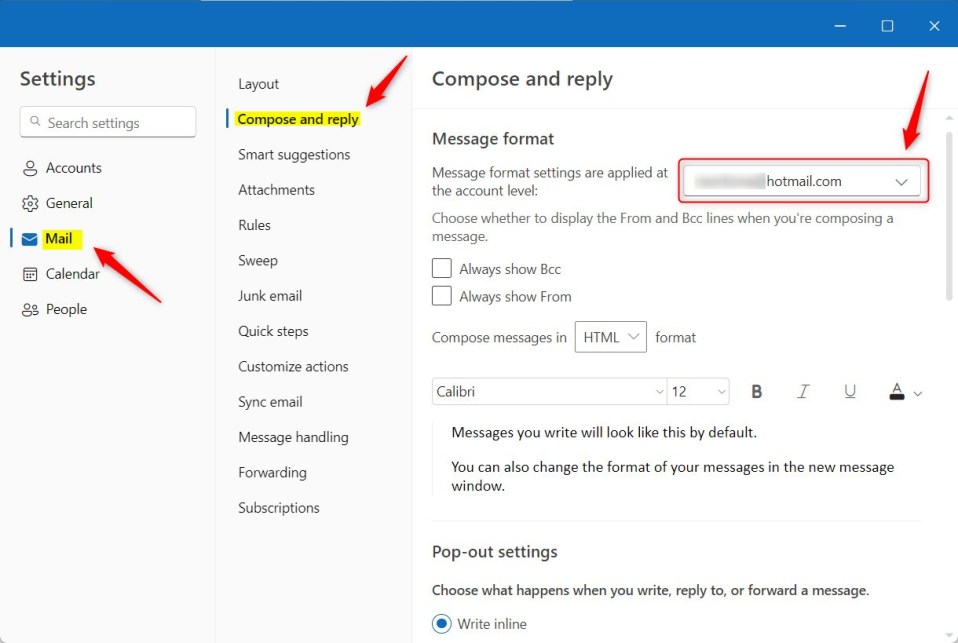
在佈局設置頁面上,向下滾動到彈出設置部分。選擇可用選項之一:
內聯寫入 – 在同一窗口中內聯消息彈出到新窗口 – 打開一個新的單獨窗口。 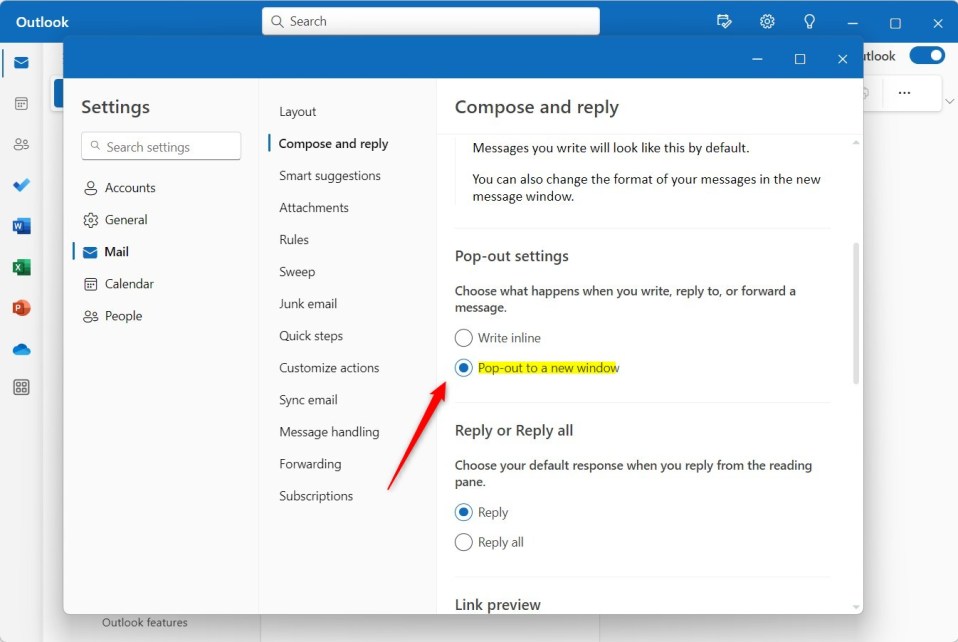
進行選擇並保存更改。
這樣就可以了!
結論:
這篇文章向您展示瞭如何在Outlook 的新窗口中編寫、回復和轉發郵件。如果您發現上述任何錯誤或需要添加內容,請使用下面的評論表。