如果您在 Outlook 上發送/接收大量電子郵件,您的收件箱很快就會被填滿,因此您可能會耗盡存儲空間。發生這種情況時,您可能會收到類似“郵箱已滿。“之類的錯誤消息。
要解決此問題,您可以訂閱高級計劃或刪除一些 Outlook 數據。但是, 在某些情況下, 即使顯然刪除了 Outlook 郵箱中的大量項目, 您仍然會收到錯誤消息。現在, 其背後的主要原因是這些項目仍然駐留在 Outlook 存儲中的某個位置並且尚未完全刪除.
在本文中,我們解釋了永久刪除 Outlook 項目以釋放存儲空間的各種方法。
刪除後如何修復 Outlook 郵箱已滿?
從郵箱功能到排序功能,你可以使用各種方法來顯著減少 Outlook 的存儲空間。
另一方面,也可能只是系統的故障。所以,運行 Outlook在安全模式下並更新 Outlook 應用程序。看看它是否能解決問題。
否則,請應用每種方法,直到問題得到解決。但請注意他們可以永久刪除將來可能無法恢復的郵件。因此,我們建議您事先備份 Outlook 電子郵件以確保安全。
刪除已刪除項目文件夾內容
即使在您刪除 Outlook 中的電子郵件或其他項目之後,它們仍然駐留在已刪除項目中。雖然 Outlook 本身會在一定時間(通常為 30 天)後刪除它們,但它們仍會佔用空間,直到您手動清除其內容。因此,您也需要刪除它們。
在 Outlook Web App 上
打開瀏覽器並登錄到您的 Outlook 帳戶。單擊左上角的 郵件 圖標。然後,在文件夾下拉菜單下,選擇側邊欄中的已刪除郵件。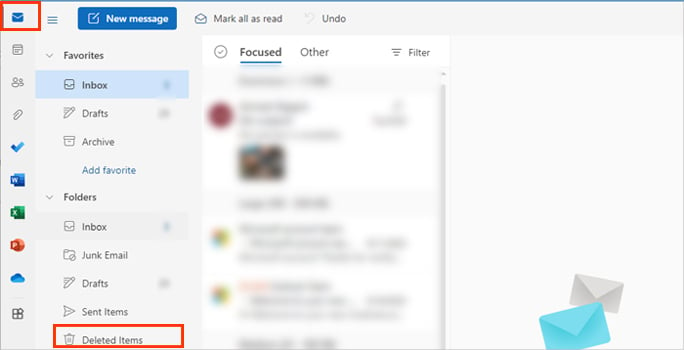
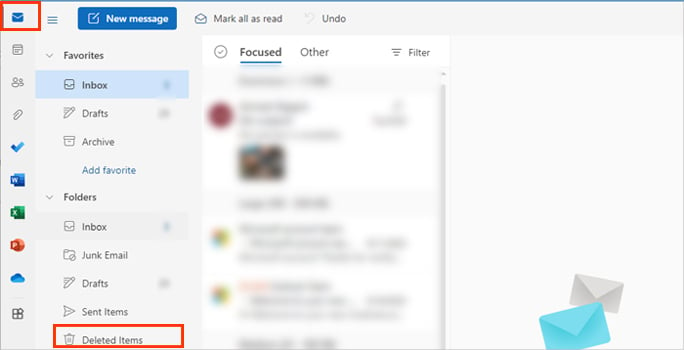 檢查是否它包含您仍然需要的任何消息;如果是這樣,請單擊 恢復 按鈕進行保存。
檢查是否它包含您仍然需要的任何消息;如果是這樣,請單擊 恢復 按鈕進行保存。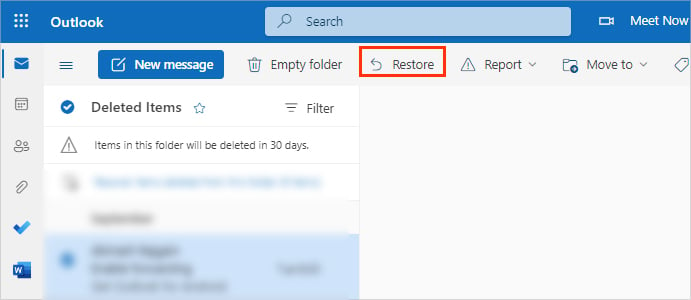
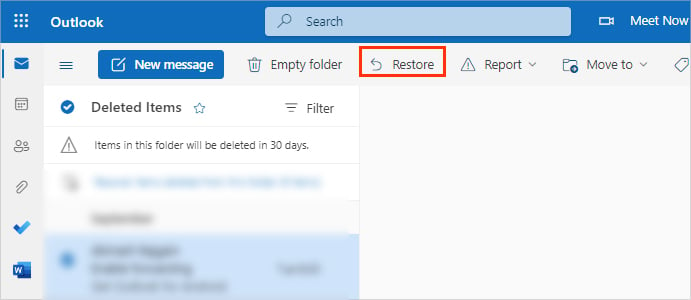 否則,右鍵單擊Deleted Items文件夾並選擇Empty folder選項。
否則,右鍵單擊Deleted Items文件夾並選擇Empty folder選項。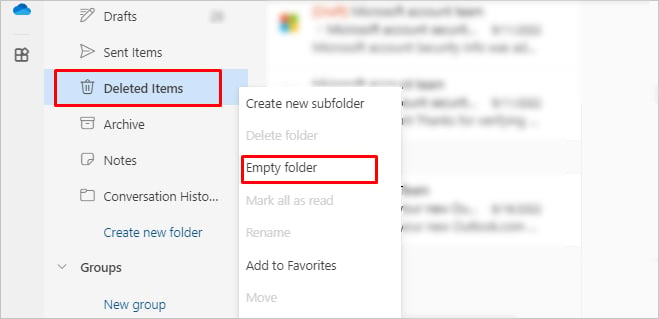
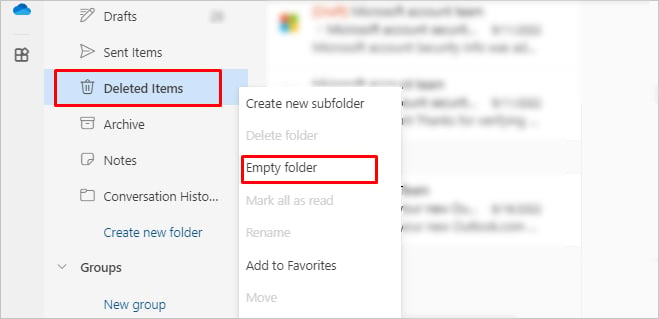 開刪除提示,單擊全部刪除以永久刪除該文件夾中的所有內容。
開刪除提示,單擊全部刪除以永久刪除該文件夾中的所有內容。
在桌面應用上
打開 Outlook 應用並導航到 文件 > 信息。然後,在右側窗格中,單擊工具並選擇 清空已刪除項目文件夾選項。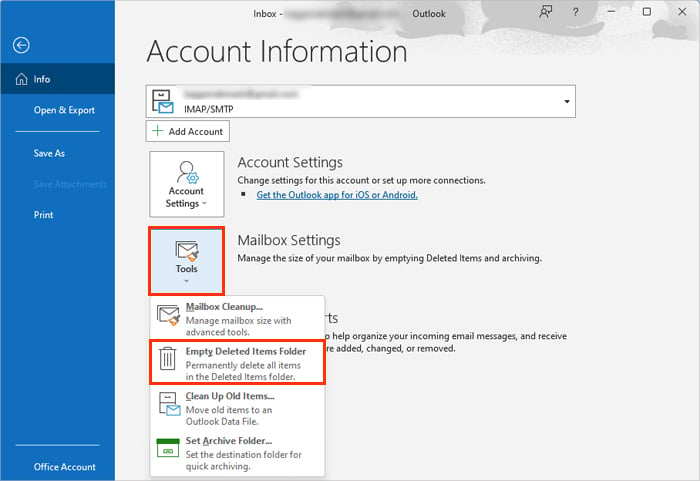
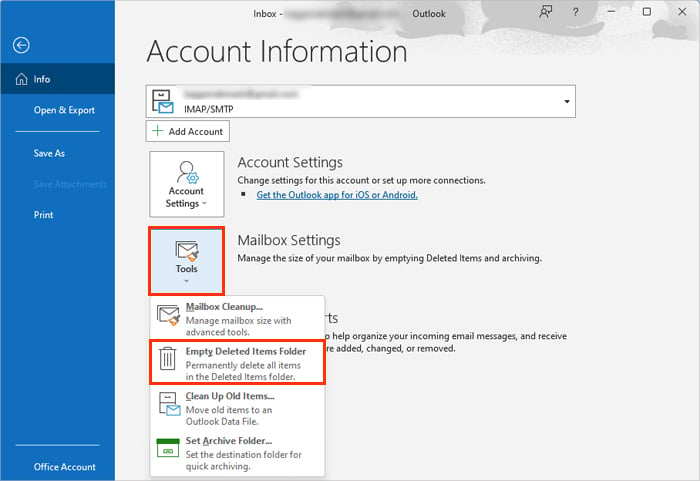 單擊是刪除已刪除郵件文件夾中的所有內容。重新啟動 Outlook 並查看您的郵箱是否空的。
單擊是刪除已刪除郵件文件夾中的所有內容。重新啟動 Outlook 並查看您的郵箱是否空的。
此外,如果您不想每次都手動清空文件夾,您可以啟用一個設置,在退出 Outlook 時自動刪除這些內容。
在 Outlook Web 上
登錄您的 Outlook 帳戶後,點擊窗口右上角的齒輪圖標。然後,點擊底部的查看所有 Outlook 設置。 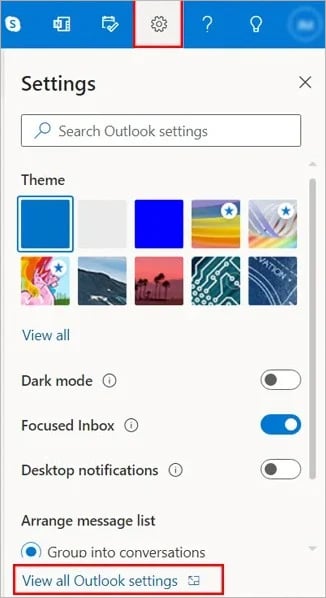
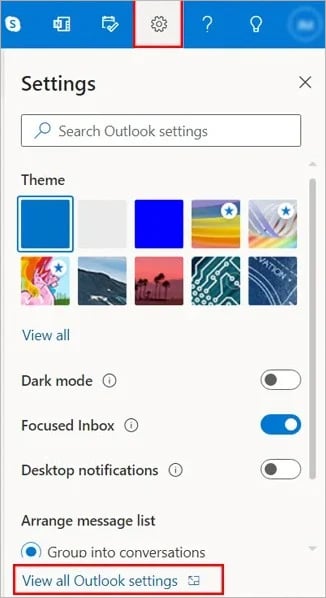 接下來,導航到郵件 > 郵件處理。在郵件選項部分下,啟用清空我的已刪除郵件文件夾複選框。
接下來,導航到郵件 > 郵件處理。在郵件選項部分下,啟用清空我的已刪除郵件文件夾複選框。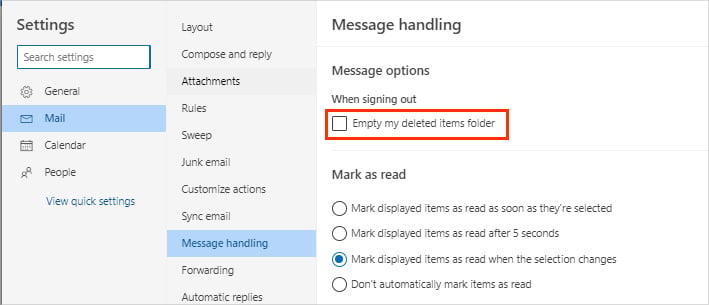
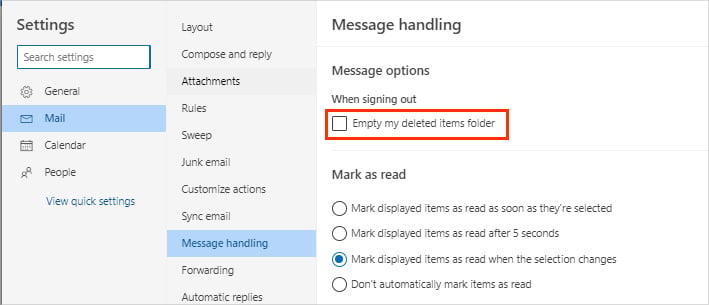 點擊保存。
點擊保存。
在桌面應用上
導航到文件 > 選項。然後,點擊左側邊欄中的高級選項卡。下一步,在 Outlook 啟動和退出部分下,啟用 Empty Deleted Items folder while exiting Outlook 複選框。單擊 OK 並重新啟動 Outlook 應用程序。檢查您的郵箱大小是否減小。
使用郵箱清理功能
Outlook 有一個名為郵箱清理的內置工具,可幫助減少郵箱大小。使用它,您可以清除仍留在已刪除項目文件夾中的項目。
同樣,您可以刪除衝突文件夾以清理您的郵箱存儲。當跨不同平台(桌面應用程序、OWA)同步時遇到問題時,Outlook 會將項目的多個版本存儲在該文件夾中。
要刪除兩者,
啟動 Outlook 應用程序。轉到 文件 > 信息。現在,在右側窗格中,點擊工具並選擇郵箱清理選項。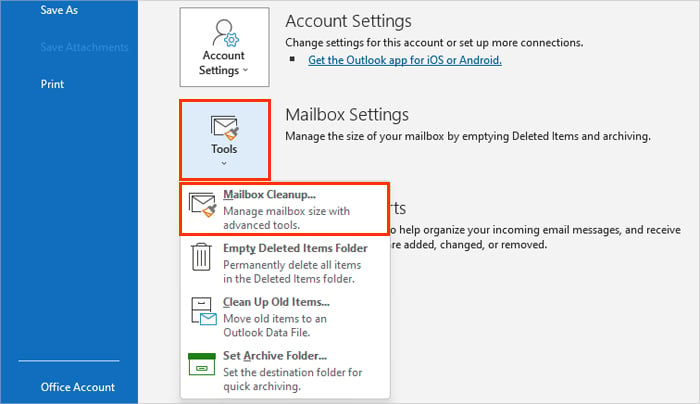
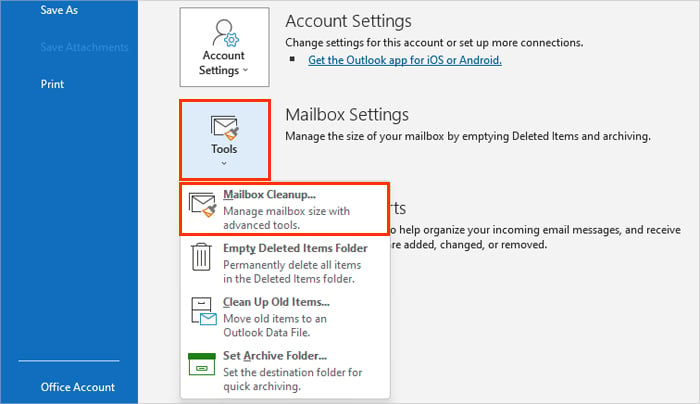 點擊查看郵箱大小查看Outlook 中每個文件夾的大小。現在,單擊 查看已刪除郵件大小 按鈕以查看已刪除郵件文件夾中的所有已刪除郵件。而且,如果它不包含您需要的任何內容,請單擊 Empty 按鈕將它們從 Outlook 郵箱中刪除。
點擊查看郵箱大小查看Outlook 中每個文件夾的大小。現在,單擊 查看已刪除郵件大小 按鈕以查看已刪除郵件文件夾中的所有已刪除郵件。而且,如果它不包含您需要的任何內容,請單擊 Empty 按鈕將它們從 Outlook 郵箱中刪除。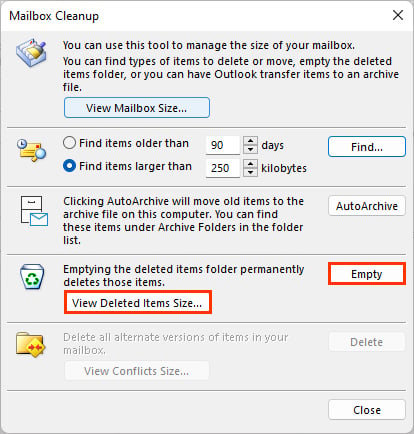
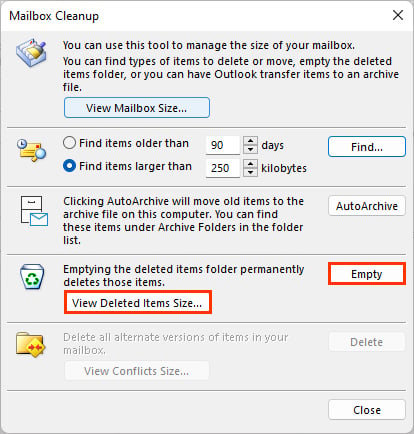
或者,您可以存檔舊項目到 PST 文件中,並將其保存在本地 PC 上以減小郵箱大小並解決您的問題。
導航到 文件 > 信息。單擊工具並選擇 清理舊項目 選項。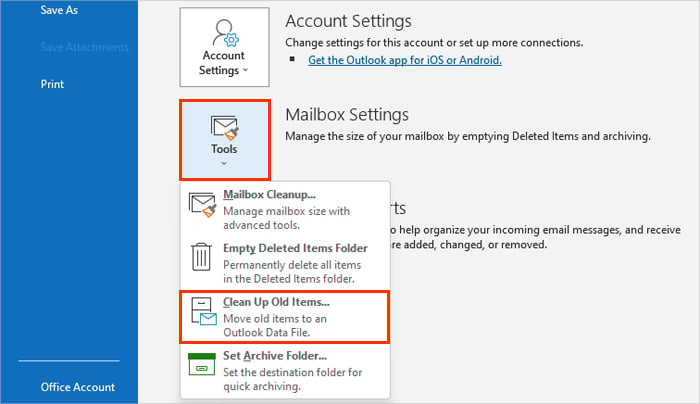 然後,根據您的喜好選擇要存檔的所有內容。您甚至可以選擇早於特定日期的郵件。現在,點擊存檔文件部分下的瀏覽按鈕並選擇首選文件位置。
然後,根據您的喜好選擇要存檔的所有內容。您甚至可以選擇早於特定日期的郵件。現在,點擊存檔文件部分下的瀏覽按鈕並選擇首選文件位置。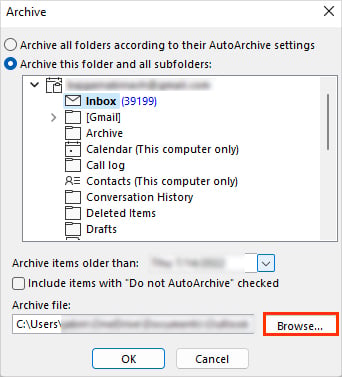
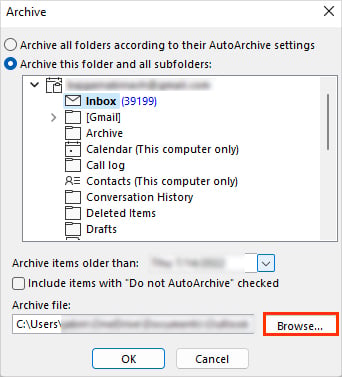 稍後如果你需要它們,您可以從 PC 上以前保存的 PST 文件中恢復它們。
稍後如果你需要它們,您可以從 PC 上以前保存的 PST 文件中恢復它們。
排序和刪除大文件
雖然您可能刪除了許多電子郵件,但它們可能只是小文件(不超過幾千字節)。或者,您可以先對占用大部分存儲空間的項目進行排序,然後刪除不需要的項目。
同樣,您在電子郵件中收到的附件可能包含一個大文件,佔用了您寶貴的空間。您可以選擇所有不需要的並將它們刪除以增加您的郵箱存儲空間。
要對大文件進行排序和刪除,
在桌面應用程序上
在“主頁”選項卡下,選擇 Mail 圖標。然後在右側窗格中,右鍵單擊 Search Folders 並選擇 New Search Folder。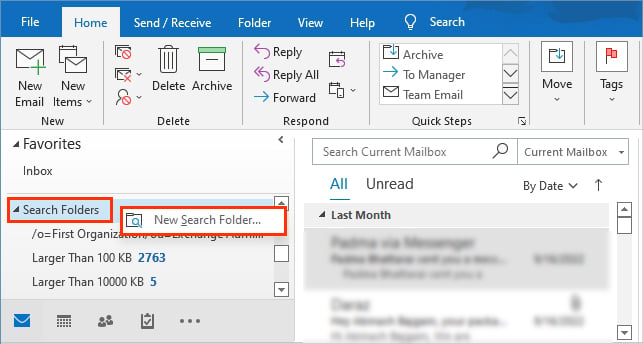
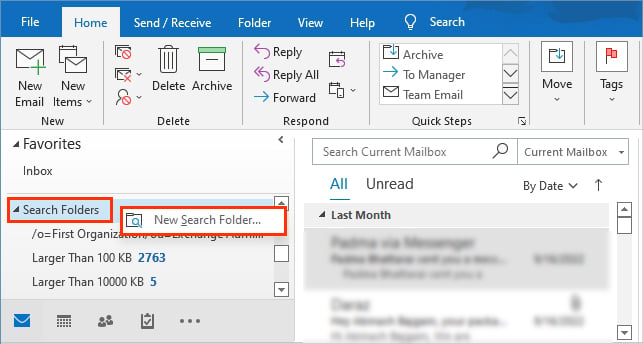 在新建搜索文件夾提示中,滾動到組織郵件部分並點擊大郵件選項。
在新建搜索文件夾提示中,滾動到組織郵件部分並點擊大郵件選項。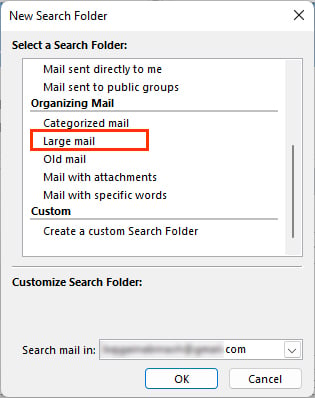
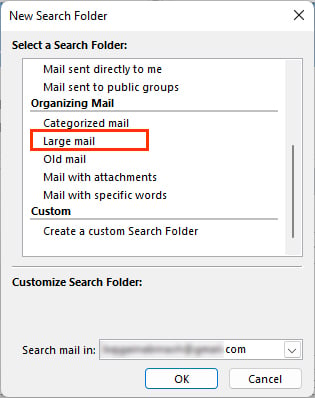 另外,如果您在 Outlook 中有多個關聯的電子郵件帳戶,請在 Search mail in 字段旁邊選擇正確的一個。在 Show mail at least this
另外,如果您在 Outlook 中有多個關聯的電子郵件帳戶,請在 Search mail in 字段旁邊選擇正確的一個。在 Show mail at least this 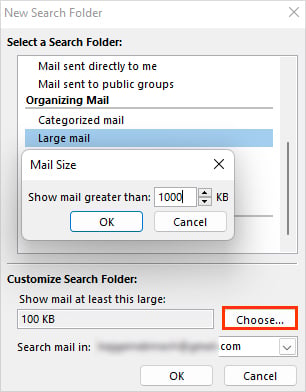 搜索完成後,您可以在搜索文件夾 下拉菜單。您可以將鼠標分別懸停在每條消息上,然後單擊 垃圾箱 圖標將其刪除。
搜索完成後,您可以在搜索文件夾 下拉菜單。您可以將鼠標分別懸停在每條消息上,然後單擊 垃圾箱 圖標將其刪除。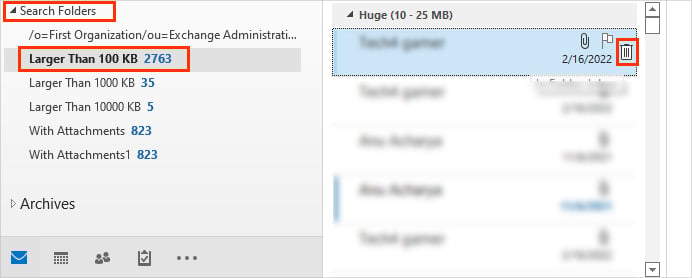
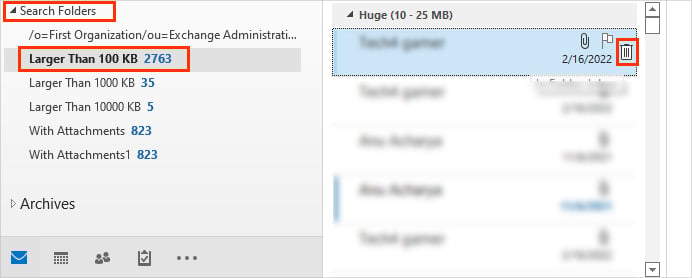 但是,如果您有大量不必要的電子郵件,您可以一次清空所有這些。為此,展開左側邊欄中的“搜索文件夾”下拉菜單,然後右鍵單擊 大於
但是,如果您有大量不必要的電子郵件,您可以一次清空所有這些。為此,展開左側邊欄中的“搜索文件夾”下拉菜單,然後右鍵單擊 大於 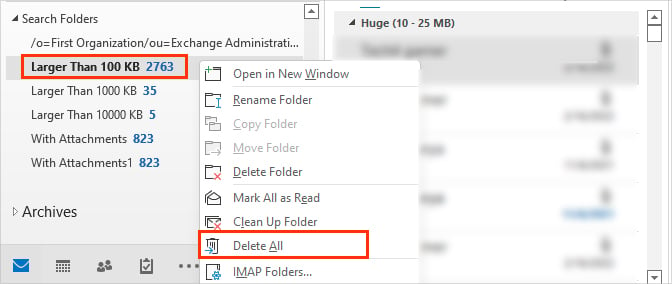
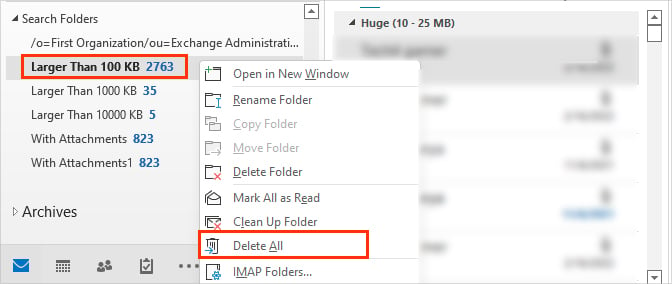 同樣,要過濾掉所有帶附件的電子郵件,請在“新搜索”文件夾提示中選擇帶附件的郵件選項.
同樣,要過濾掉所有帶附件的電子郵件,請在“新搜索”文件夾提示中選擇帶附件的郵件選項.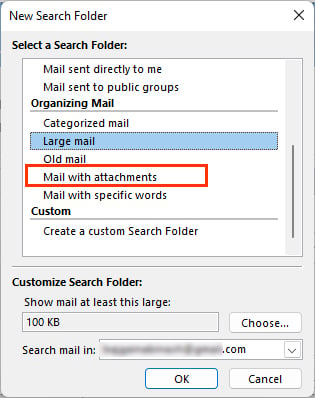
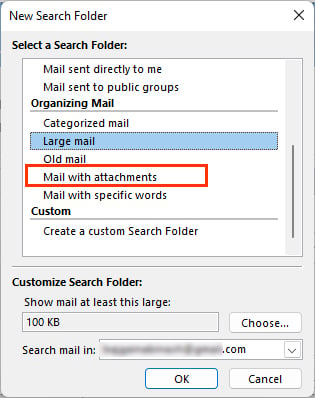 保留必要的附件nt,單擊其中一個附件旁邊的向下箭頭圖標,然後選擇 保存所有附件。然後,將其保存到計算機內的首選位置。
保留必要的附件nt,單擊其中一個附件旁邊的向下箭頭圖標,然後選擇 保存所有附件。然後,將其保存到計算機內的首選位置。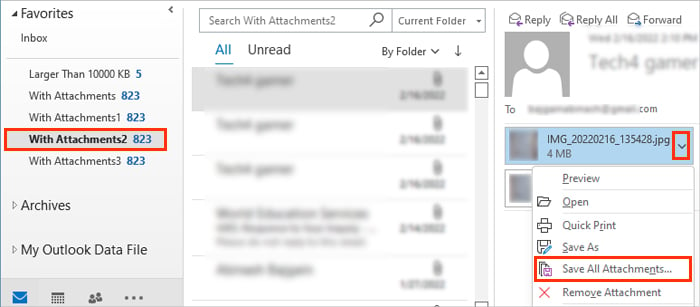
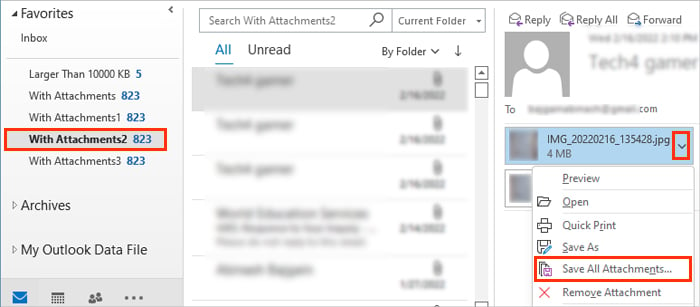 但是,如果您有大量不必要的帶有大附件文件的電子郵件,您可以一次清空所有這些。為此,請展開左側邊欄中的“搜索文件夾”下拉菜單,然後右鍵單擊 With Attachments 文件夾。然後,選擇 全部刪除 選項以從您的文件夾中刪除所有這些附件郵箱。
但是,如果您有大量不必要的帶有大附件文件的電子郵件,您可以一次清空所有這些。為此,請展開左側邊欄中的“搜索文件夾”下拉菜單,然後右鍵單擊 With Attachments 文件夾。然後,選擇 全部刪除 選項以從您的文件夾中刪除所有這些附件郵箱。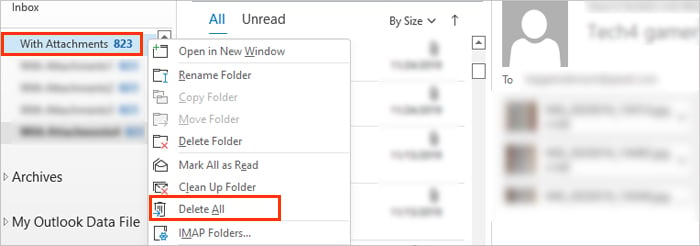 最後,如上所述清空“已刪除郵件文件夾”,將它們從您的郵箱中永久刪除。
最後,如上所述清空“已刪除郵件文件夾”,將它們從您的郵箱中永久刪除。
注意:一旦清空“已刪除郵件”文件夾,您可能無法恢復 Outlook 數據。因此,只刪除不必要的。
在 Outlook Web 版本上
登錄您的 Outlook 帳戶並單擊收件箱文件夾。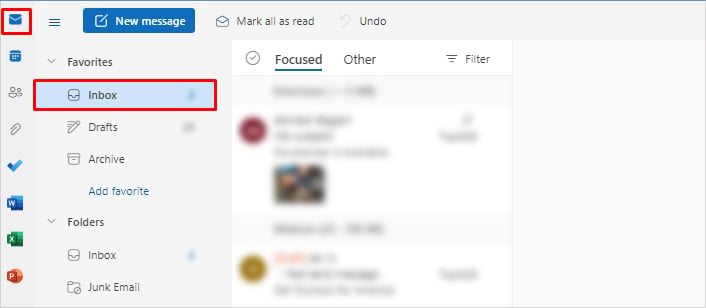
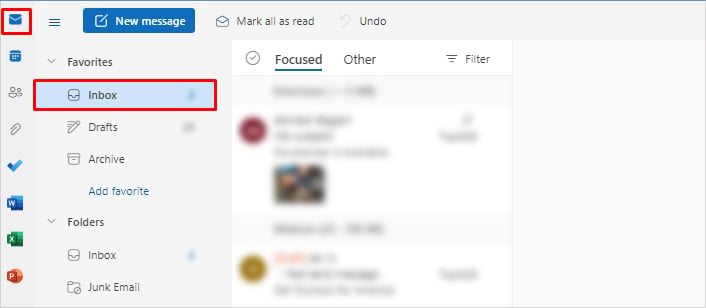 然後,點擊郵件頂部的過濾。選擇排序 > 大小,然後在排序順序下選擇最大在頂部選項。
然後,點擊郵件頂部的過濾。選擇排序 > 大小,然後在排序順序下選擇最大在頂部選項。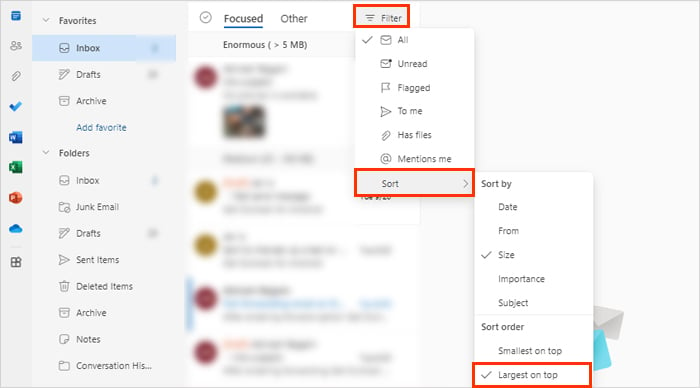
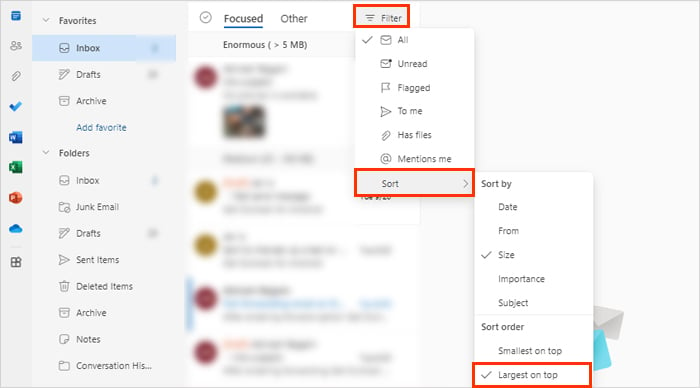 現在,選擇所有不需要的,然後按 Shift + 刪除將它們從郵箱中完全刪除。要一次選擇多條消息,請按住d 在選擇一條消息時按 Shift 按鈕,然後單擊另一條消息以選擇其間的所有項目。
現在,選擇所有不需要的,然後按 Shift + 刪除將它們從郵箱中完全刪除。要一次選擇多條消息,請按住d 在選擇一條消息時按 Shift 按鈕,然後單擊另一條消息以選擇其間的所有項目。
上述過程可以刪除包含附件的郵件。因此,如果您想在不增加郵箱大小的情況下保留附件,可以將其下載到本地計算機上。為此,
將鼠標懸停在附件上。點擊向下箭頭並選擇下載選項。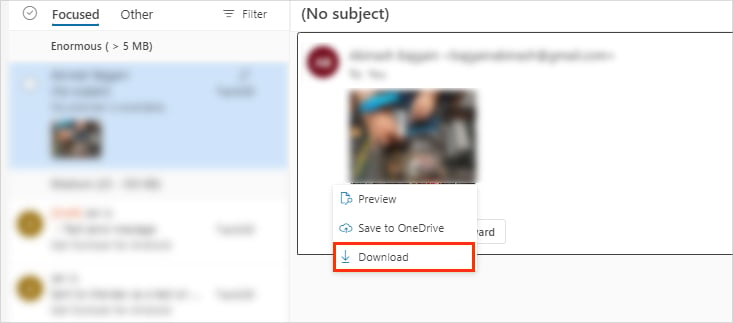
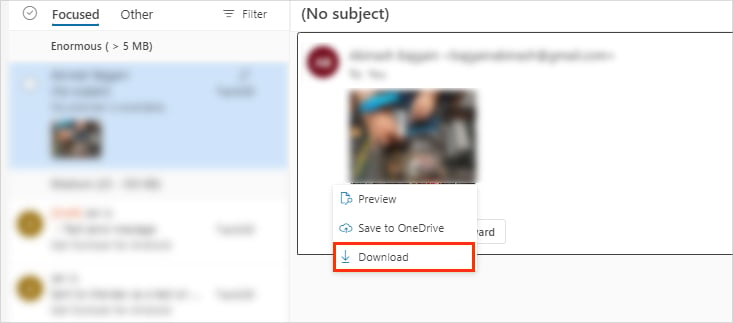 將其本地保存在您的 PC 上。
將其本地保存在您的 PC 上。
