在 Windows 11 上,桌面的行為就像任何其他文件夾一樣,儘管是一個特殊的文件夾。因此,您可以在桌面上創建和放置文件和文件夾。事實上,每當您安裝新應用程序時,它都可能會自動將其圖標添加到桌面,以便您可以輕鬆啟動它。雖然很有用,但桌面很快就會變得非常混亂和無組織。但是,您可能不想刪除所有桌面圖標,因為它們明顯有用。值得慶幸的是,Windows 11 有一個選項,讓您只需單擊幾下即可顯示或隱藏桌面圖標。
例如,當您不想看到Windows 11 上的所有桌面圖標時,您可以隱藏它們。當您需要訪問桌面上的圖標時,您可以輕鬆地顯示它們。以下是如何根據您的需要查找和更改設置的方法。
在 Windows 11 上隱藏桌面圖標
Windows 11 桌面上下文菜單具有管理桌面圖標的選項。具體方法如下。
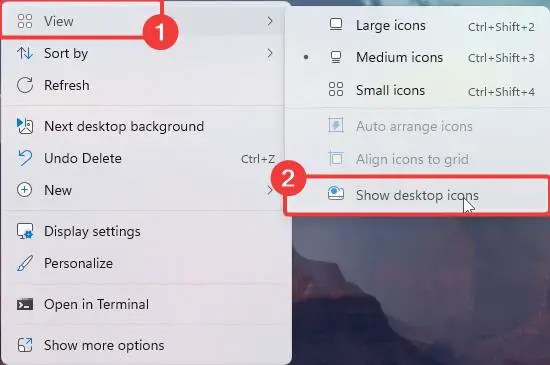
第 1 步: 右鍵單擊桌面壁紙。
第2 步:選擇查看並取消選中顯示桌面圖標選項。
步驟3: 這樣,Windows 11 上的所有桌面圖標都會立即隱藏。
使用組策略編輯器(替代方法)
如果如果您不希望用戶更改桌面圖標可見性狀態,則可以使用組策略編輯器。
第1 步:打開組策略編輯器 在“開始”菜單中搜索它。
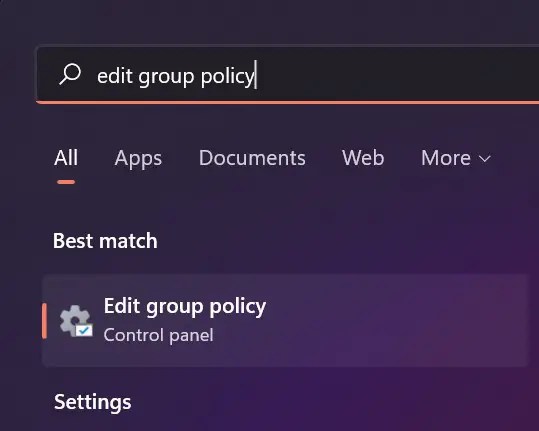
第2 步:轉到用戶配置 > 管理模板 > 桌面文件夾。
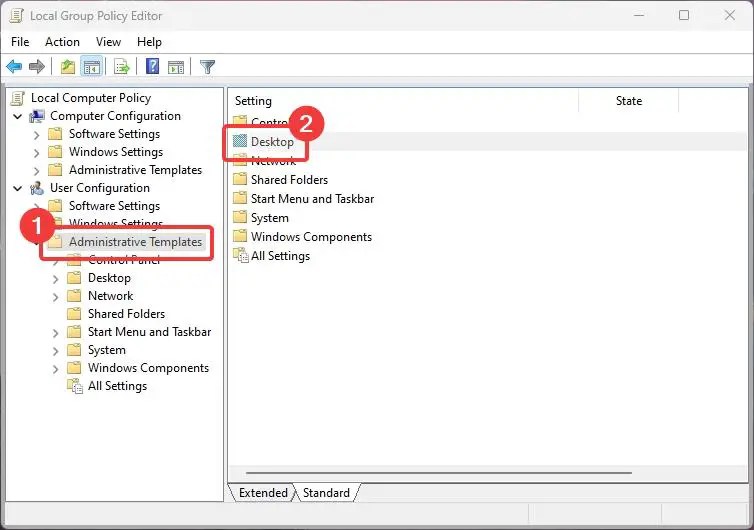
步驟3: 打開隱藏並禁用桌面上的所有項目策略。
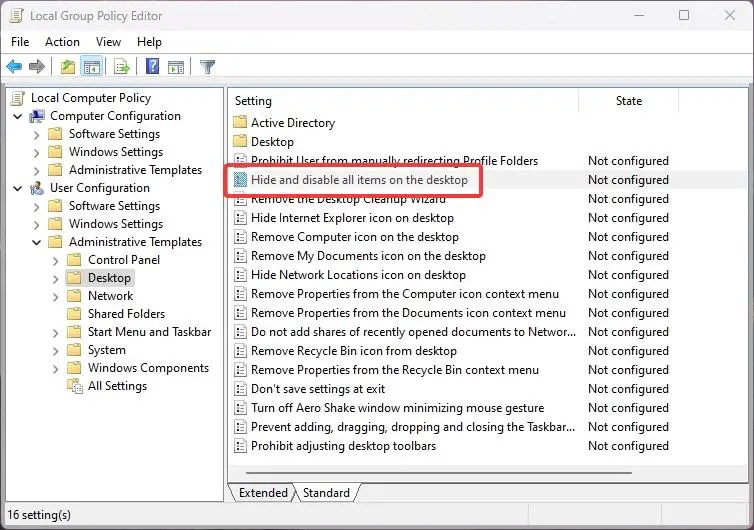
第4 步:選擇啟用 並點擊確定。
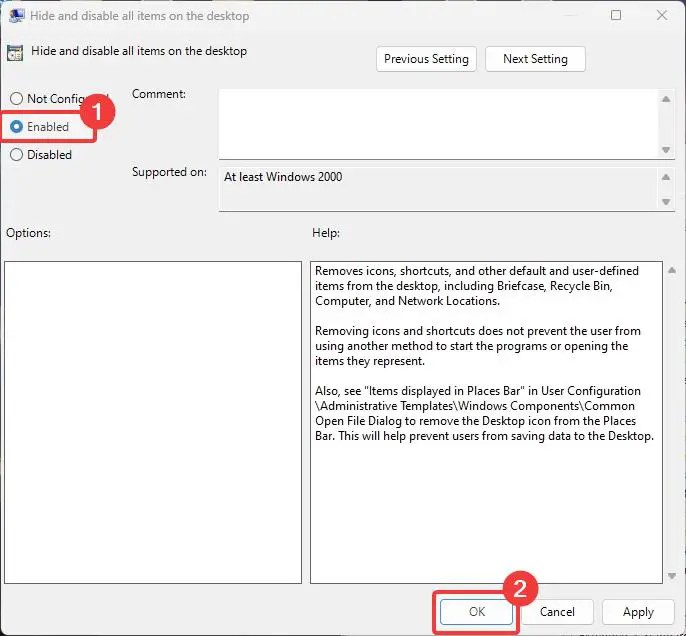
第5 步: 重新啟動計算機。
系統重新啟動後,所有桌面圖標都會隱藏,用戶無法從上下文菜單更改可見性。您需要從組策略編輯器修改策略設置。請記住,它還可能會禁用Windows 11 中桌面上的右鍵單擊上下文菜單。
如果您使用的是Windows 10 或更早版本,請按照本教程操作。
在Windows 11 上顯示桌面圖標
要更改桌面圖標可見性狀態並顯示它們,請按照下面提供的操作進行操作。
第1 步:轉至桌面,然後右鍵單擊壁紙。
第2 步:選擇視圖 > 顯示桌面上下文菜單中的圖標選項。
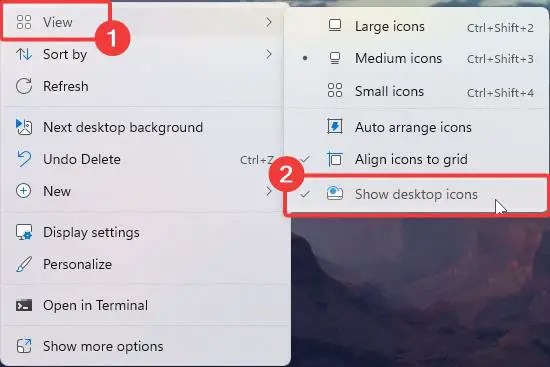
第3 步: 這樣,所有桌面圖標在Windows 11 上可見。
使用組策略編輯器(替代方法)
如果您使用組策略編輯器隱藏桌面圖標,請按照以下步驟顯示Windows 11 桌面上的圖標。
第1 步:從開始菜單打開組策略編輯器。
第2 步:導航至用戶配置 > 管理模板 > 桌面文件夾.
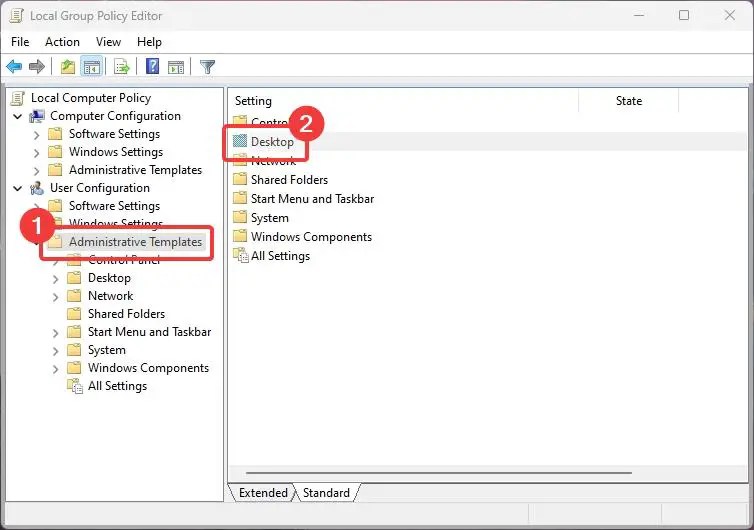
第3 步: 打開隱藏並禁用桌面上的所有項目策略,選擇未配置,然後單擊確定。
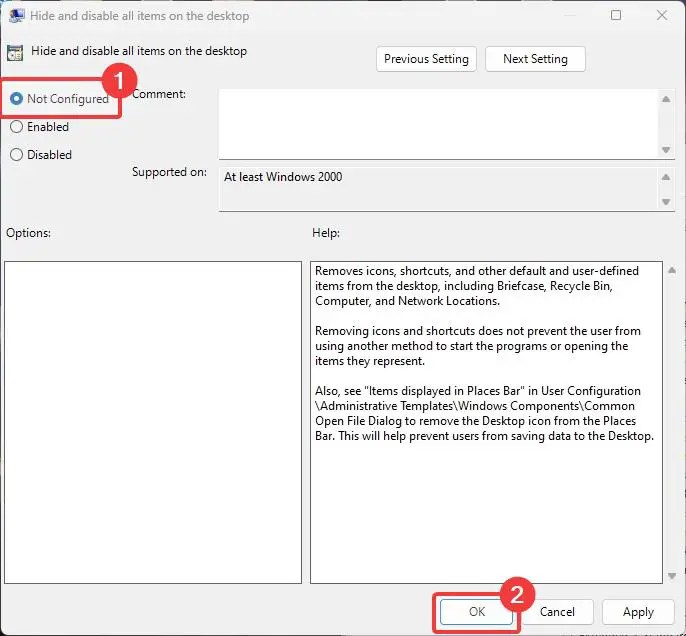
第4步:重新啟動電腦。
就是這樣。在 Windows 11 上顯示或隱藏桌面圖標就是這麼簡單。我希望這個小教程能幫助您管理桌面圖標。
如果您遇到困難或需要幫助,請發送電子郵件,我會嘗試盡可能提供幫助。
相關桌面和個性化教程:


