當我嘗試啟動虛擬機時,我曾經遇到過 BIOS 中 AMD-V 被禁用的錯誤。我還經常看到人們無法為其虛擬機分配多個核心。這些是由於 BIOS 中未啟用硬件虛擬化而發生的常見問題。
在大多數 MSI 主板上,您可以從“高級 CPU 配置”選項卡啟用 AMD 的虛擬化技術 (SVM)。同樣,您會在MSI BIOS 的CPU 功能部分找到英特爾的虛擬化技術(VT-x)。
這些選項在BIOS 中的位置在某些MSI 上可能有所不同主板/BIOS 版本,這對於某些用戶來說可能會使事情變得複雜。因此,我將在本文中介紹在 MSI BIOS 中啟用虛擬化的整個過程。
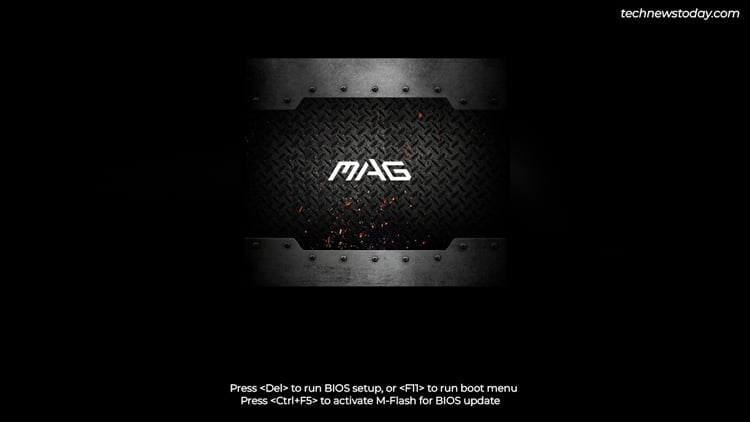
啟動至MSI BIOS
您需要訪問MSI BIOS 界面來配置虛擬化。最簡單的方法是在啟動時按 BIOS 鍵 (Del/F2)。
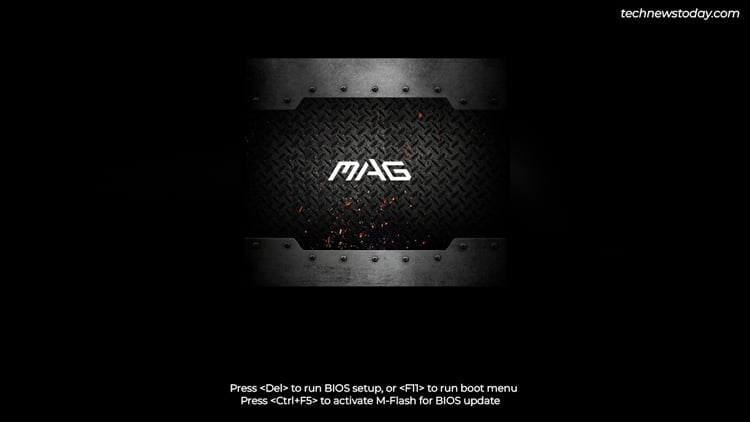
如果BIOS 鍵不起作用(快速啟動的常見缺點),您可以使用“重新啟動”按鈕重新啟動您的電腦連續3 次。這會將您的系統引導至WinRE。
在此處,您可以選擇查看高級修復選項 > 疑難解答 > 高級選項 > UEFI固件設置進入MSI BIOS。
在 BIOS 中啟用虛擬化
首先,確保您處於 MSI BIOS 的高級模式(按 F7 進行切換)。
AMD 虛擬化
在AMD 系統上,轉至超頻設置(OC) > 高級CPU 配置。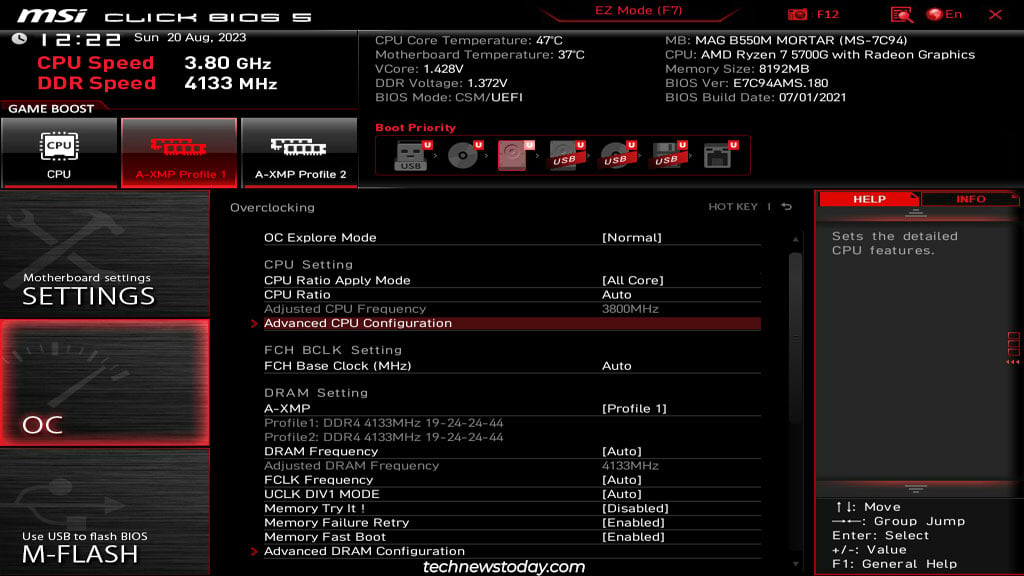 將SVM 模式設置為啟用。
將SVM 模式設置為啟用。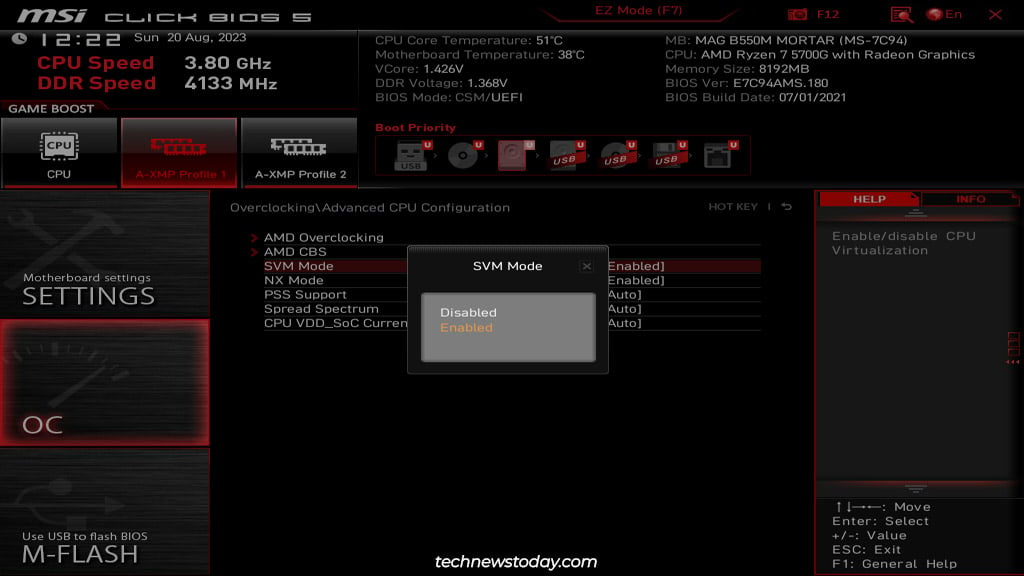
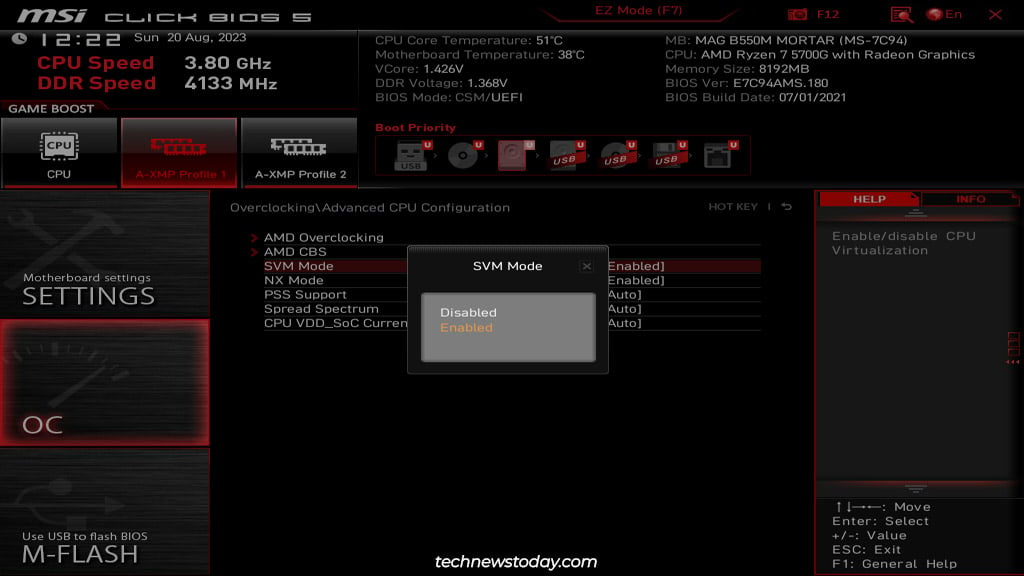 您還可以選擇啟用 IOMMU <從 AMD CBS 選項卡。這可以提高虛擬機中 PCIe 設備(如 GPU)的性能,讓它們像直接連接到來賓計算機一樣運行。
您還可以選擇啟用 IOMMU <從 AMD CBS 選項卡。這可以提高虛擬機中 PCIe 設備(如 GPU)的性能,讓它們像直接連接到來賓計算機一樣運行。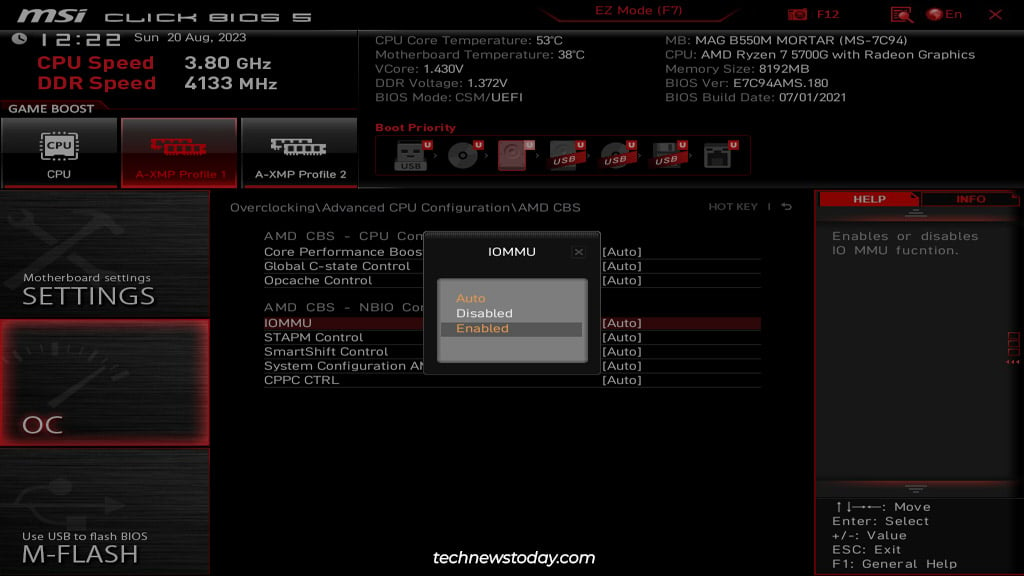
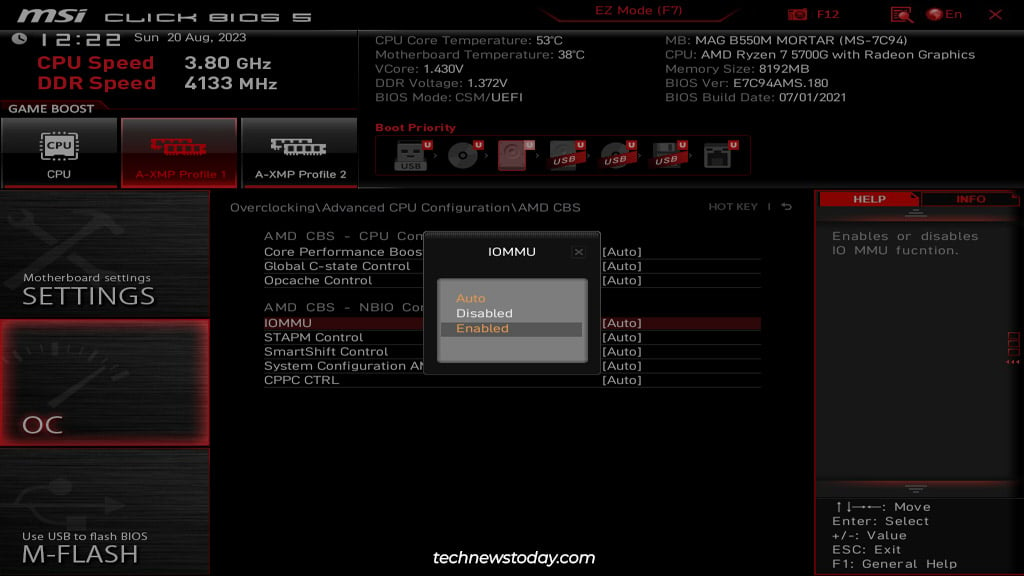 按F10 並選擇Yes 保存新設置並退出BIOS。
按F10 並選擇Yes 保存新設置並退出BIOS。
Intel 虛擬化
在Intel 系統上,轉至超頻設置(OC) > CPU 功能。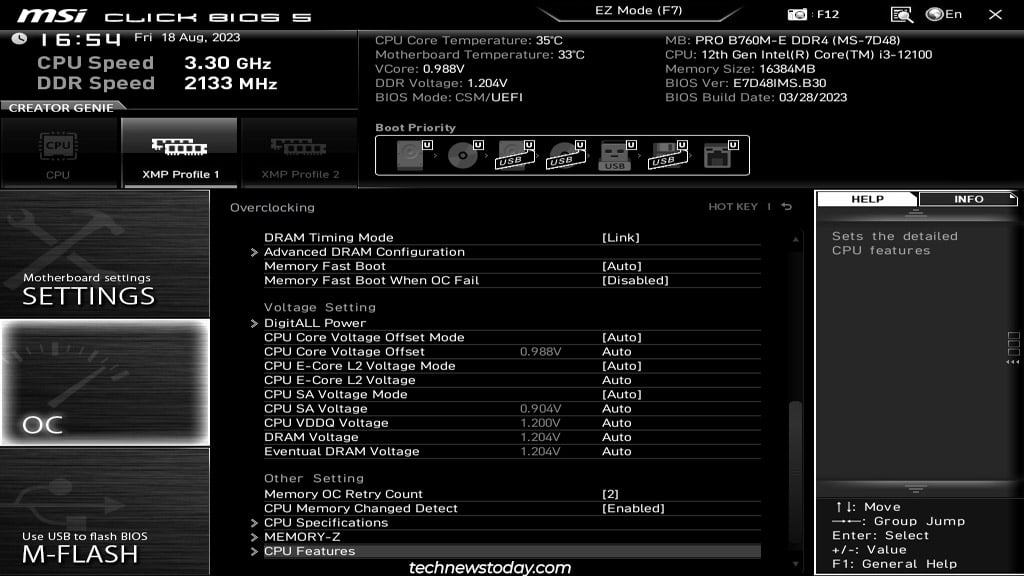
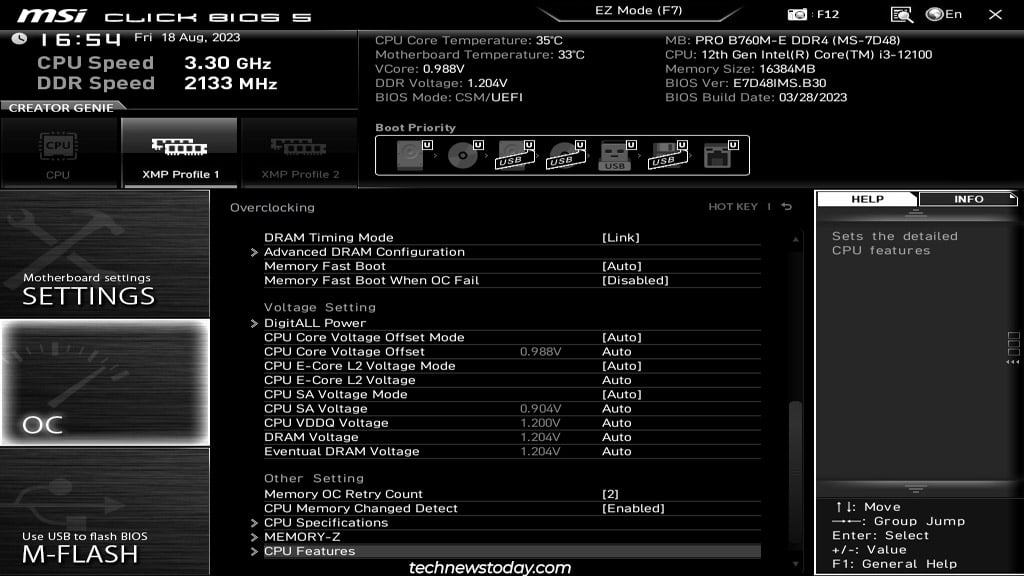 將Intel 虛擬化技術(VT-x) 設置為啟用。
將Intel 虛擬化技術(VT-x) 設置為啟用。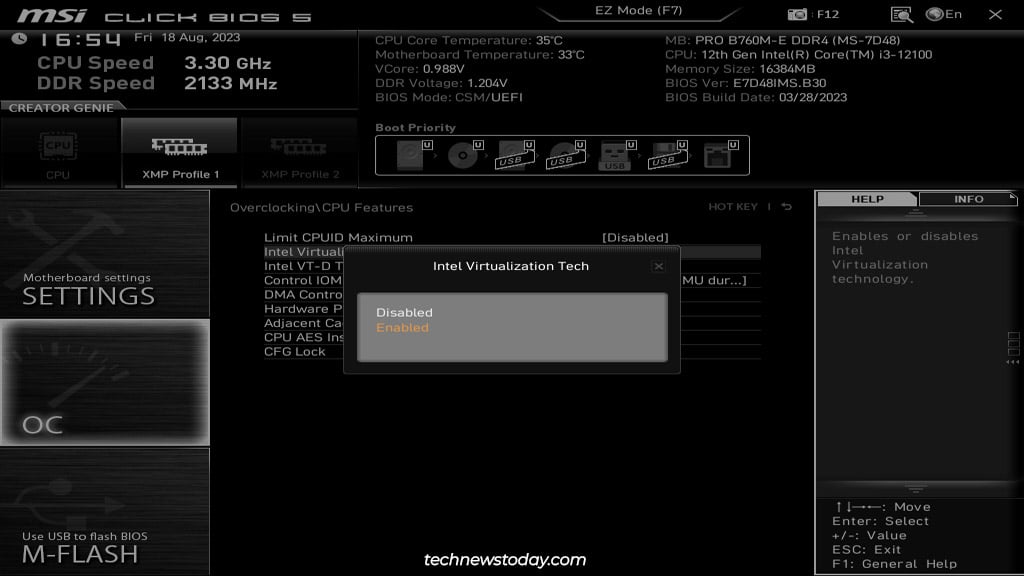
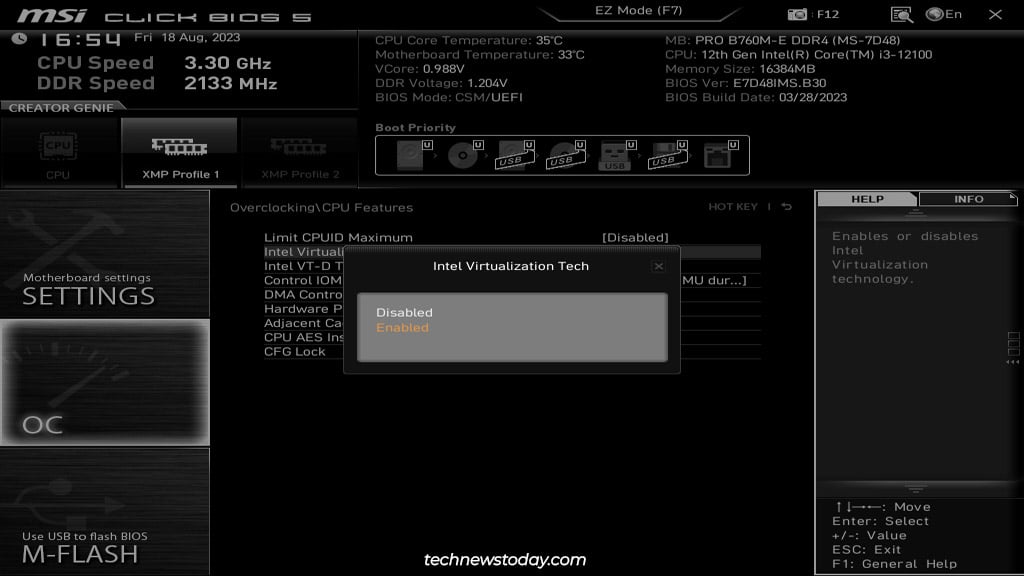 您也可以打開通過從同一頁面啟用Intel VT-D來實現 PCIe 直通功能。與AMD 一樣,該技術可以通過虛擬機提高PCIe 設備性能。
您也可以打開通過從同一頁面啟用Intel VT-D來實現 PCIe 直通功能。與AMD 一樣,該技術可以通過虛擬機提高PCIe 設備性能。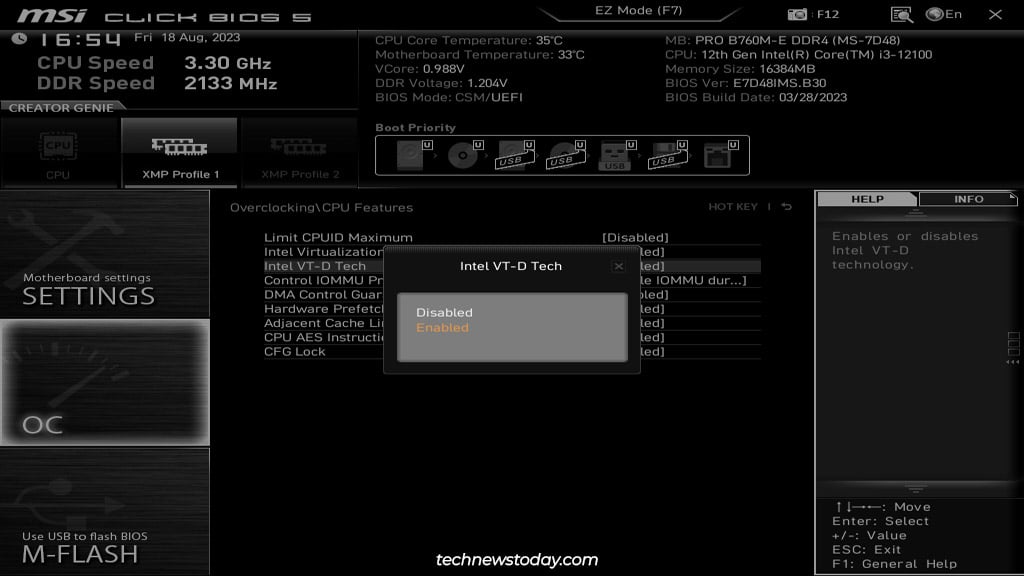
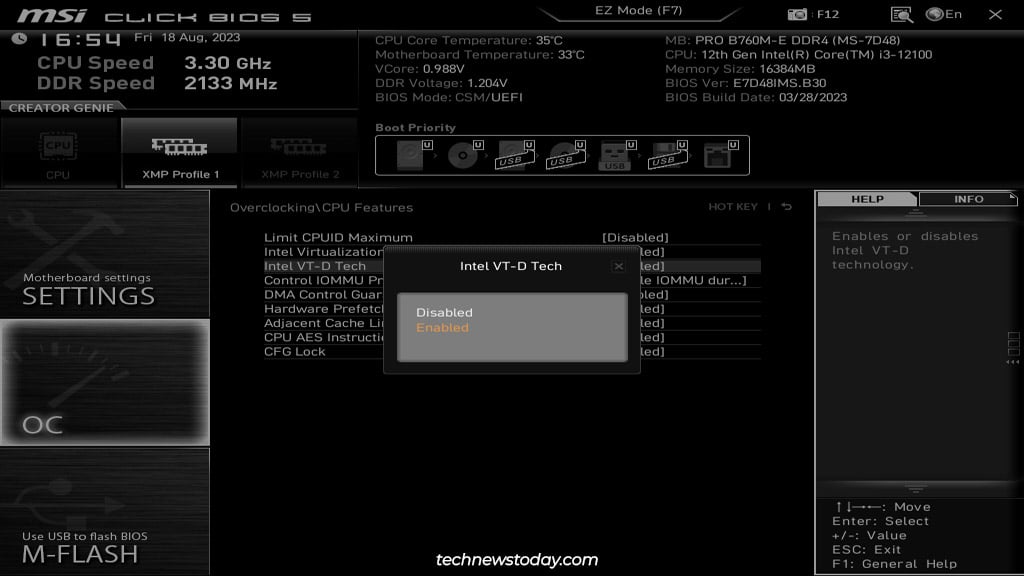 最後,按F10保存更改並退出BIOS。
最後,按F10保存更改並退出BIOS。
在 Windows 中檢查虛擬化狀態
退出 BIOS 後,PC 應啟動至 Windows。您可以通過多種方式確認是否正確啟用了硬件虛擬化。
您可以啟動任務管理器(Ctrl + Shift + Esc) 並轉到性能 > CPU。 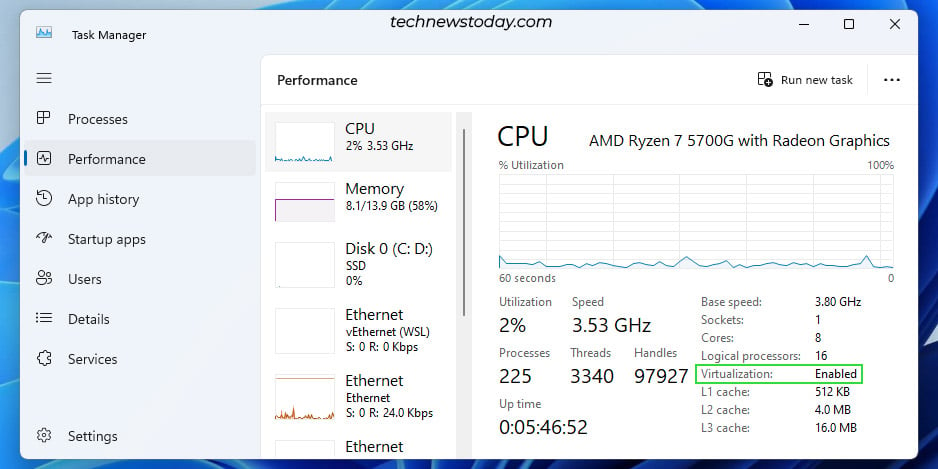
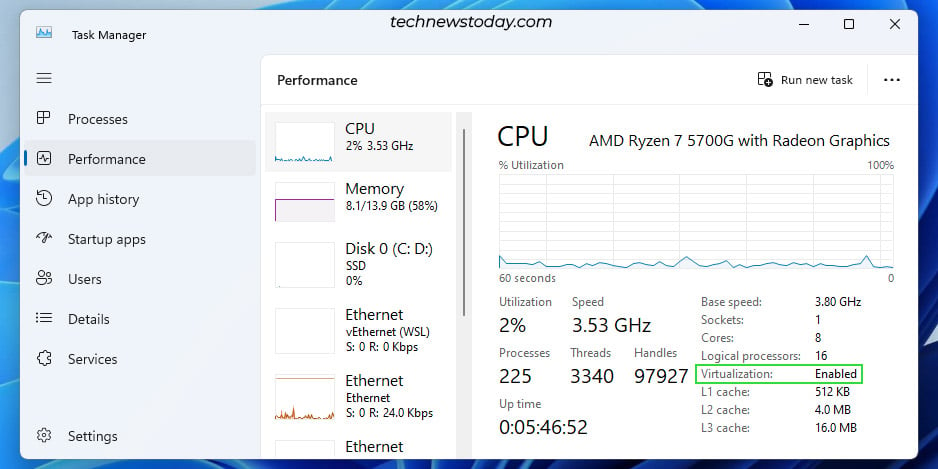 您可以打開任何您使用的系統分析工具(例如 CPU-Z)。查找 AMD-V 或 VT-x 等 CPU 指令標誌。
您可以打開任何您使用的系統分析工具(例如 CPU-Z)。查找 AMD-V 或 VT-x 等 CPU 指令標誌。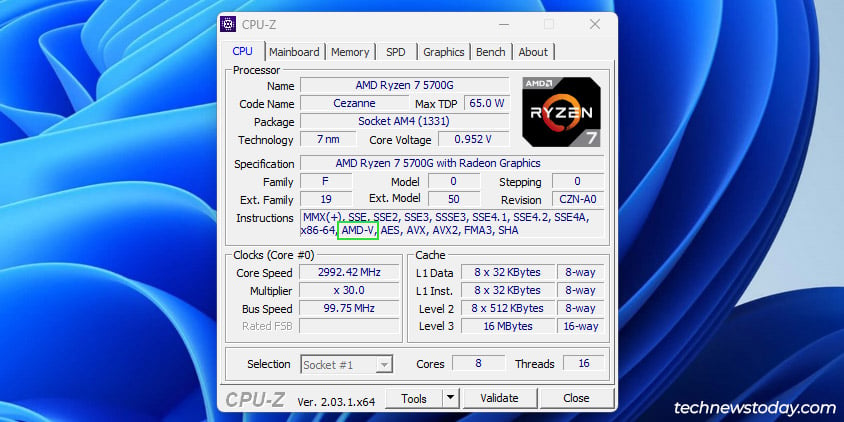
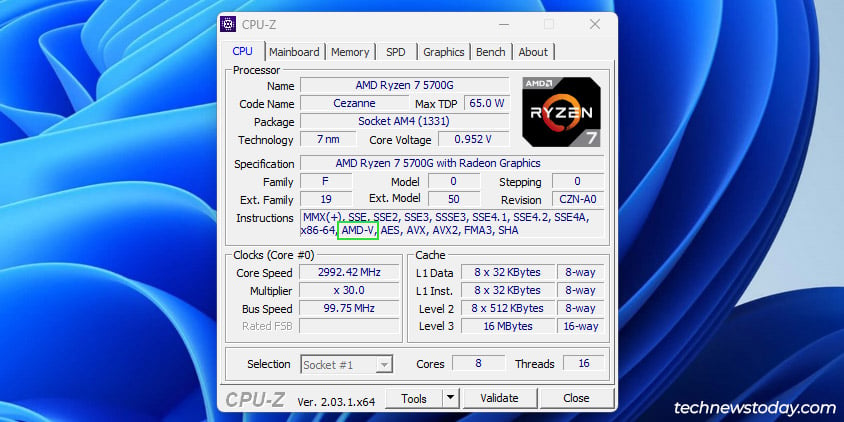 顯然,您還可以啟動64 位VM 或為其分配多個內核。假設虛擬化已啟用,您將不再遇到諸如 VT-x 在 BIOS 中被禁用之類的錯誤。
顯然,您還可以啟動64 位VM 或為其分配多個內核。假設虛擬化已啟用,您將不再遇到諸如 VT-x 在 BIOS 中被禁用之類的錯誤。
在結束之前,我們有一些深入的文章,涉及在 VirtualBox 上安裝 Windows 11 或一般使用 VMware 等主題。如果您剛剛開始使用虛擬化,這些內容值得一讀。


