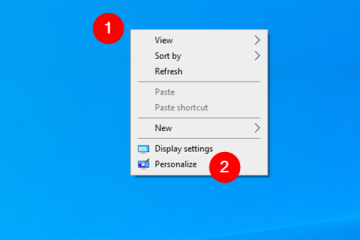為了確保您的內容安全可靠,了解固態驅動器 (SSD) 的狀況至關重要。如果您的 SSD 出現故障,您可能會永久丟失文件。在本指南中,我們將向您展示 2 種不同的方法來檢查 Windows 11 中的 SSD 健康百分比。
您將在這裡學到什麼:
方法 1. 從設置中查看 Windows 11 中的 SSD Health Percentage
您將學習如何利用 Windows 11 的存儲健康監控功能,該功能可以識別硬盤上的硬件問題並提前提醒您,以便您有足夠的時間進行備份您的數據。
該功能可用於非易失性內存 Express (NVMe) 固態驅動器,並且是當前“磁盤和卷”設置 (SSD) 的一個組件。您將收到桌面通知如果在硬盤驅動器上發現潛在的硬件問題,通知您“存儲設備可能存在故障危險,需要您注意”。您可以單擊通知以獲取有關該問題的更多信息。
1。轉到設置。按 Windows + I 鍵打開設置。
2。從左側窗格中選擇 System,然後單擊 Storage。
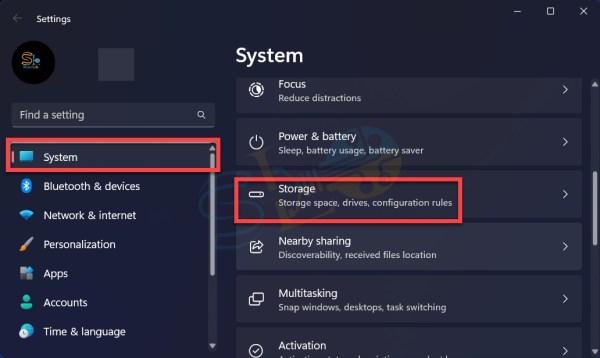
存儲
3。點擊高級存儲設置。
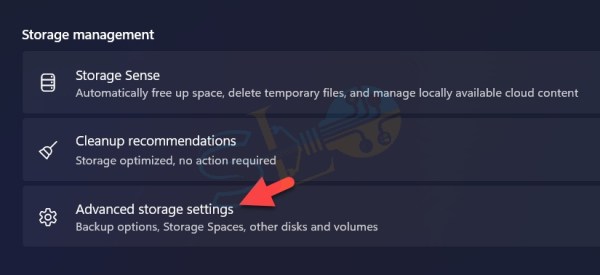
高級存儲設置
4。選擇磁盤和卷。
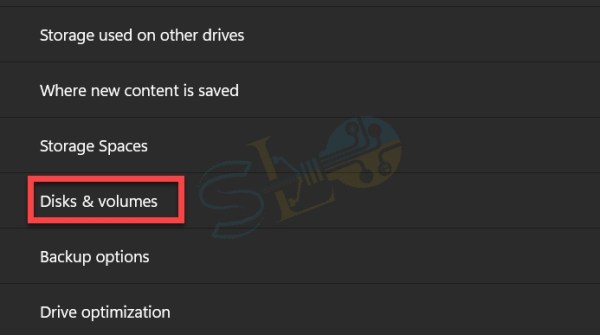
磁盤和卷
5。查看每個驅動器下方。如果您的驅動器狀況良好,則應顯示“healthy“。否則,您將收到警告。
6。要檢查SSD 健康百分比,點擊驅動器。然後選擇 Properties。
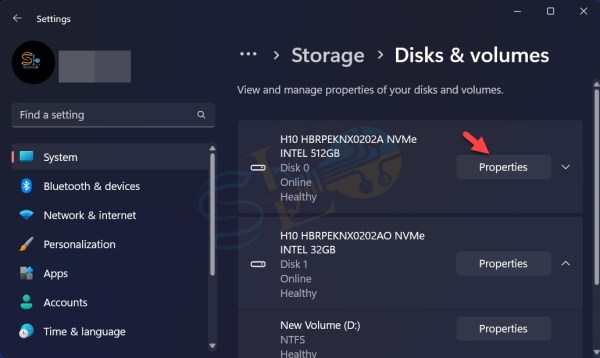
屬性
7。在驅動器運行狀況部分下,您可以查看預計剩餘壽命、可用備件和溫度.
檢查 SSD 健康百分比
如果您收到硬盤故障風險,強烈建議您立即備份數據請注意,因為失敗的可能性很高。
要訪問備份 o選項並將文件上傳到OneDrive,您也可以選擇“立即備份”選項。
方法2.通過CrystalDiskInfo檢查的免費工具
您可以使用程序CrystalDiskInfo保持 PC 中的硬盤完好無損。 S.M.A.R.T. 技術支持的程序有助於在未來檢測和預防光盤表面故障,以便您可以在數據丟失導致無法挽回的損失之前採取適當的措施。
CrystalDiskInfo 顯示有關硬盤驅動器的大量具體細節,包括製造商和型號以及緩衝區和高速緩存的大小、序列號,甚至使用的固件。
如果您注意到溫度或其他特定活動超出了您認為合適的範圍,可能是您開始工作並進行必要備份的時候了。該應用程序採用配色方案來通知您磁盤狀態的危險性。
下載 CrystalDiskInfo 。啟動 CrystalDiskInfo。如您所見,我們的 SSD 健康百分比為 99。 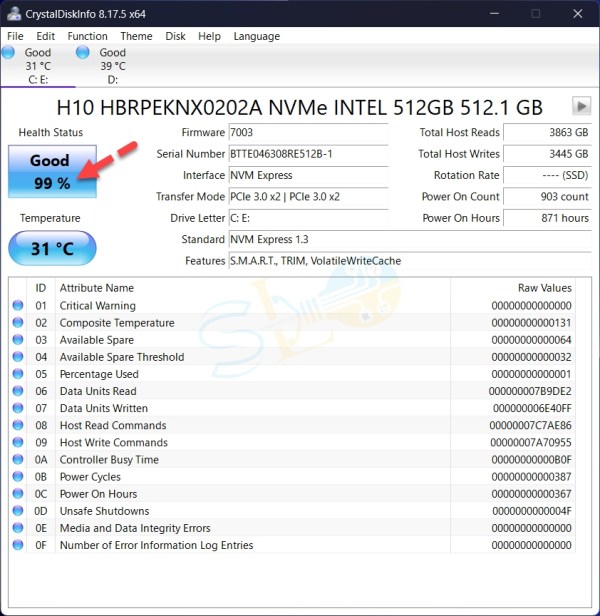
通過 CrystalDiskInfo 進行檢查的免費工具
就是這樣。這是在 Windows 11 中檢查 SSD 健康百分比的兩種方法。
閱讀更多
如何知道我在 Windows 11 中是否有 SSD 或 HDD & Windows 10?
如何在 Windows 11 中啟動焦點會話