MSI 主板在快速啟動支持方面差異很大。有些主板根本不支持它,其他主板則允許您使用標準快速啟動選項,而有些則提供基本上超快的專有 MSI 快速啟動級別。
在支持它的系統上,您可以從BIOS 中的“啟動”選項卡啟用或禁用MSI 快速啟動。如果 BIOS 無法訪問,您還可以使用 MSI Center 等替代方法進行配置。
在 MSI 快速啟動後,我必須在自己的 B760 主板上執行此操作BIOS鍵沒用。您可以從本指南中了解有關MSI 快速啟動的所有要點,以確保您自己不會遇到任何此類麻煩。
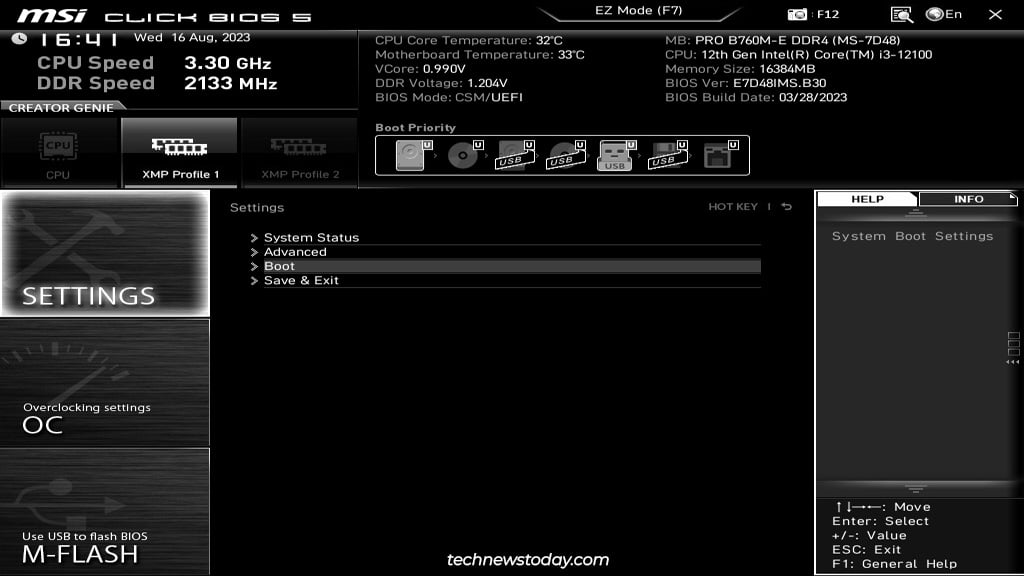
您應該啟用還是禁用MSI 快速啟動
在支持的主板上,您通常會發現此功能有兩個級別。基本快速啟動會在 POST 期間跳過某些硬件檢查,以加快啟動時間。 MSI 快速啟動還會在啟動時禁用 USB、PS2 和 SATA 設備,以進一步縮短啟動時間。
我在 PRO B760M-E DDR4 主板上多次測試了每個配置。以下是我的冷啟動測試的結果:
MSI 快速啟動應該提供最快的啟動時間,但會犧牲啟動時某些設備的性能。就我而言,這部分是正確的。
我的系統完全跳過了 POST 屏幕,並且我無法使用 BIOS 密鑰訪問 BIOS。但是,與我使用標準快速啟動時相比,啟動時間更長,這意味著我沒有看到任何好處。
如果您打算自行啟用快速啟動,我鼓勵您測試啟動時間系統。有些人使用此功能大大減少了啟動時間,而其他人則幾乎看不到任何改進。
根據您自己的結果,您可以決定是否值得啟用 MSI 快速啟動,或者您寧願禁用它。
在 MSI BIOS 中配置快速啟動
決定如何配置快速啟動後,實際步驟非常簡單。
打開電腦並連續按Del/F2進入微星BIOS。如果 BIOS 密鑰不起作用,請檢查最後一部分。按F7切換到高級模式(如果需要)。然後,選擇設置 > 啟動。在某些主板上,快速啟動設置可能位於高級 > Windows 操作系統選項卡中。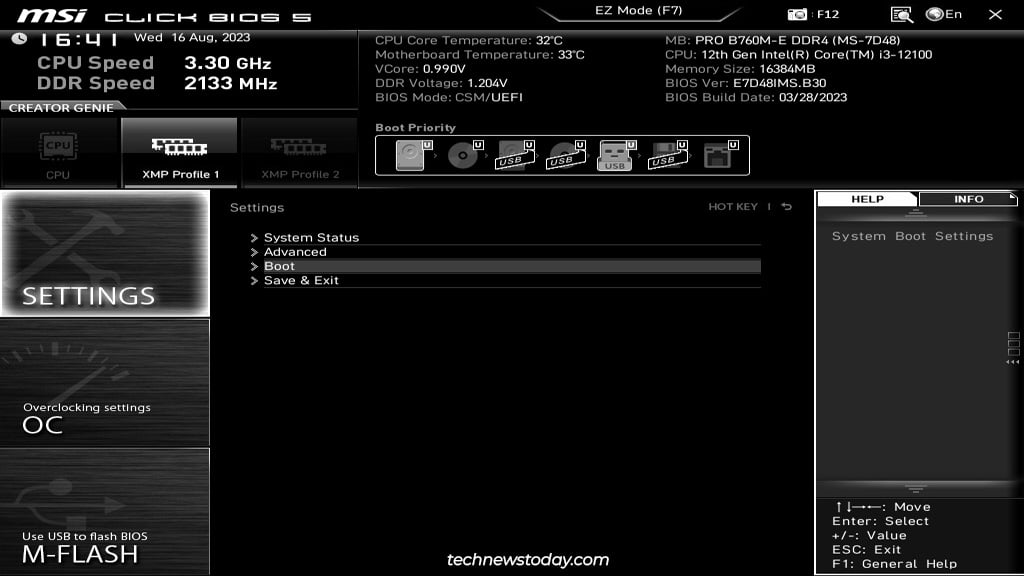 選擇快速啟動或MSI 快速啟動選項並啟用或禁用它 正如您所決定的。
選擇快速啟動或MSI 快速啟動選項並啟用或禁用它 正如您所決定的。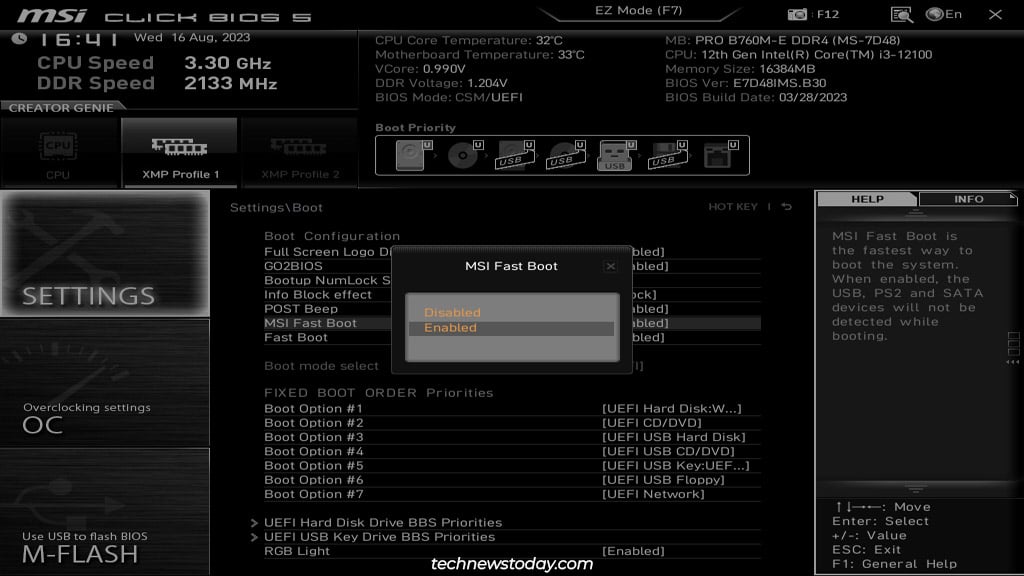
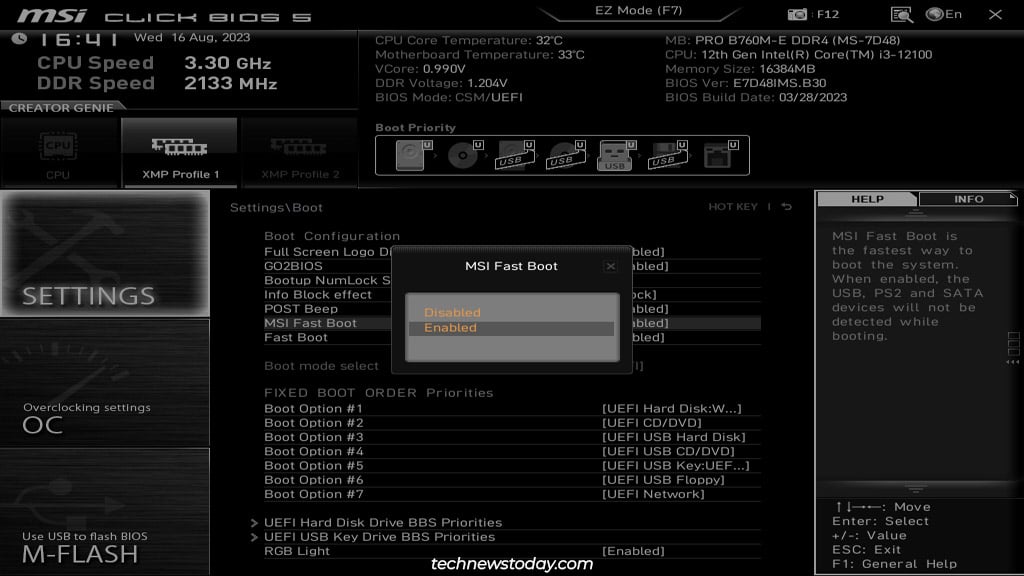 按F10並選擇是保存更改。之後退出 BIOS。
按F10並選擇是保存更改。之後退出 BIOS。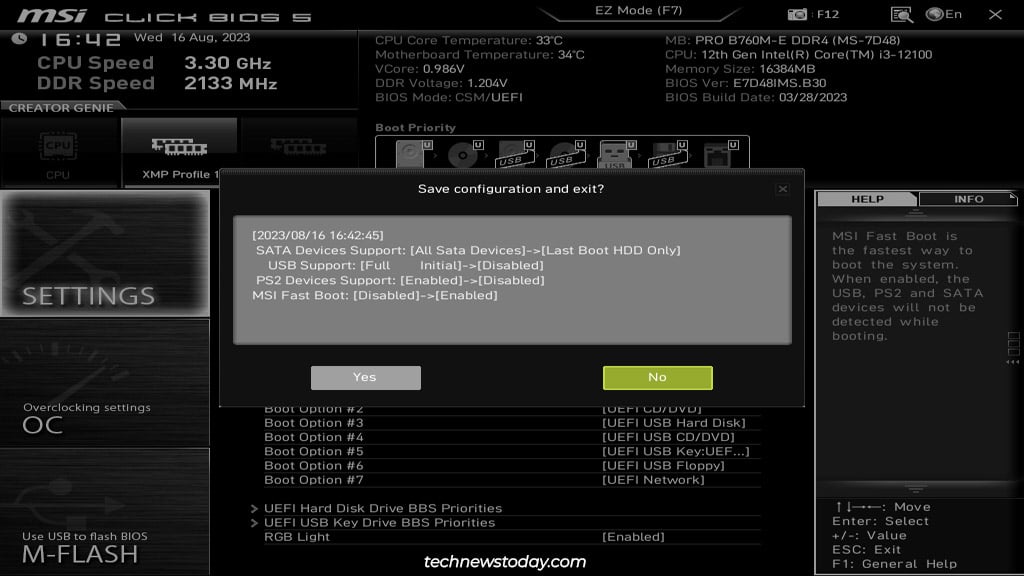
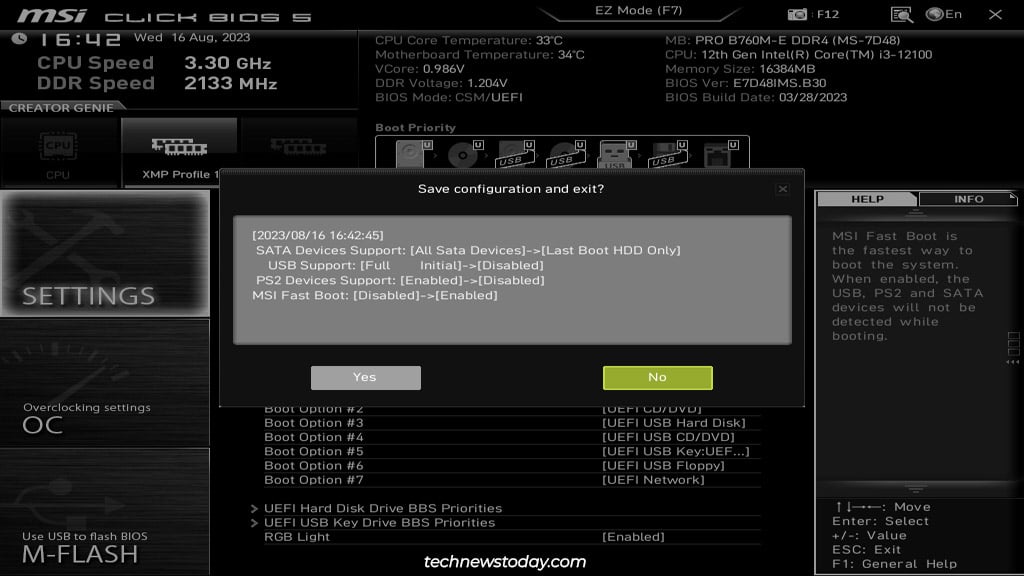
使用MSI Center
MSI Center 方法有點隨意,因為某些版本允許您切換快速啟動設置,而其他版本則不允許。如果您使用此應用程序,您可以按照以下步驟檢查它是否允許您配置快速啟動:
啟動 MSI Center 應用程序並選擇功能> 用戶場景 > 自定義。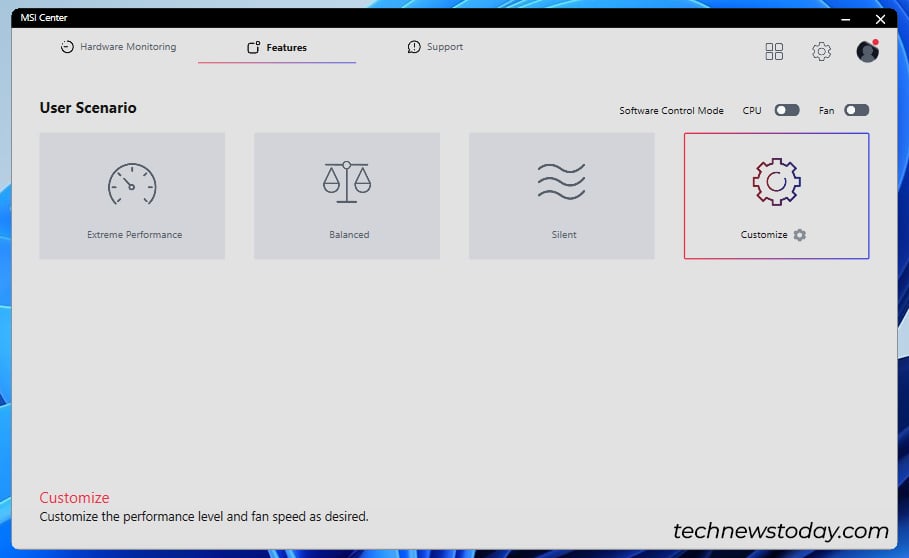 在“主板”部分,打開或關閉切換MSI 快速啟動選項。
在“主板”部分,打開或關閉切換MSI 快速啟動選項。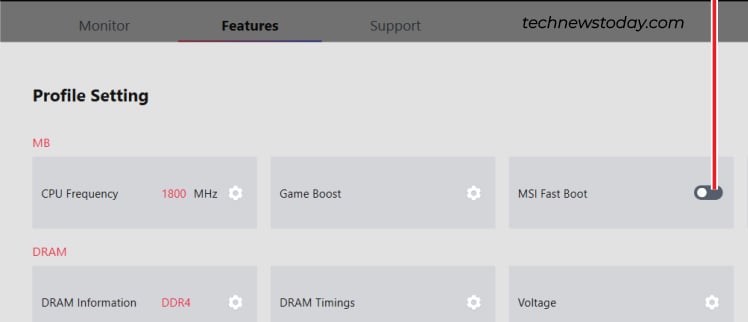
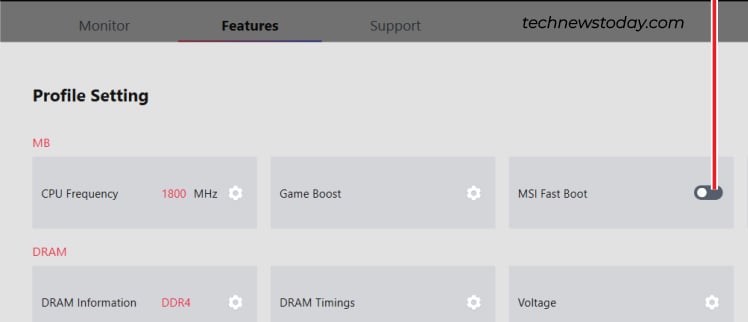 按應用按鈕保存更改。
按應用按鈕保存更改。
由於快速啟動而無法進入BIOS
啟用MSI快速啟動後,人們面臨的主要問題是USB鍵盤在啟動時不起作用,因此無法使用BIOS鍵訪問 BIOS。在這種情況下,您有三個選擇。


