如果Windows
 鍵在您的Windows 11/10電腦上不起作用,可能會減慢或嚴重妨礙您的工作。但是,不用擔心,在本指南中您將找到幾種解決問題的方法。
鍵在您的Windows 11/10電腦上不起作用,可能會減慢或嚴重妨礙您的工作。但是,不用擔心,在本指南中您將找到幾種解決問題的方法。 ![]() 鍵盤上的鍵,您可以輕鬆打開開始菜單並訪問電腦上的程序、文件和設置。還有一些鍵盤快捷鍵可以將 Windows 鍵與其他鍵結合使用來快速打開其他 Windows 應用程序,例如文件資源管理器(Windows 鍵 + E)、設置(Windows 鍵 + I)、鎖定計算機(Windows 鍵) + L) 等。
鍵盤上的鍵,您可以輕鬆打開開始菜單並訪問電腦上的程序、文件和設置。還有一些鍵盤快捷鍵可以將 Windows 鍵與其他鍵結合使用來快速打開其他 Windows 應用程序,例如文件資源管理器(Windows 鍵 + E)、設置(Windows 鍵 + I)、鎖定計算機(Windows 鍵) + L) 等。 ![]()
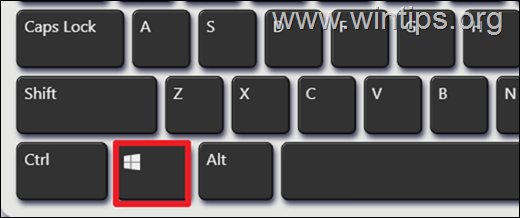
如您所知,損失Windows 鍵功能失效是一個主要問題,因此在本指南中您將找到有關如何解決“Windows 鍵不起作用”問題的詳細說明。
Windows 鍵可能出現問題的可能原因不工作。
鍵盤上的Windows 鍵停止工作的原因有多種,但最常見的原因如下:
鍵盤可能出現故障或Windows 鍵已損壞。鍵盤上的 Windows 鍵被禁用。 Windows 鍵可能被第三方應用程序或惡意程序禁用。由於 Windows 錯誤,Windows 鍵可能無法工作。
如何修復:Windows 鍵在 Windows 10/11 中不起作用。
檢查硬件。檢查Windows鍵是否被禁用。重新啟動資源管理器。禁用過濾器鍵。修復開始菜單刪除鍵重新映射。禁用遊戲模式。更新 – 重新安裝鍵盤驅動程序。重新安裝內置應用程序。修復 Windows 系統文件。創建一個新賬戶。檢查是否存在惡意軟件。修復Windows。
方法 1:確定問題是否與硬件相關
![]() 由於鍵盤出現問題,按鍵無法正常工作,然後再繼續進行任何其他修復。
由於鍵盤出現問題,按鍵無法正常工作,然後再繼續進行任何其他修復。
例如,有時 Windows 鍵可能會被卡住。如果該按鍵被卡住或損壞,請嘗試輕按幾次,看看它是否脫落。
此外,嘗試將另一個鍵盤插入計算機,看看Windows 鍵是否適用於第二個鍵盤。如果是這樣,問題出在您使用的鍵盤上。在這種情況下,請更換鍵盤。如果 Windows 鍵在其他鍵盤上也不起作用,請繼續執行以下方法。
方法 2. 檢查 Windows 鍵是否已關閉。
在某些鍵盤上是WINLOCK(Windows 鎖定)按鈕,或可用於打開和關閉Windows 鍵的Fn(功能)組合鍵。例如,在某些Logitech 遊戲鍵盤上有一個“遊戲“按鈕,可禁用Windows 鍵,在某些筆記本電腦上有“Fn + Windows“或“Fn + Windows”組合鍵。 >Fn + F6“禁用或啟用Windows 鍵。
方法3 重新啟動Windows 資源管理器
有時,在任務管理器中重新啟動“Windows資源管理器”進程是修復“鍵盤停止”的簡單方法工作”問題。
1. 按Ctrl + Shift + Esc 鍵打開任務管理器。
2. strong> 在進程選項卡下,右鍵單擊Windows 資源管理器並選擇重新啟動。
3.您會注意到任務欄中的圖標會消失幾秒鐘,然後重新出現。發生這種情況時,請檢查Windows 鍵是否工作。
方法4:通過關閉篩選鍵來修復Windows 鍵不工作的問題。
Windows 11、10 和8 有一項功能稱為“過濾鍵”,啟用後,Windows 會忽略短擊或重複擊鍵,這可能是Windows 鍵在Windows 10/11 中不起作用的原因。
1.單擊搜索框,輸入“過濾鍵“,然後從結果中打開“過濾鍵”。
2. 要禁用“過濾鍵”功能,請滑動過濾器鍵的鍵盤快捷鍵切換為關閉。
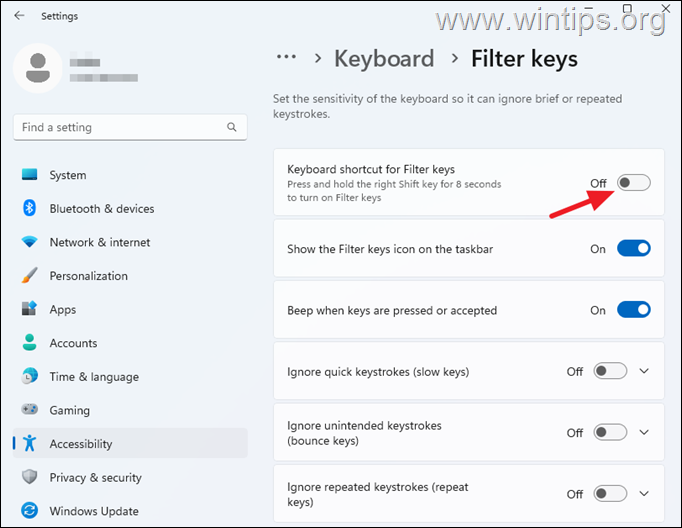
3. 檢查Windows 鍵現在是否正常工作。
方法5. 修復啟動使用註冊表的菜單。
檢查您是否可以通過用鼠標單擊來訪問開始菜單。如果使用鼠標也無法打開“開始”菜單,請執行以下操作:
1. 按Ctrl + Shift + Esc 鍵打開<強>任務管理器。
2.單擊文件選項卡,然後選擇運行新任務。
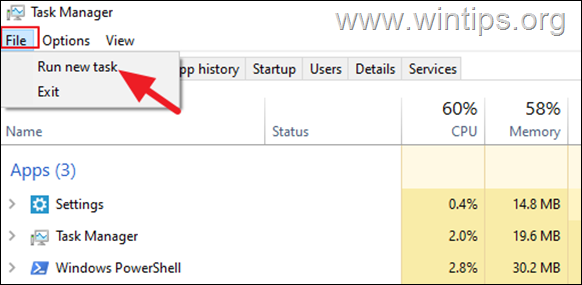
3.在在新任務窗口中輸入regedit,選中“使用管理權限創建此任務”,然後單擊“確定”。
4. 在註冊表編輯器窗口中,導航到以下位置:
HKEY_CURRENT_USER \SOFTWARE\Microsoft\Windows\CurrentVersion\Explorer\Advanced
5. 在“高級”上右鍵單擊,單擊“新建”並選擇“DWORD(32 位)值”。
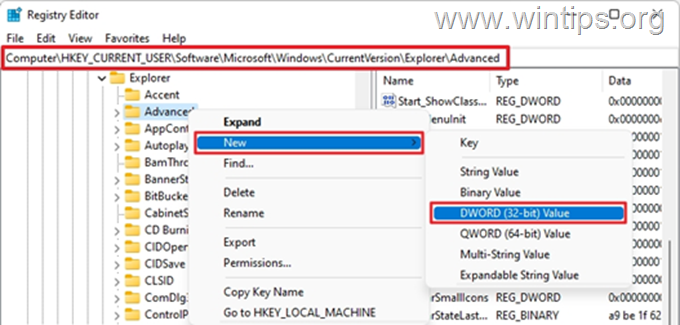
6. 鍵入 EnableXamlStartMenu 作為新值的名稱。將數據值保留為零 (0) 並關閉註冊表編輯器。 *
* 注意:如果“EnableXamlStartMenu”REG_DWORD 值已存在,請雙擊它並將值數據更改為 0。
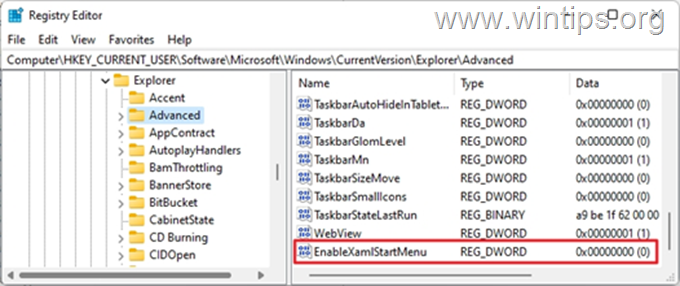
7. 最後按 CTRL + ALT + DEL 並按電源按鈕(位於右下角),重新啟動計算機。
方法6. 刪除鍵盤重新映射。
Windows 有一項稱為“掃描代碼映射”的功能,使用戶能夠將鍵盤上的任何鍵重新映射到另一個鍵,或禁用鍵盤鍵(例如, “Windows 鍵” )。禁用鍵盤重新映射(如果存在):
1. 按Ctrl + Shift + Esc 鍵打開任務管理器。
2.單擊文件選項卡並選擇運行新任務。
3. 在新任務窗口中輸入regedit,選中“使用管理權限創建此任務”,然後單擊“確定”。
4. 在註冊表編輯器窗口中,導航到位置如下:
HKEY_LOCAL_MACHINE\SYSTEM\CurrentControlSet\Control\Keyboard Layout
5. 現在查看右側窗格,如果有名為“Scancode Map“的 REG_BINARY 鍵,請刪除它。
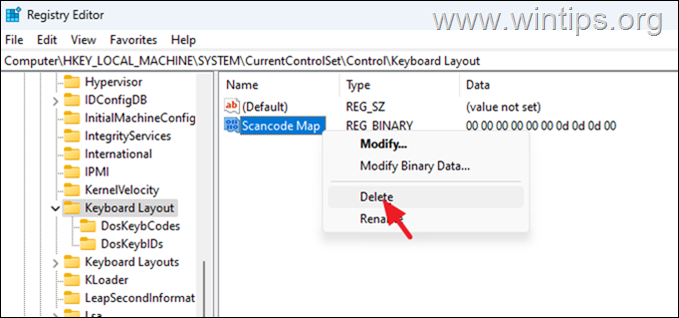
6. 刪除後“Scancode Map”鍵,關閉註冊表編輯器,然後重新啟動計算機。
方法7. 通過禁用遊戲模式修復Windows 鍵不起作用。
Microsoft 設計的 Windows 10 和 Windows 11 更適合遊戲。這就是為什麼有一個稱為“遊戲模式”的功能。但有時打開遊戲模式後,Windows 鍵會關閉。要查看是否發生這種情況,請執行以下操作:
1. 在搜索框中,鍵入“遊戲模式“,然後打開“遊戲模式設置” “結果。
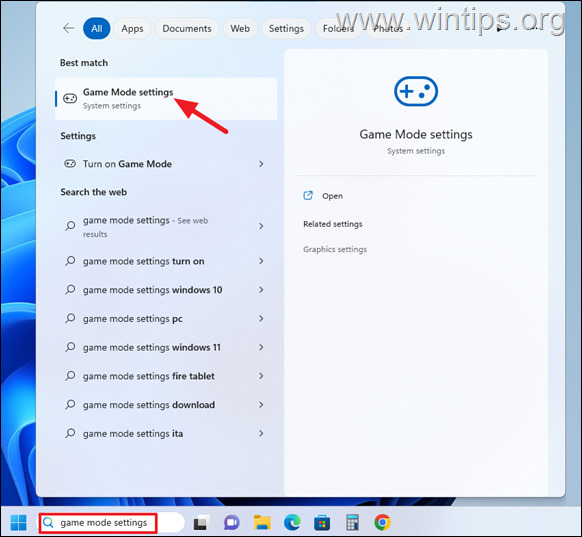
2. 現在將遊戲模式開關切換至關閉,然後查看是否可以解決問題。
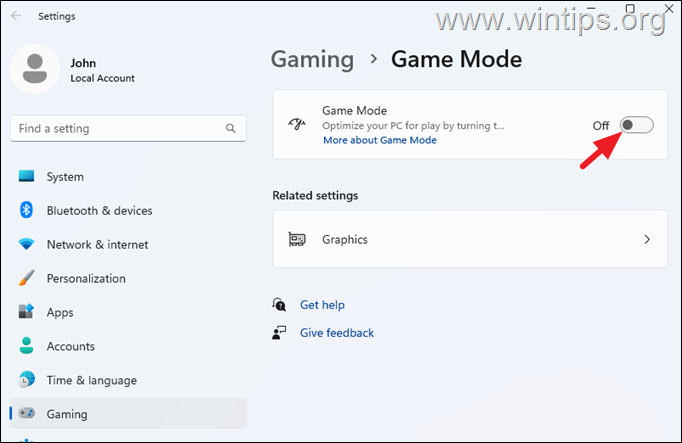
方法8. 更新或卸載鍵盤驅動程序。
更新或卸載鍵盤驅動程序是解決鍵盤問題的另一種方法。
1.右鍵單擊“開始“菜單圖標,然後從選項列表中選擇“設備管理器“。
2. 展開 鍵盤,然後在鍵盤設備上右鍵單擊,然後從菜單中選擇“更新驅動程序“。
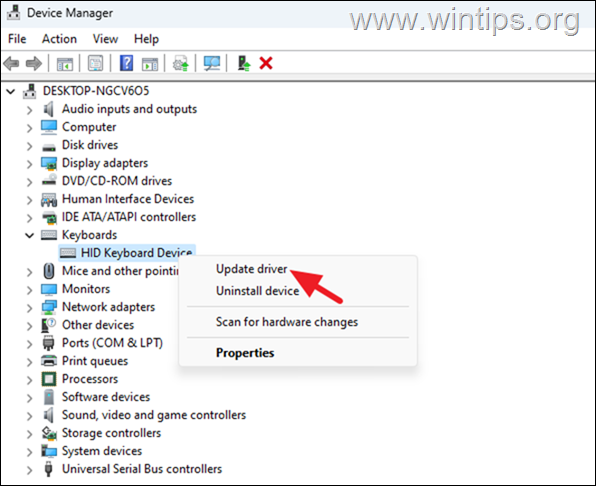
3. 然後單擊“自動搜索驅動程序“,讓Windows 搜索是否有適合您的鍵盤的較新驅動程序。
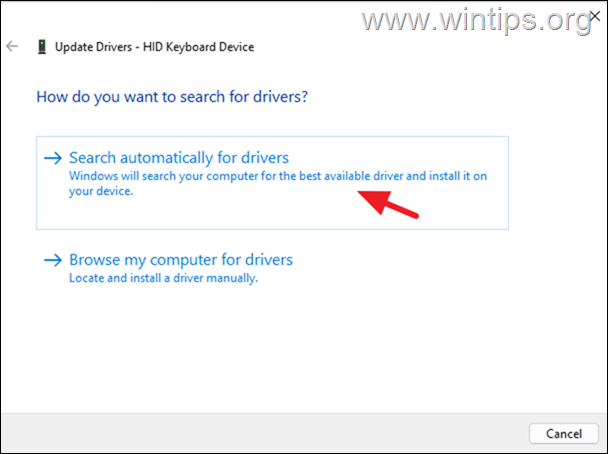
4. 如果Windows 聲明“最適合您設備的驅動程序是已安裝” ,然後關閉嚮導並繼續重新安裝鍵盤驅動程序。為此:
a.右鍵單擊您的鍵盤,然後選擇卸載設備> 卸載。
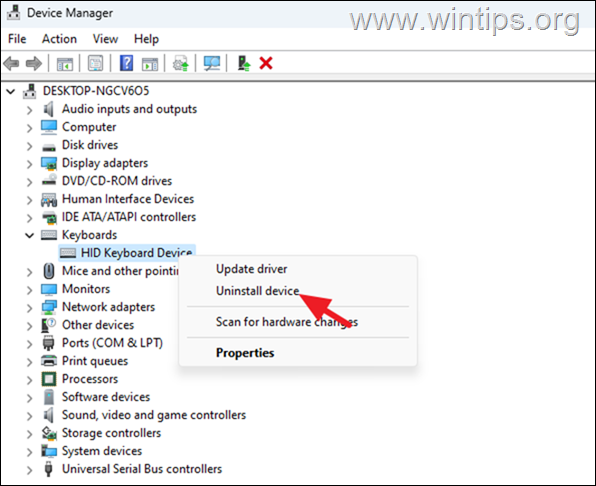
b.卸載完成後,重新啟動計算機,然後檢查 Windows 鍵現在是否正常工作。
方法 9. 使用 PowerShell 命令恢復 Windows 鍵功能。
在某些情況下,重新安裝所有Windows 10/11 內置應用後,Windows 鍵功能會恢復。要嘗試此操作:
1. 按Ctrl + Shift + Esc 鍵打開任務管理器。
2.單擊文件選項卡並選擇運行新任務。
3. 在新任務窗口中鍵入powershell,選中“使用管理權限創建此任務”,然後單擊“確定”。
4. 將以下命令複製並粘貼到PowerShell 中,然後按“Enter“執行命令:*
Get-AppXPackage-AllUsers | Foreach {Add-AppxPackage-DisableDevelopmentMode-Register”$($_.InstallLocation)\AppXManifest.xml”}
* 注意:在命令執行期間,您會收到一些錯誤,可以安全地忽略這些錯誤
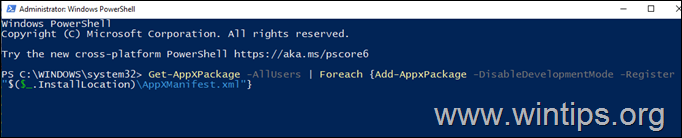
5. 執行命令後,重新啟動計算機,然後檢查 Windows 鍵是否正常工作。
方法 10. 掃描並修復損壞的系統文件。
如果設備上的 Windows 系統文件損壞或損壞,Windows 密鑰可能會停止工作。要修復損壞的系統文件:
1. 按Ctrl + Shift + Esc 鍵打開任務管理器。
<強>2。 從文件菜單中,選擇運行新任務。
3. 在“創建新任務”中’窗口,輸入cmd,選中“使用管理權限創建此任務”,然後單擊“確定”。
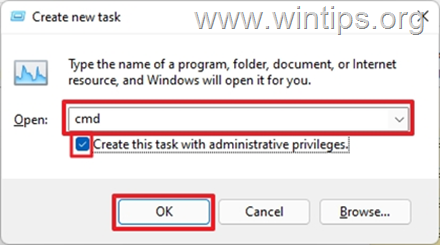
4. 在命令提示符窗口中,鍵入以下命令並按Enter:
DISM/Online/Cleanup-Image/RestoreHealth
5. 操作完成後,輸入以下命令並回車:
sfc/scannow
6. 等待該過程完成。
7. 最後,按 CTRL + ALT + DEL,然後按電源按鈕(右下角),重新啟動計算機。
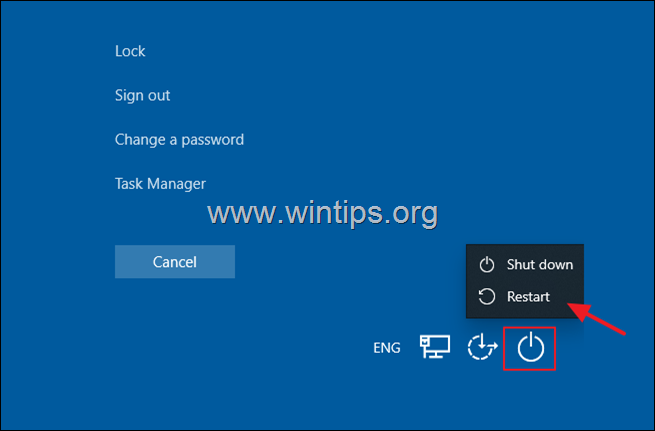
8. 之後,重新啟動,檢查Windows 鍵現在是否正常工作。
方法11. 創建用戶帳戶。
如果當前用戶的配置文件已損壞,則此操作也可能影響 Windows 鍵的功能。在這種情況下,請嘗試創建一個新的用戶帳戶,看看是否可以解決問題。
1.按Ctrl + Shift + Esc 鍵打開任務管理器。
2。 從文件菜單中,選擇運行新任務。
3. 在“創建新任務”中’窗口,輸入cmd,選中“使用管理權限創建此任務”,然後單擊“確定”。
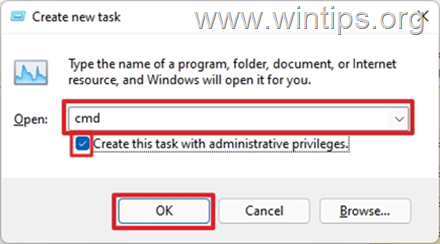
4. 在命令提示符窗口中,鍵入以下命令,其中USERNAME 是新用戶的名稱,PASSWORD 是新用戶的密碼密碼。完成後,按 Enter: *
net user USERNAME PASSWORD/add net user wintips WIN1234/add
5. 現在,通過給出以下命令授予新帳戶管理權限(其中 USERNAME 是新用戶的名稱)。 *
網絡本地組管理員用戶名/add 網絡本地組管理員wintips/add 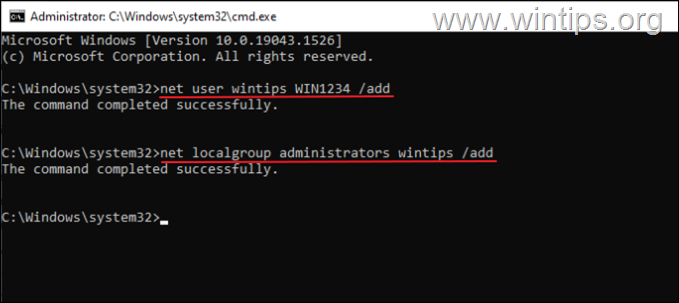
6. 按 CTRL + ALT + DEL 並按電源按鈕(位於底部)右),重新啟動計算機。
7.在登錄屏幕上,點擊新帳戶進行登錄。
8. 檢查Windows 密鑰是否適用於新帳戶,如果有效,請將所有文件和設置從舊帳戶轉移到新帳戶。
方法12. 檢查計算機是否存在惡意軟件程序和病毒。
病毒或惡意程序可能會導致您的電腦工作異常。因此,請使用本惡意軟件掃描和刪除指南來檢查並刪除計算機上可能運行的病毒或/和惡意程序。
方法 13. 通過就地升級修復 Windows 10/11。
解決 Windows 10 問題的最後一種通常有效的方法是使用本文中的詳細說明執行 Windows 10 修復升級:如何修復 Windows 10。
* 注意:如果按照上述方法後Windows鍵不起作用,重置或重新安裝Windows可能是解決問題的最後解決方案。
就是這樣!哪種方法適合您?
請留下您對您的經歷的評論,讓我知道本指南是否對您有幫助。請喜歡並分享本指南以幫助他人。


