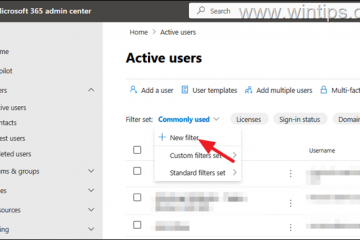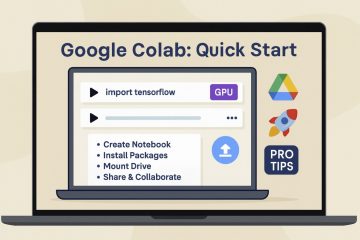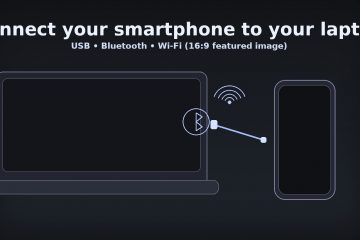您想在 Windows 10/11 中從圖像或屏幕截圖中提取文本嗎?如果是,那麼您來對地方了。在本 Windows 11 指南中,我們將向您展示如何在 Windows 10 或 Windows 11 中將屏幕截圖轉換為文本。
OCR,或光學字符識別,是從掃描或實際照片中提取文本的一種非常有用的方法。它經常在各個地方被用作從打印副本中輸入信息的一種方式。為了加快該過程,經常選擇並使用具有集成 OCR 功能的掃描解決方案。
您將在這裡學到什麼:
如何在 Windows 中將屏幕截圖轉換為文本10 或 Windows 11
為了從 Windows 計算機上的圖像中提取文本,我們建議使用 Microsoft PowerToys。
Microsoft PowerToys 是 Microsoft 創建的免費系統工具集合,供您使用使用 Windows 操作系統並針對高級用戶。為了提高生產力或提供更多定制,這些程序會修改或添加功能。 Windows 95、Windows XP、Windows 10 和 Windows 11 都支持 PowerToys。適用於 Windows 10 和 Windows 11 的 PowerToys 是發佈在 GitHub 上的免費開源程序,受 MIT 許可保護。
Windows 11 和 10 的用戶現在可以使用新版從任何圖片文件中提取文本PowerToys 0.62.0 及更高版本中包含“文本提取器”功能。此功能可讓您直接從圖像中復製文本。例如,假設您剛剛購買了商品,並且您想從收據中獲取商店的位置。只需拍照,PowerToys 應用就會檢索地址和其他詳細信息。
步驟 1. 在 Windows 10/11 中安裝 PowerToys
有在 Windows 10 或 Windows 11 上安裝 Microsoft PowerToys 的兩種方法。
方法 1. 從 Microsoft Store 安裝 PowerToys
打開 Microsoft Store。搜索 PowerToys。找到後,點擊安裝。 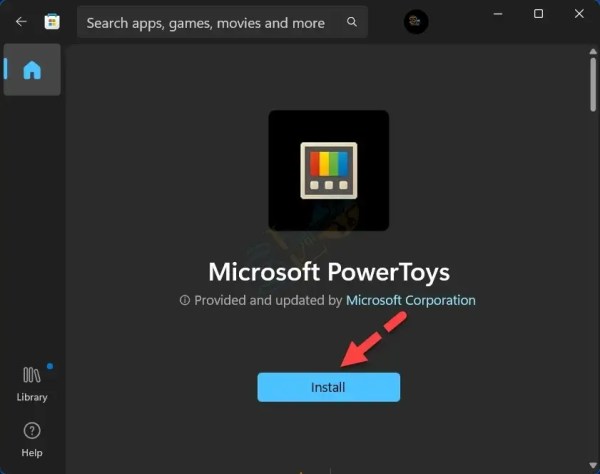
從 Microsoft Store 安裝 PowerToys
方法 2. 使用命令提示符安裝 PowerToys
運行 命令提示符以管理員身份。
鍵入以下命令並按 Enter:
winget install–id Microsoft.PowerToys
如果出現提示,請鍵入 Y 以繼續。
等待安裝過程。文件大小約為 124 MB。
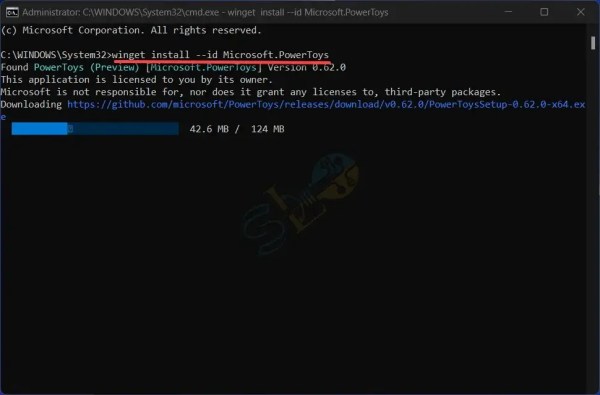
使用命令提示符安裝 PowerToys
步驟 2. 在 PowerToys 上啟用文本提取器
1。啟動 PowerToys 應用程序。
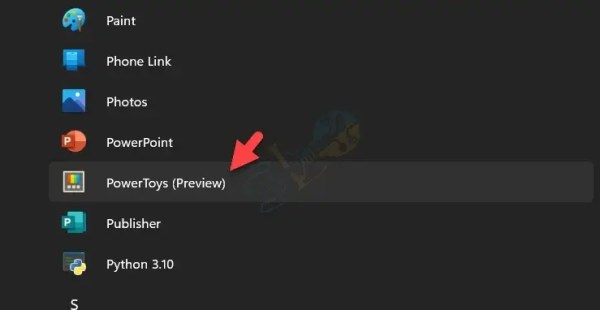
PowerToys
2。點擊漢堡包菜單並選擇文本提取器。
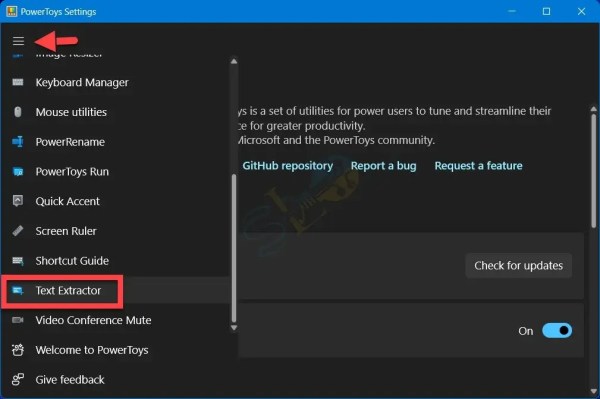
文本提取器
3.最後,打開啟用文本提取器。
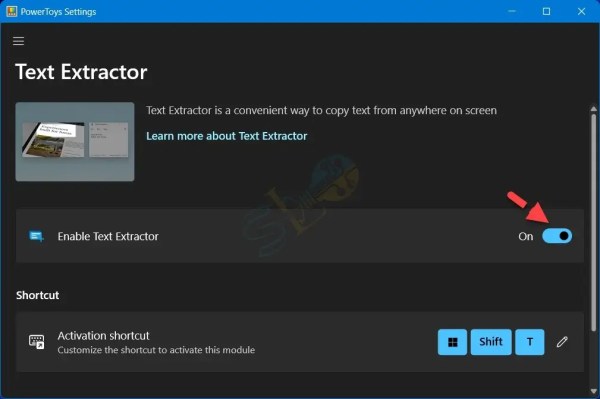
啟用文本提取器
步驟 3. 在 Windows 10/中從圖像或屏幕截圖中提取文本/11 使用 PowerToys
啟動 PowerToys。
打開您要從中獲取文本的任何照片或屏幕截圖。
之後,按 Windows + Shift + T 同時使用鍵盤快捷鍵。
選擇您要復制的任何文本部分。
打開任何程序,如 Word 或記事本,然後粘貼。
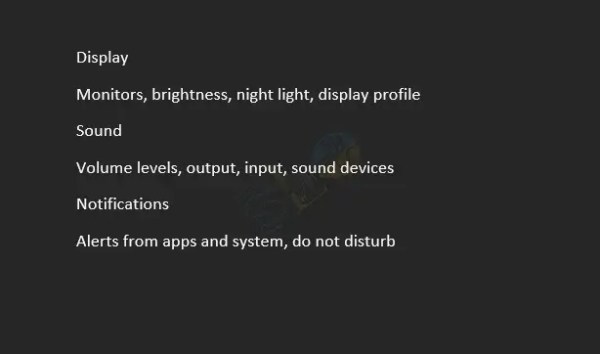
在 Windows 中將屏幕截圖轉換為文本
就是這樣。您可以在 Windows 10 和 Windows 11 中使用 PowerToys 應用輕鬆地將屏幕截圖轉換為文本。
閱讀更多