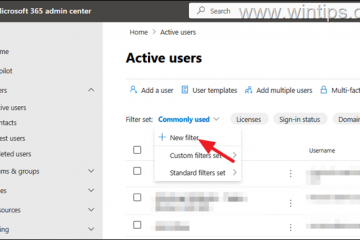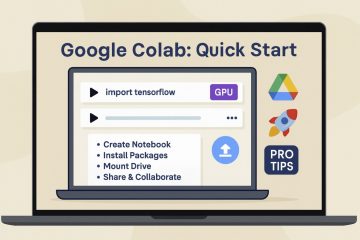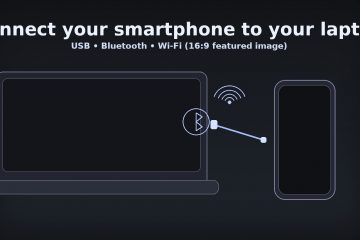許多人稱其為歡迎屏幕圖片,而其他人稱其為登錄屏幕或簡單的開始屏幕,不管你叫什麼。因此,在本指南中,您將了解如何在 Windows 10/11 中更改本地帳戶個人資料圖片。請記住,本地帳戶和Microsoft帳戶更改開始屏幕或歡迎屏幕圖片的過程是不同的。在這裡,我將展示更改本地帳戶圖片的過程。
同時,您的帳戶圖像是您在 Windows 登錄屏幕和“開始”菜單上看到的。 Windows 為 Windows 10 上的新用戶帳戶分配默認個人資料圖片,但可以輕鬆地將其調整為您想要的任何圖片。
如何在 Windows 10/11 中更改本地帳戶圖片
厭倦了查看您當前的 Windows 10/11 個人資料圖片?是時候把它換成別的東西了。如果您使用的是本地帳戶而不是 Microsoft 帳戶,以下是更改個人資料圖片的方法:
注意:以下屏幕截圖是在 Windows 11 上拍攝的,Windows 11 的步驟也相同。
步驟 1。按 Windows 鍵 + I 打開 Windows 設置。
第 2 步。點擊帳戶。
第 3 步。選擇您的信息。
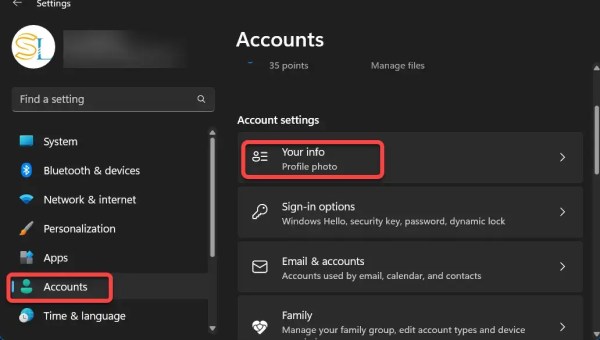
帳戶 > 您的信息
第 4 步。帳戶頁面可讓您通過兩種主要方式更改您的圖片:
Windows 10:
瀏覽一個:要分配您計算機上已有的圖片,單擊瀏覽按鈕。將出現一個新窗口,其中顯示圖片文件夾中的照片。單擊所需的圖片,然後單擊選擇圖像按鈕。 Windows 會迅速將該照片放在您的“開始”菜單上。
相機:此選項僅適用於在計算機上連接了相機的人,可讓您為自己的帳戶照片快速自拍。
Windows 11:
拍照。 選擇一個文件。 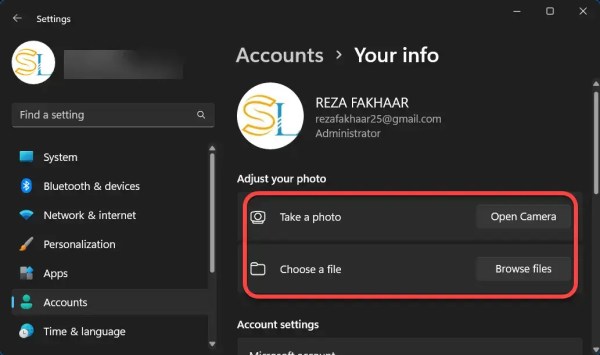
選擇一個文件
第5步。出於本指南的目的,我將選擇選擇文件。
第 6 步。導航到您要用作新帳戶圖片的圖片,然後單擊選擇圖片按鈕。
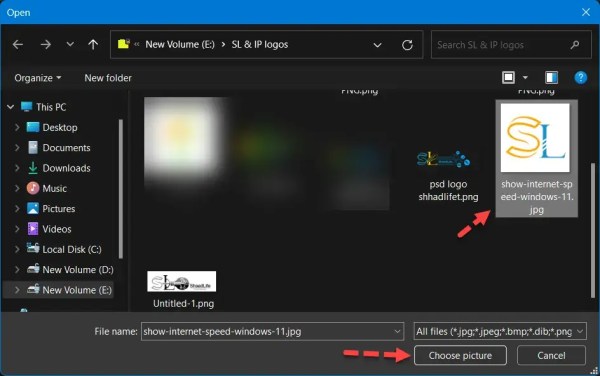
在 Windows 中更改本地帳戶圖片
第 7 步。現在,您已成功更改 Windows 10 中的本地帳戶個人資料圖片。
請注意,Windows 將自動調整大小並裁剪您選擇的圖像。如果您沒有從您選擇的圖像中獲得您想要的結果,您應該嘗試自己裁剪和調整圖片大小。對於登錄頁面,Windows 使用 448 x 448 像素的圖像。
最近選擇的三張照片將在您的個人資料圖像下方顯示為縮略圖,因此您可以快速移回之前使用的圖片。要立即恢復到它,請選擇任一縮略圖。
就是這樣。這是您可以通過 Windows 設置更改 Windows 10/11 中的本地帳戶配置文件圖片的方法。點擊這裡 了解有關本地帳戶的更多信息。
您可能還喜歡:如何在 Windows 10 中將時鐘添加到桌面