無論您的風扇噪音大還是速度太慢,您都可以通過ASUS BIOS或使用AI Suite應用程序自定義其速度。
您可以使用不同的華碩功能來控制CPU和機箱風扇,例如Q-Fan控制/配置、Fan Xpert或AI冷卻 。有專門的部分可以讓您設置預配置的風扇配置文件,甚至可以繪製手動風扇速度曲線(基於源溫度)。
作為一名狂熱的遊戲玩家和內容創作者,我尋求兩者的最佳選擇兩種不同場景下的冷卻和靜音風扇。如果您也有同樣的情況,請讓我向您介紹一下我在華碩系統上微調風扇的經驗,以找到兩者之間的完美平衡。
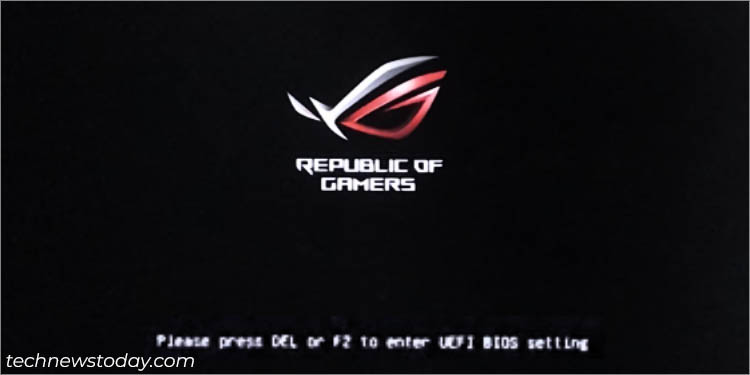
來自 BIOS EZ 模式中的 Q-Fan 控制
自定義風扇速度的最佳方法是使用在硬件級別工作的 BIOS 界面。這樣做會在操作系統啟動之前按下電源按鈕後立即激活應用的設置。
雖然您可以從 EZ 模式和高級模式設置風扇控制,但存在細微差別。別擔心——我將在這份綜合指南中介紹這兩個內容,從 EZ 模式開始。
進入 Q-Fan 控制
調整 CPU/機箱風扇的第一步是進入 ASUS BIOS EZ 模式並導航至專用 Q-Fan 控制部分:
首先,啟動您的華碩電腦,屏幕上彈出徽標後,按 Del 或 F2。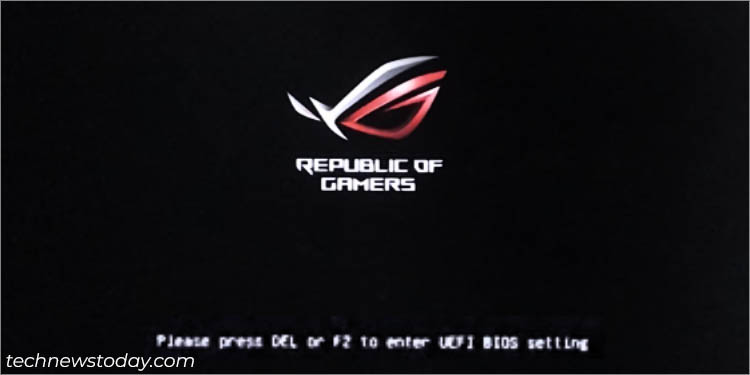 進入 UEFI BIOS 實用程序後,驗證您是否處於 首先是 EZ 模式。如果沒有,您可以使用 F7 鍵輕鬆切換。
進入 UEFI BIOS 實用程序後,驗證您是否處於 首先是 EZ 模式。如果沒有,您可以使用 F7 鍵輕鬆切換。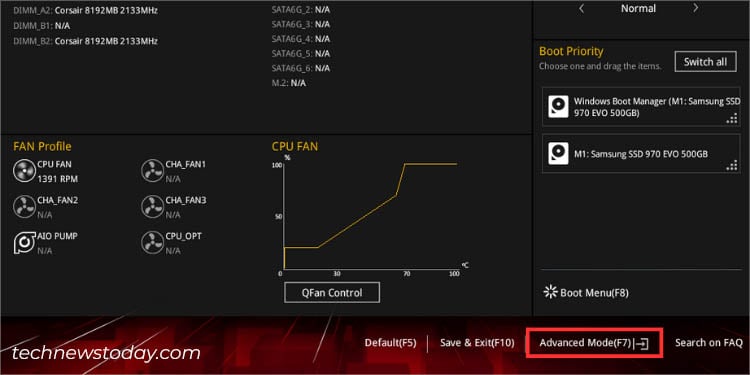
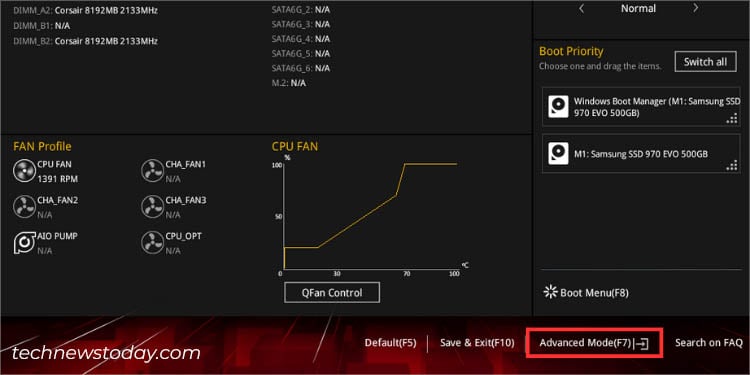 在 CPU 或 CHA 風扇下方找到 Q-Fan Control 按鈕,如下所示。
在 CPU 或 CHA 風扇下方找到 Q-Fan Control 按鈕,如下所示。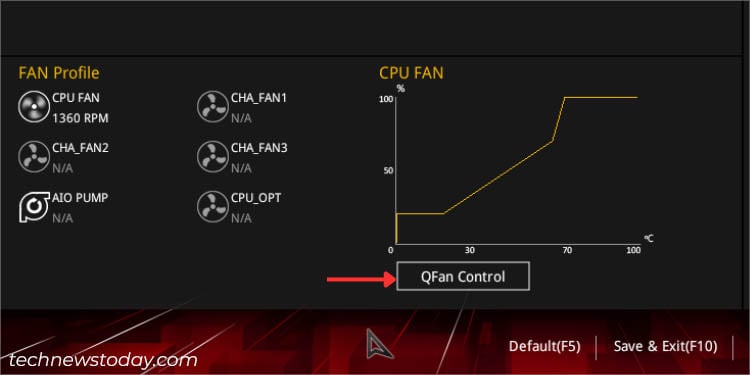
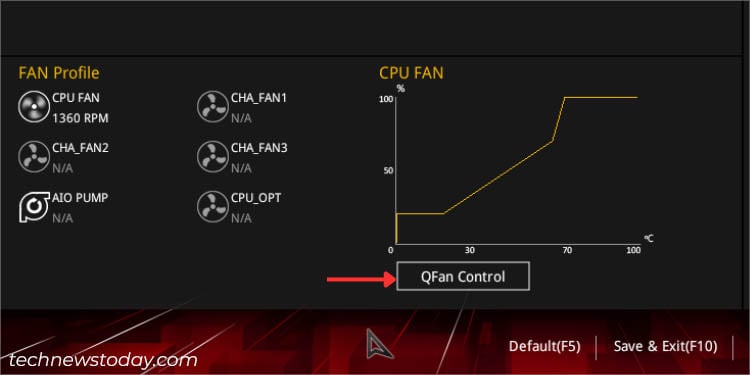
優化所有粉絲
“全部優化”功能是一種配置最小占空比(以百分比表示)的自動方法。
它通過檢測每個連接的風扇的最佳最低速度來觸發“Q-Fan Tuning”到您的華碩主板。這樣,您的風扇就不會在低於指定限制的情況下運行,從而確保在每個負載下都能實現最佳冷卻:
從左側窗格中,選擇全部優化。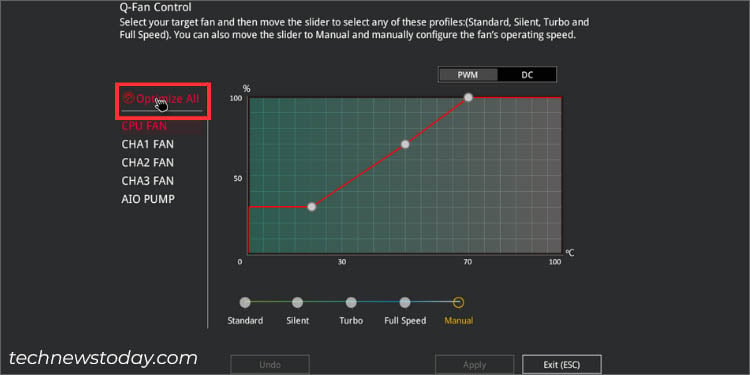 應出現 Qfan 調整對話框。在這裡,點擊確定按鈕。
應出現 Qfan 調整對話框。在這裡,點擊確定按鈕。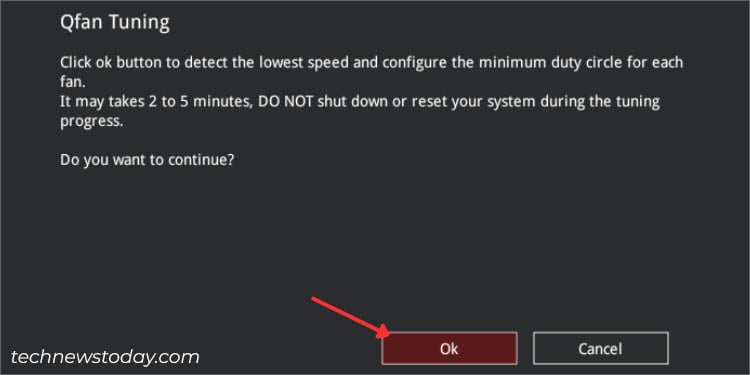
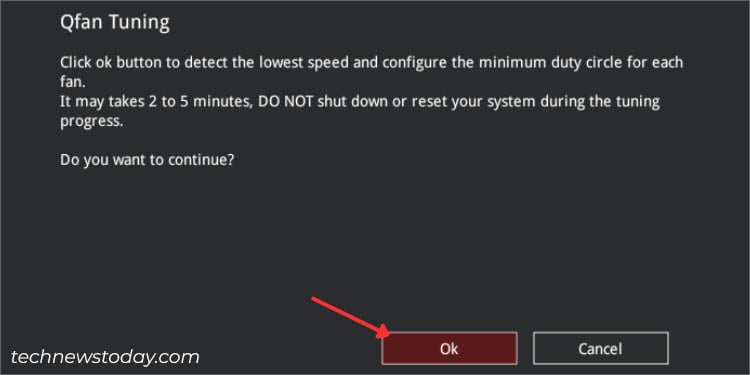 等待風扇校準完成。 最終報告將顯示在屏幕上,如下所示。在按確定之前驗證每個風扇的最小工作週期。
等待風扇校準完成。 最終報告將顯示在屏幕上,如下所示。在按確定之前驗證每個風扇的最小工作週期。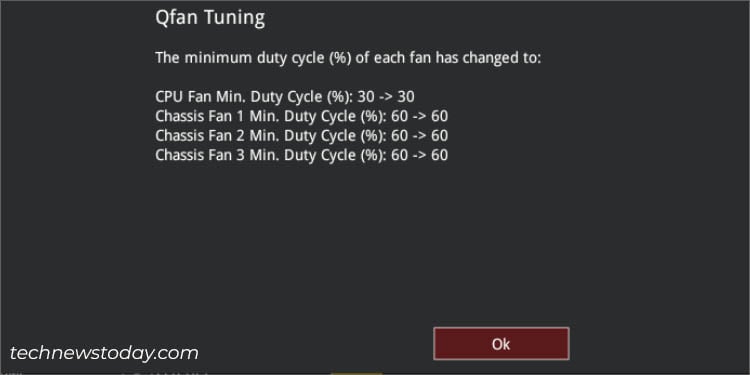
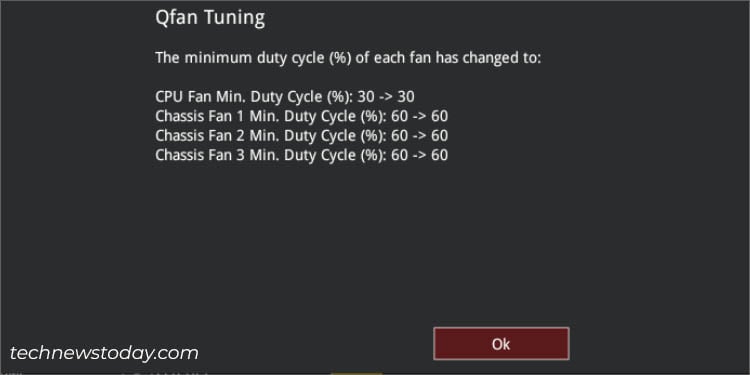
單獨設置風扇模式和配置文件
設置最小占空比後,您現在可以繼續選擇正確的風扇模式並設置預配置/手動配置文件。
現在大多數風扇都配備了額外的第四個引腳,用於精確的風扇控制。因此,必須選擇 PWM 模式才能獲得最大效益。但如果您將較舊的 3 針風扇連接到主板,最好選擇 DC 模式,因為它們不支持脈衝控制。
此外,不想了解太多細節的用戶關於風扇控制可以選擇預先配置的配置文件(標準/靜音/渦輪/完整)。但如果您尋求自定義風扇速度,請選擇“手動”選項。
首先,選擇您想要配置的風扇。為了進行演示,我將選擇 CPU 風扇。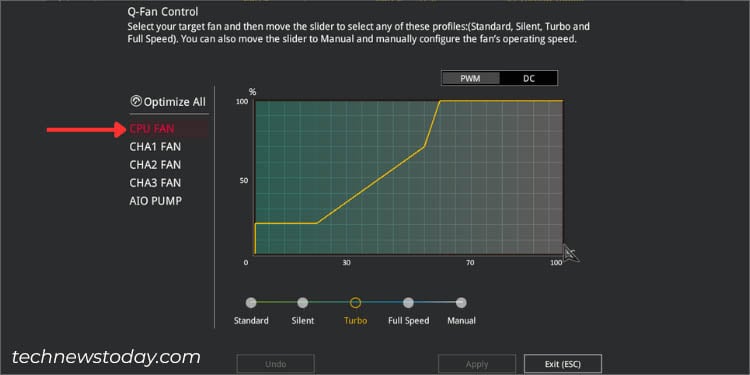
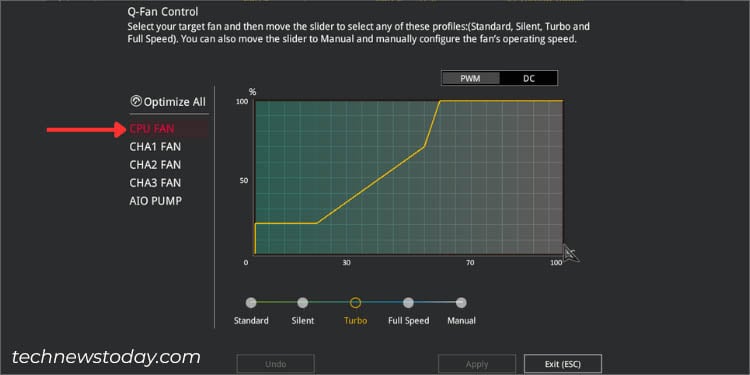 然後,設置兩個選項之一-PWM 或 DC。由於我有一個 4 針連接器,因此我將其設置為 PWM。如前所述,如果您的風扇使用三個引腳,最好選擇 DC。
然後,設置兩個選項之一-PWM 或 DC。由於我有一個 4 針連接器,因此我將其設置為 PWM。如前所述,如果您的風扇使用三個引腳,最好選擇 DC。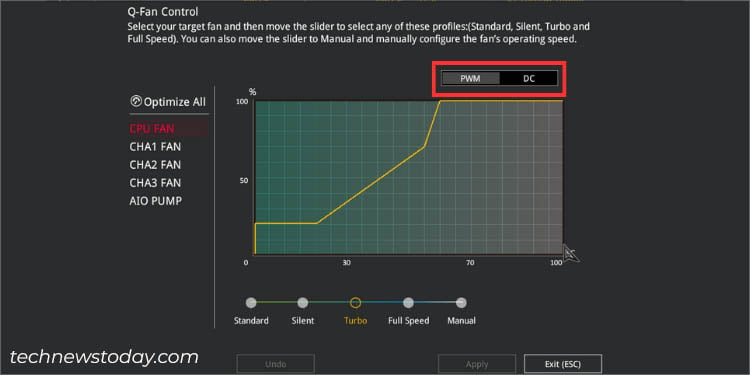
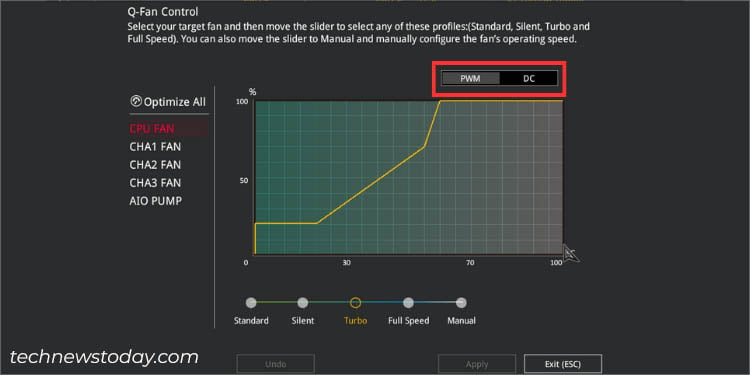 從底部,選擇以下五個配置文件中的任意一個: 標準: 自動調整基於 CPU 溫度的佔空比。 靜音:大幅降低風扇速度,實現更安靜的運行。 渦輪:積極的風扇配置,試圖在盡可能早的溫度下達到最大佔空比。 全速:無論 CPU 溫度如何,都能達到最大可能的 RPM。 手動:讓您設置帶有詳細參數的手動風扇速度曲線(跳到下一節了解如何操作)。
從底部,選擇以下五個配置文件中的任意一個: 標準: 自動調整基於 CPU 溫度的佔空比。 靜音:大幅降低風扇速度,實現更安靜的運行。 渦輪:積極的風扇配置,試圖在盡可能早的溫度下達到最大佔空比。 全速:無論 CPU 溫度如何,都能達到最大可能的 RPM。 手動:讓您設置帶有詳細參數的手動風扇速度曲線(跳到下一節了解如何操作)。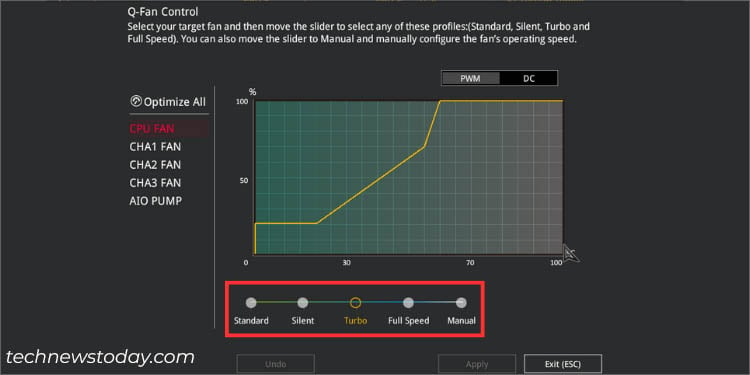
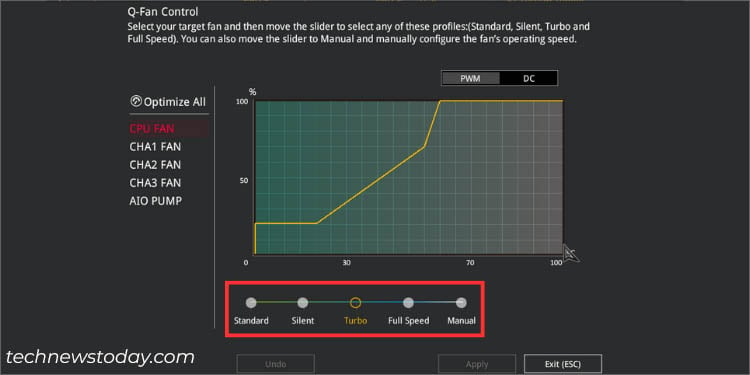 按 Esc 退出窗口(“應用”按鈕僅在手動設置風扇速度時才有效)。
按 Esc 退出窗口(“應用”按鈕僅在手動設置風扇速度時才有效)。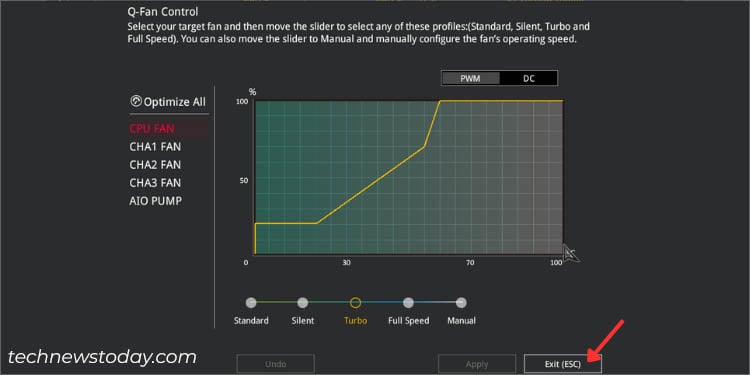
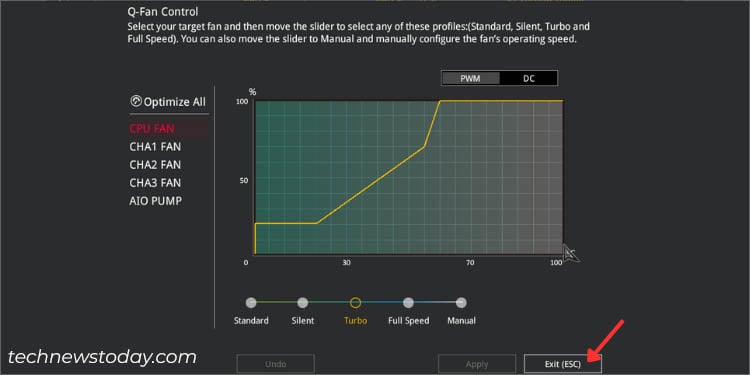 檢查風扇的 RPM 以確認新設置已應用。
檢查風扇的 RPM 以確認新設置已應用。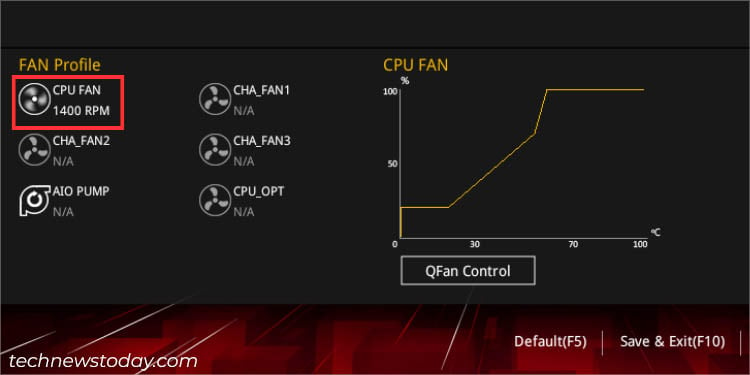
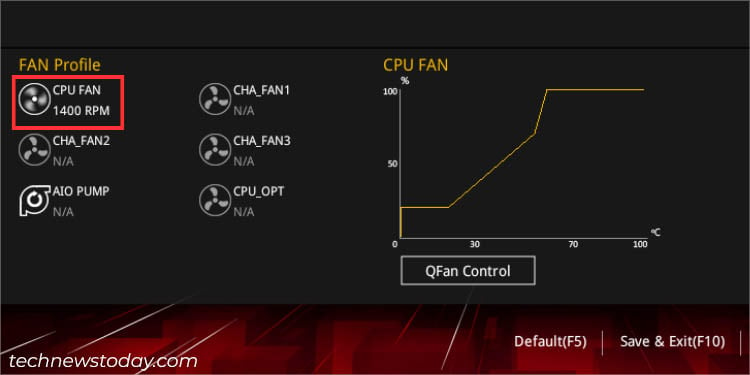 只是應用該設置是不夠的。要永久保存更改,請按F10,然後會彈出“保存並重置”提示。點擊確定,您的計算機應該會重新啟動。
只是應用該設置是不夠的。要永久保存更改,請按F10,然後會彈出“保存並重置”提示。點擊確定,您的計算機應該會重新啟動。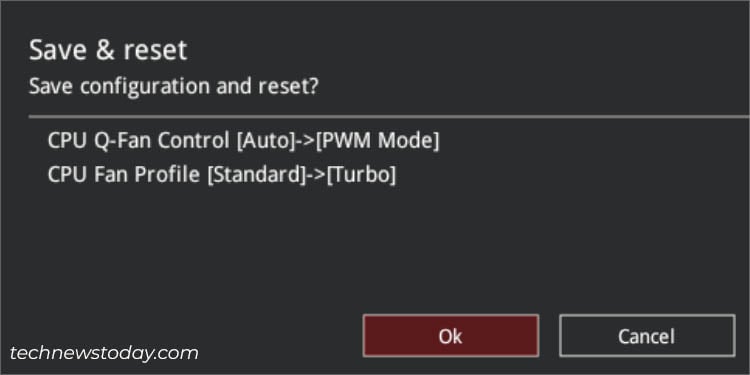
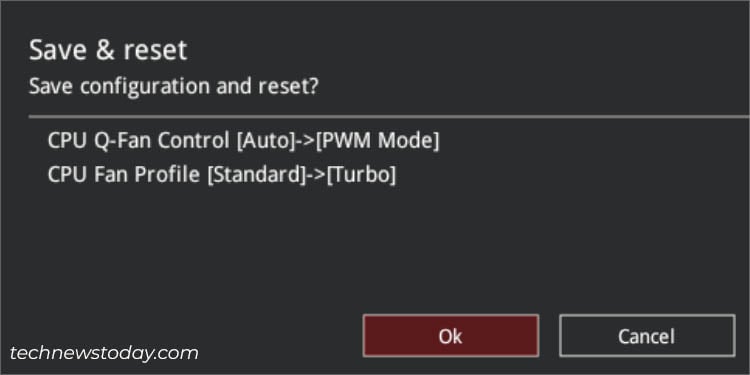
手動風扇速度曲線配置
風扇速度曲線是根據溫度配置佔空比的智能方法。圖中的橫軸表示源溫度(以 °C 為單位),縱軸表示風扇旋轉(以 % 為單位)。
雖然設置風扇曲線的方法有很多種,但總體思路是為了確保該節點的位置等於或高於前驅節點。以下是以最簡單的方式配置曲線的簡單指南:
將風扇速度配置文件設置為手動後,將第一個點(節點)拖動到最低位置。 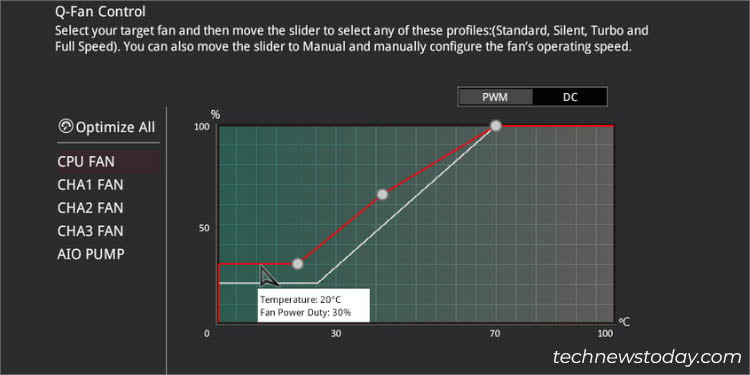
如上所示,我將其設置為當溫度達到 20°C 時實現 30% 的佔空比。下一個節點應始終位於更高位置或至少處於同一級別。這裡的推理非常簡單-風扇的 RPM 永遠不會隨著源溫度的升高而降低。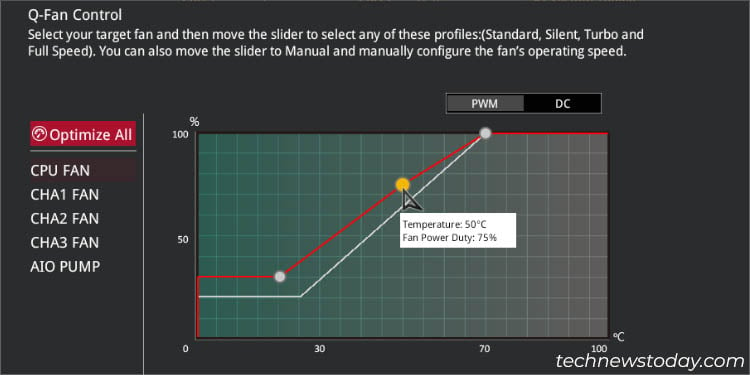
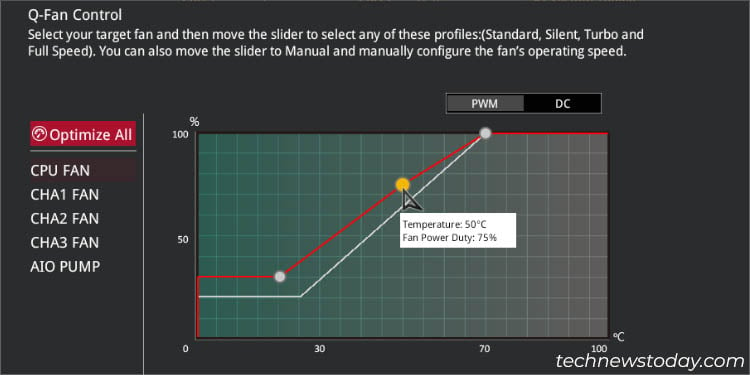
即使您嘗試向下移動它,它也會影響第一個節點。因此,您不必擔心,因為您不會犯任何錯誤。最好將最終節點保持在 100%。關注溫度,華碩建議佔空比為 75°C。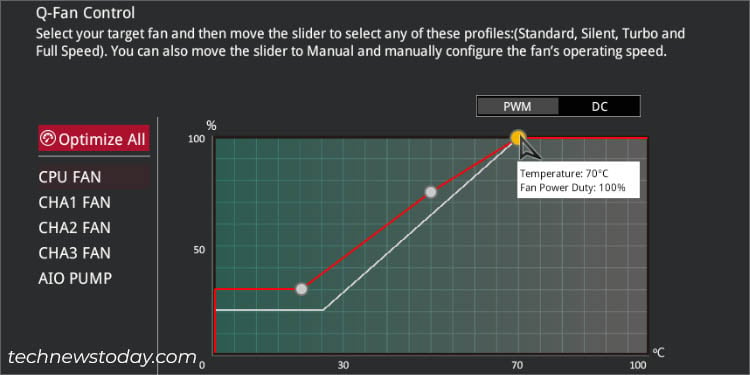
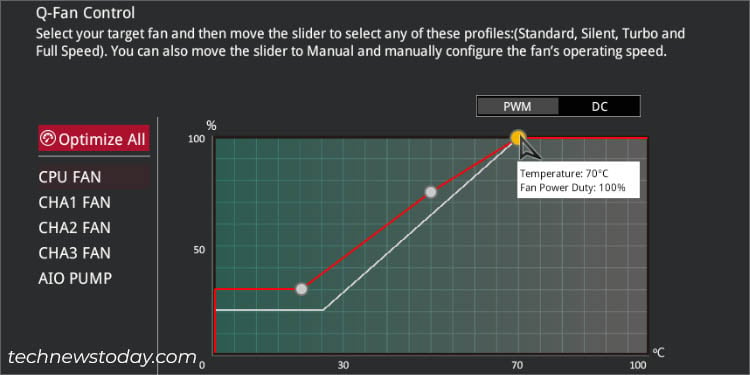
但是,它了由您決定。如上所示,我已將其設置為 70°C 時的 100%。配置機箱風扇時,您甚至可以選擇關閉它們。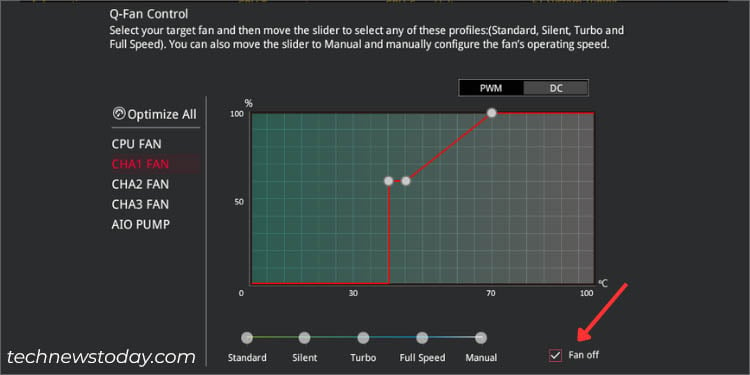
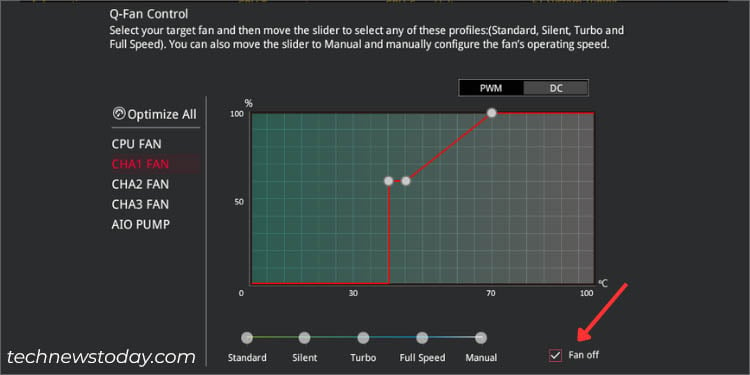 現在,應用配置並按 F10 保存並退出 BIOS。
現在,應用配置並按 F10 保存並退出 BIOS。
通過 BIOS 高級模式中的 Q-Fan 配置
雖然 EZ 模式涵蓋了您可能尋求的所有內容,但高級模式提供了更多風扇速度選項!
如果您想控制風扇的響應速度,甚至設置所需的轉速下限,這些都包含在華碩高級模式中。
p>
但是,您不會在這裡找到風扇速度曲線配置。相反,您需要根據上/中/下溫度設置最大/中/最小佔空比 >。在不使其變得更加複雜的情況下,這裡有一個分步指南可以幫助您解決問題。
進入 Q-Fan 配置
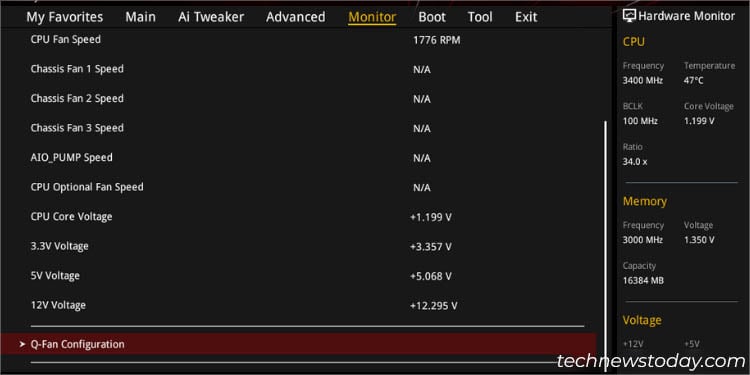
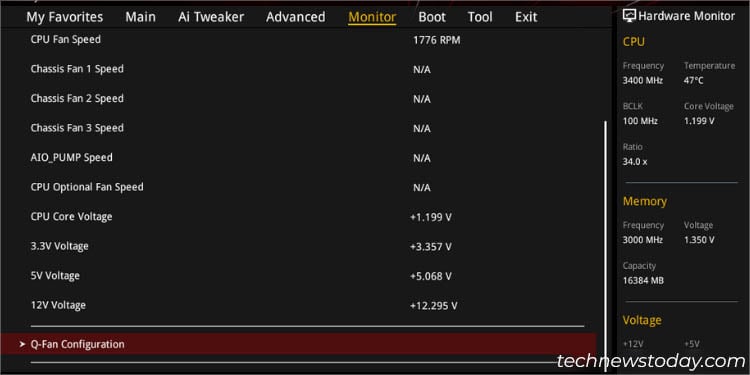
EZ 模式下的 Q-Fan 控制和高級下的 Q-Fan 配置模式是同義詞。可能是因為華碩想要區分它們的功能,所以他們使用了不同的術語。
首先,當您的 PC 開機自檢時,使用 F2 或 Del 進入華碩 BIOS。按F7(如果需要)切換到高級模式。然後,導航至監控。向下滾動並選擇Q-Fan Configuration。
Q-Fan 調整
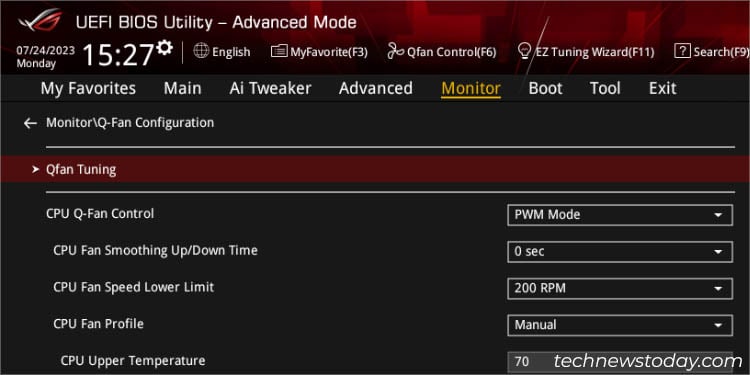
要在高級模式下優化所有風扇,請在 Q-Fan 配置部分中選擇第一個選項“Q-Fan 調整”。
正如您可能已經猜到的,它與 EZ 模式中的“全部優化”功能相同。
手動 CPU 風扇速度配置
高級模式華碩為連接到主板的每個風扇提供了專用部分。我們先來談談如何配置 CPU 風扇:
首先選擇您喜歡的 Q-Fan 控制模式。雖然您可以將選項保留為“自動”,但我總是更喜歡選擇正確的一個-四個引腳的 PWM 和三個引腳的 DC。
 現在,根據您的要求設置適當的平滑上升/下降時間。
現在,根據您的要求設置適當的平滑上升/下降時間。 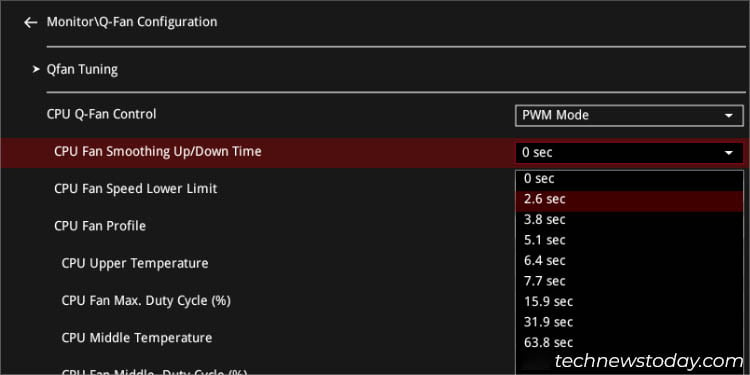
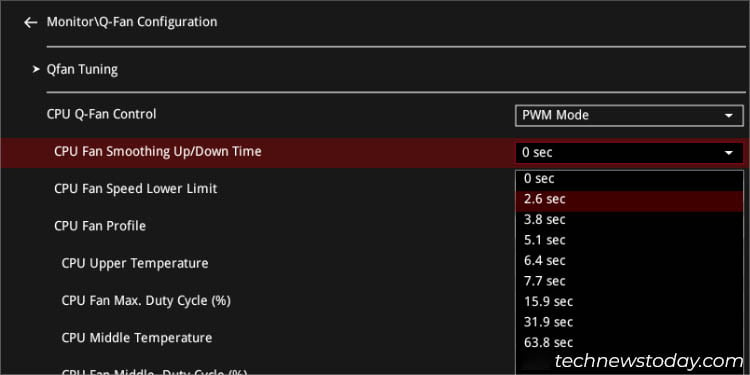
對於例如,如果我將其值設置為 2.6 秒,CPU 風扇只會在 2.6 秒後以配置的速度完全旋轉(每秒增加 39%)。接下來,設置 CPU 風扇速度的下限。執行此操作後,只要 RPM 達到指定限制,您就會收到一條警告消息。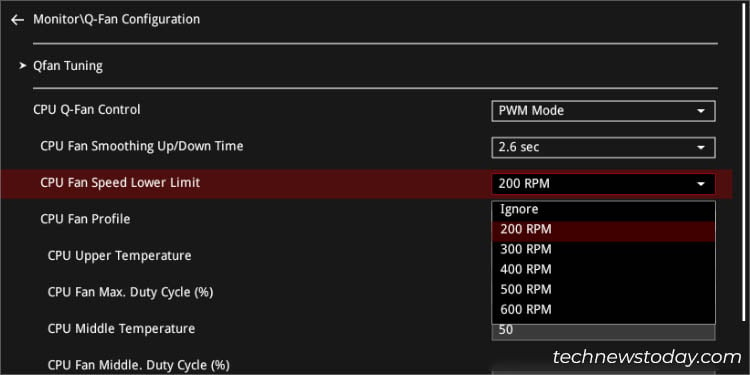
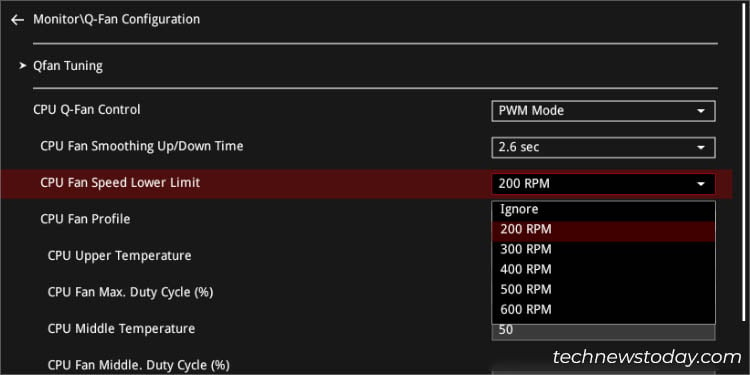 與 EZ 模式一樣,您也可以在此處設置預配置的風扇配置文件 (標準/靜音/渦輪/手動)。選擇前三個選項將自動調整所有參數。
與 EZ 模式一樣,您也可以在此處設置預配置的風扇配置文件 (標準/靜音/渦輪/手動)。選擇前三個選項將自動調整所有參數。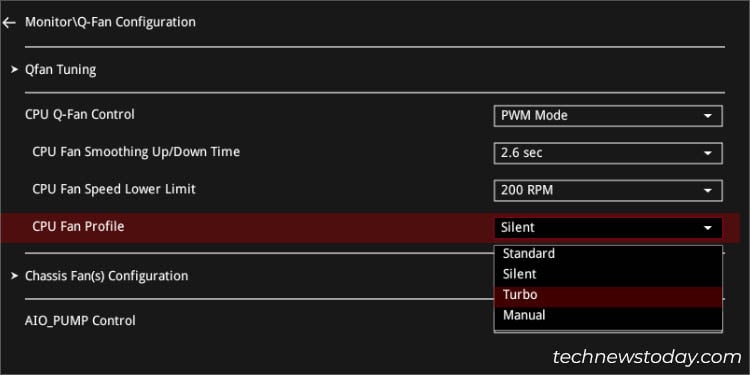 對於手動配置,總體思路有點類似於設置風扇速度曲線:
對於手動配置,總體思路有點類似於設置風扇速度曲線: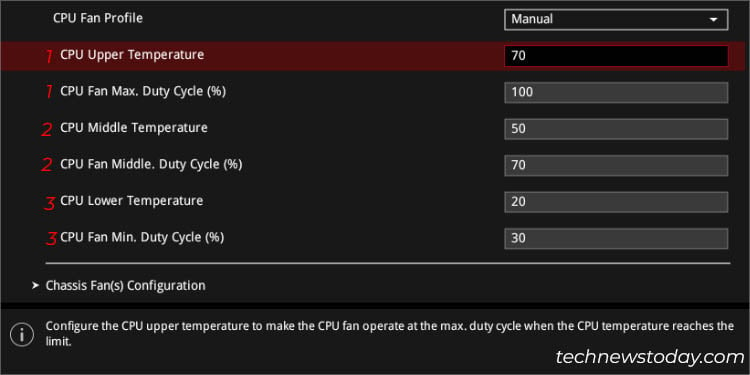
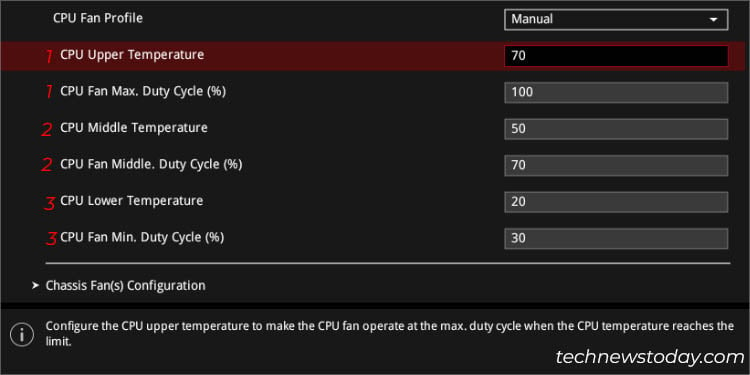 CPU 上限溫度和最高溫度。佔空比:這類似於風扇速度曲線的最終點/節點。當滿足 CPU 溫度閾值(建議至少 75%)時,風扇將以指定的最高佔空比(建議 100%)運行。 CPU 中等溫度和中等工作週期:將此作為曲線中的第二個節點。每當 CPU 溫度達到指定的標準(中間)限制時,風扇就會開始按照配置的佔空比旋轉。 CPU 較低溫度和最低溫度。佔空比:這兩個字段指示當指定溫度低於指定限制時風扇將運行的最低佔空比。完成必要的更改後,請使用 F10保存設置並退出 BIOS。
CPU 上限溫度和最高溫度。佔空比:這類似於風扇速度曲線的最終點/節點。當滿足 CPU 溫度閾值(建議至少 75%)時,風扇將以指定的最高佔空比(建議 100%)運行。 CPU 中等溫度和中等工作週期:將此作為曲線中的第二個節點。每當 CPU 溫度達到指定的標準(中間)限制時,風扇就會開始按照配置的佔空比旋轉。 CPU 較低溫度和最低溫度。佔空比:這兩個字段指示當指定溫度低於指定限制時風扇將運行的最低佔空比。完成必要的更改後,請使用 F10保存設置並退出 BIOS。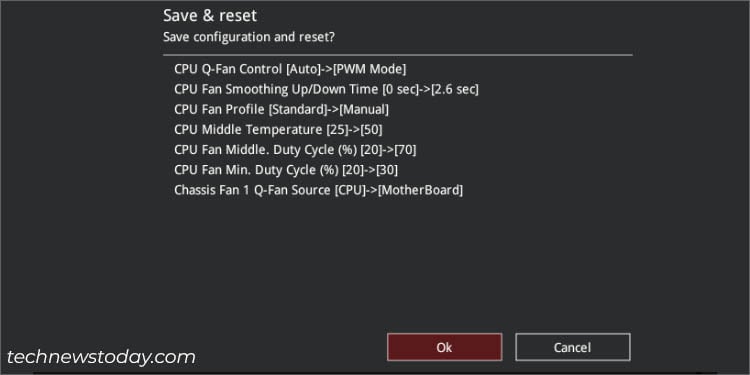
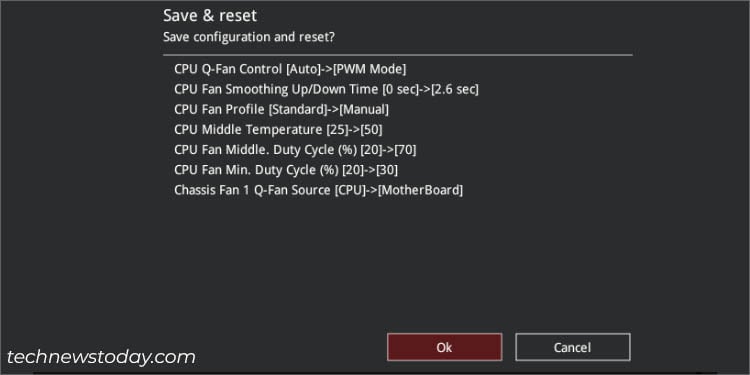 最後,我建議驗證不同溫度下的風扇速度。最好運行 CPU 壓力測試,看看風扇在不同負載下的運行情況。
最後,我建議驗證不同溫度下的風扇速度。最好運行 CPU 壓力測試,看看風扇在不同負載下的運行情況。
手動機箱風扇速度配置
由於主板集成了多個機箱風扇,為所有風扇設置單一配置可能不太有用。以下是有關如何單獨設置源、平滑時間、下限和風扇配置文件的詳細指南:
選擇機箱風扇配置,該配置應位於 CPU 正下方風扇速度控制。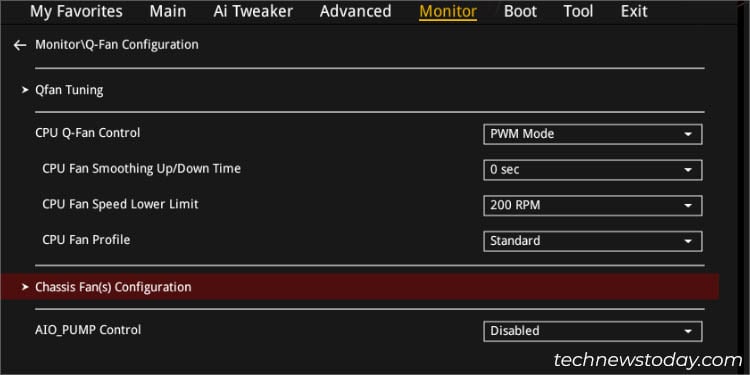
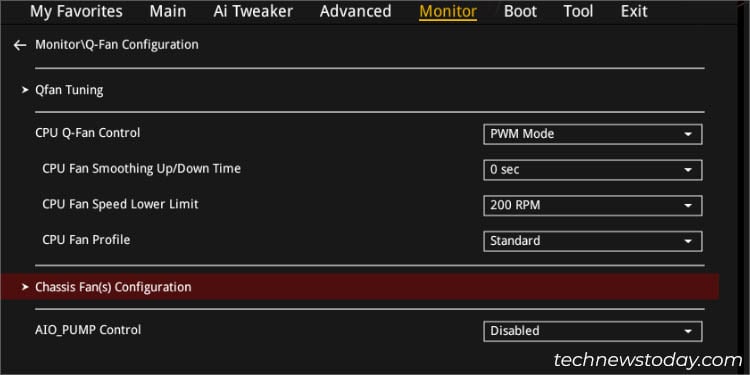 進入新頁面後,您會發現用於配置機箱風扇速度的各種選項。根據您連接 PC 風扇的位置,導航至該專用部分。雖然所有參數與 CPU 風扇相同,但華碩提供的另一個選項是Q-Fan 源。您可以將 CPU 或主板設置為溫度源。
進入新頁面後,您會發現用於配置機箱風扇速度的各種選項。根據您連接 PC 風扇的位置,導航至該專用部分。雖然所有參數與 CPU 風扇相同,但華碩提供的另一個選項是Q-Fan 源。您可以將 CPU 或主板設置為溫度源。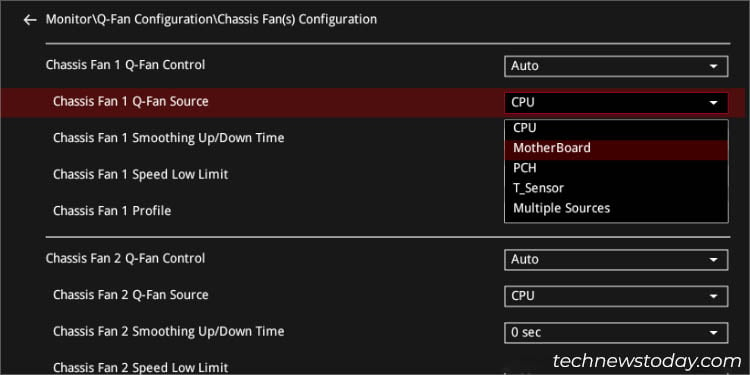 保存設置之前,請分別對所有機箱風扇重複此過程。
保存設置之前,請分別對所有機箱風扇重複此過程。
注意:華碩還允許您從 Q-Fan 控制和 Q-Fan 配置部分控制液體冷卻器或 AIO 泵。
使用 ASUS Fan Xpert
如果您需要頻繁切換風扇速度,每次都進入 BIOS 可能不是最佳選擇。
相反,我建議選擇AI Suite,它集成了 Fan Xpert,以幫助配置具有更高級功能的類似選項。另請注意,此應用程序級配置僅在系統啟動後才起作用。
在本節中,我將更多地強調 PRIME B450 Plus 主板上 AI Suite 3 應用程序中最新的 Fan Xpert 4 Core 功能。每個型號的界面可能略有不同,但涉及的步驟應該相似。
下載並安裝 ASUS AI Suite
雖然有大量第三方選項提供ASUS AI Suite 安裝文件中,它們可能包含可能進一步影響您的計算機的惡意軟件。因此,我建議僅從官方支持頁面下載該程序:
導航至 ASUS 官方網站 並搜索您的 ASUS 型號。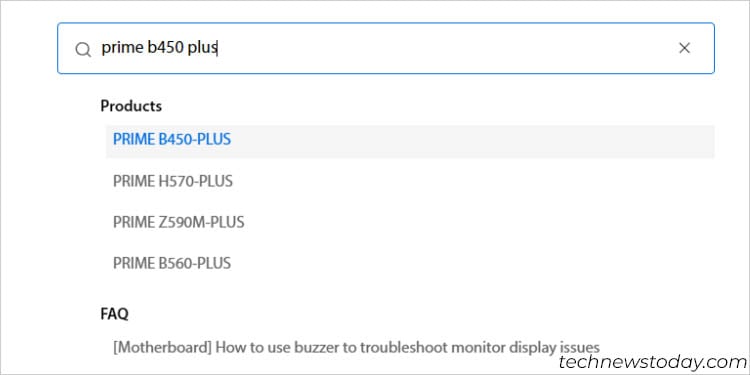
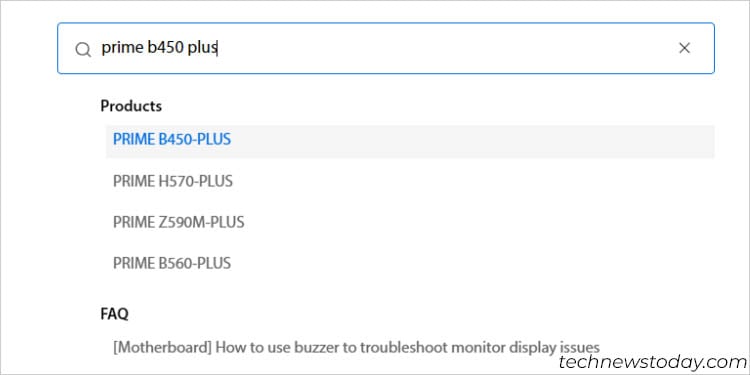 接下來,切換到支持頁面。然後,轉到驅動程序和實用程序 > 驅動程序和工具。確保您選擇了適當的操作系統。
接下來,切換到支持頁面。然後,轉到驅動程序和實用程序 > 驅動程序和工具。確保您選擇了適當的操作系統。 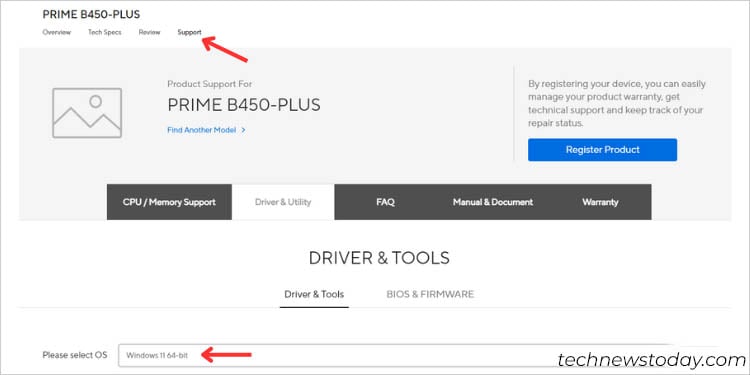
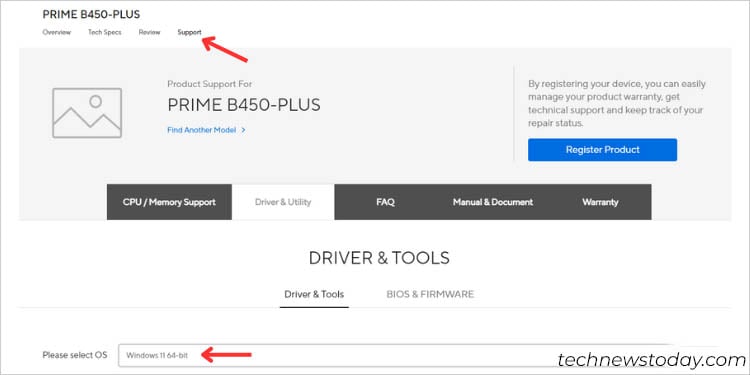 然後,找到軟件和實用程序。點擊全部顯示選項,您應該會找到AI Suite 3。按下載並等待其完成。
然後,找到軟件和實用程序。點擊全部顯示選項,您應該會找到AI Suite 3。按下載並等待其完成。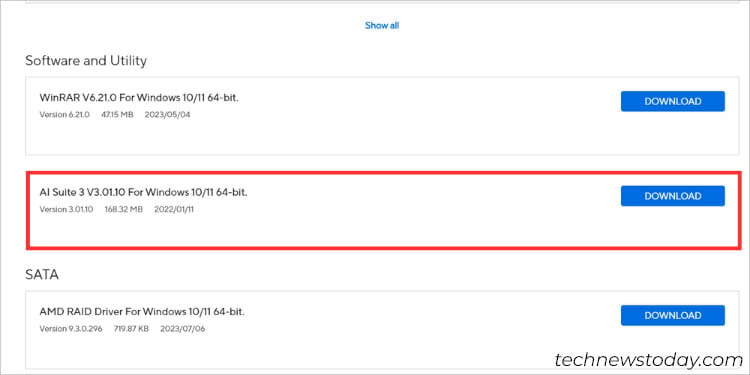
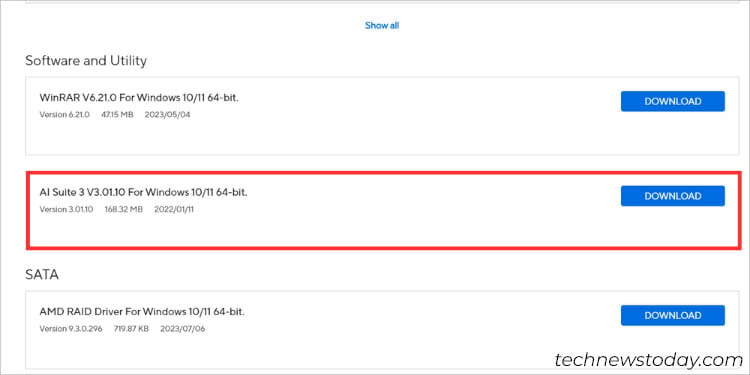 啟動安裝文件並完成安裝。最後,重新啟動您的電腦並從“開始”菜單啟動該應用程序。
啟動安裝文件並完成安裝。最後,重新啟動您的電腦並從“開始”菜單啟動該應用程序。
風扇調節
此功能類似於 BIOS 中的“Q-Fan Tuning”。除了設置最小占空比之外,它還可以微調最大速度並生成有關每個百分比的精確 RPM 的綜合報告。
毫無疑問,這是優化風扇的最簡單方法,並且使用方法如下:
單擊屏幕左側的菜單欄圖標。
 展開後,選擇Fan Xpert 4 Core。
展開後,選擇Fan Xpert 4 Core。 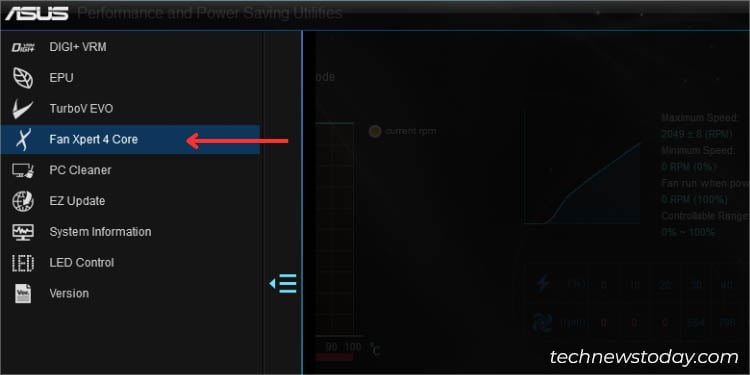
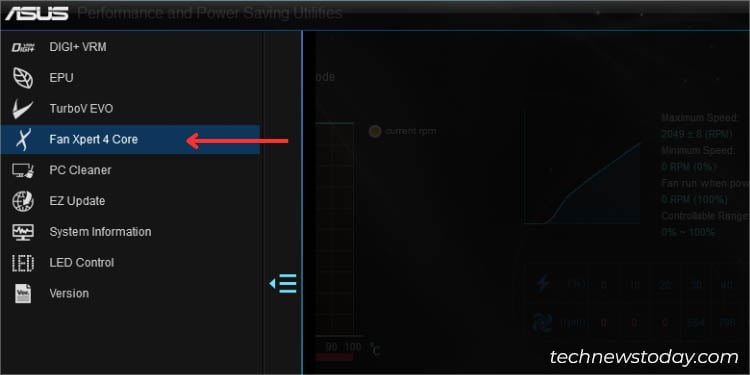 找到並按風扇調整按鈕。
找到並按風扇調整按鈕。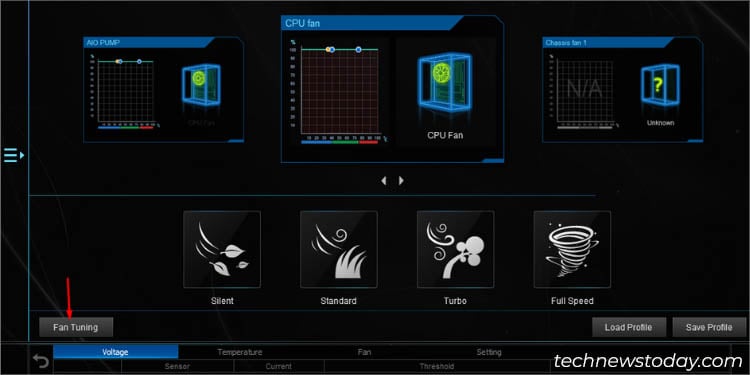 應該會彈出一條警告消息。點擊是繼續。
應該會彈出一條警告消息。點擊是繼續。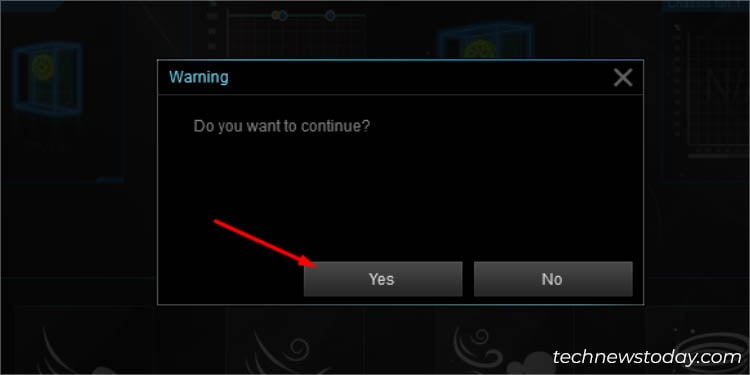
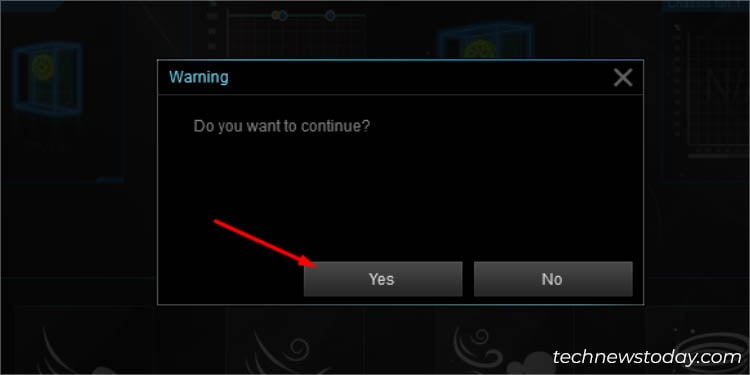 現在,等待系統檢測到每個風扇的獨特特徵並設置最佳 RPM。
現在,等待系統檢測到每個風扇的獨特特徵並設置最佳 RPM。 風扇調節完成後,你應該得到最終報告。您可以檢查每個工作週期的最小和最大速度以及精確的 RPM。
風扇調節完成後,你應該得到最終報告。您可以檢查每個工作週期的最小和最大速度以及精確的 RPM。 獲取其他粉絲的報告,使用如上圖所示的專用開關。
獲取其他粉絲的報告,使用如上圖所示的專用開關。
設置自定義風扇 RPM 閾值
如果您對風扇調節提供的功能不太滿意,您可以使用 Fan Xpert 的高級自定義選項。讓我們從設置所需的 RPM 閾值開始:
按實用程序右下角的設置圖標。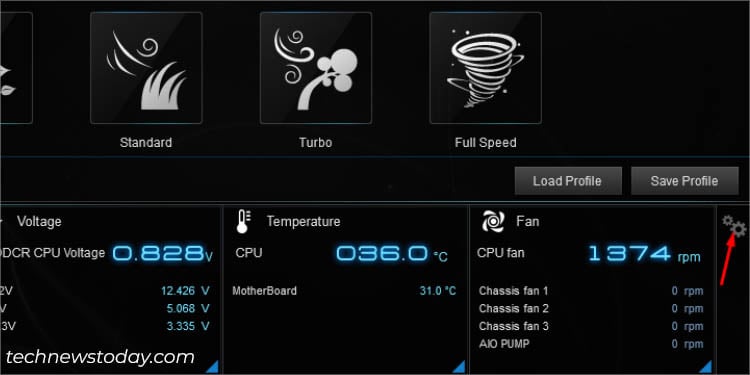
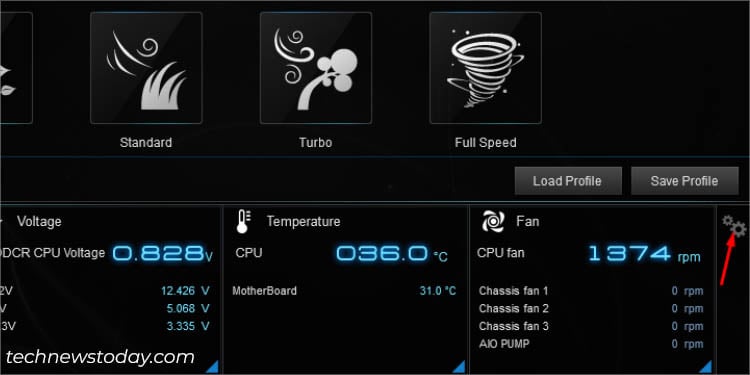 切換到風扇選項卡。然後,檢查“閾值”字段並移動滑塊至您希望風扇運行的所需最低 RPM。
切換到風扇選項卡。然後,檢查“閾值”字段並移動滑塊至您希望風扇運行的所需最低 RPM。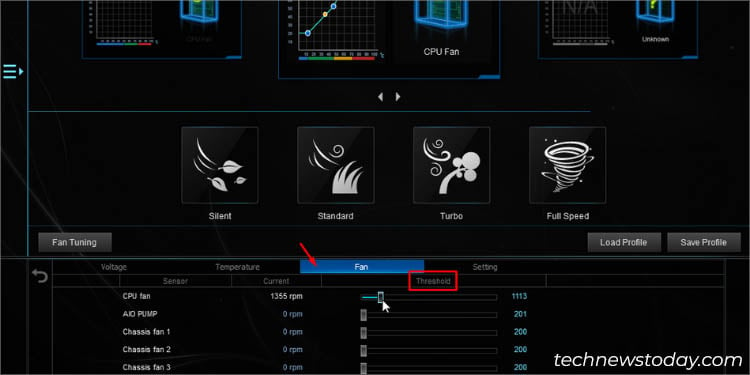
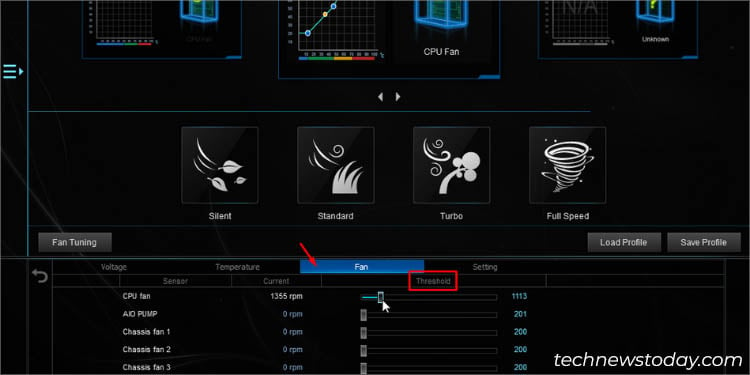
設置預配置的粉絲配置文件
如果您不希望要了解有關風扇速度自定義的更多詳細信息,請直接選擇 ASUS Fan Xpert 應用程序提供的預配置配置文件之一。
它們與您在 UEFI 實用程序中找到的選項相同-Silent 、標準、渦輪和全速。
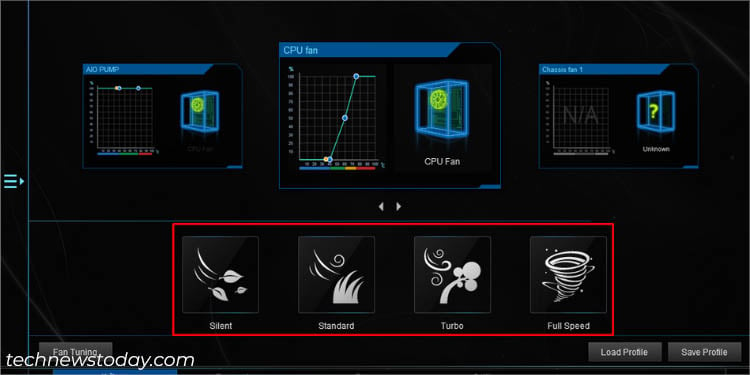
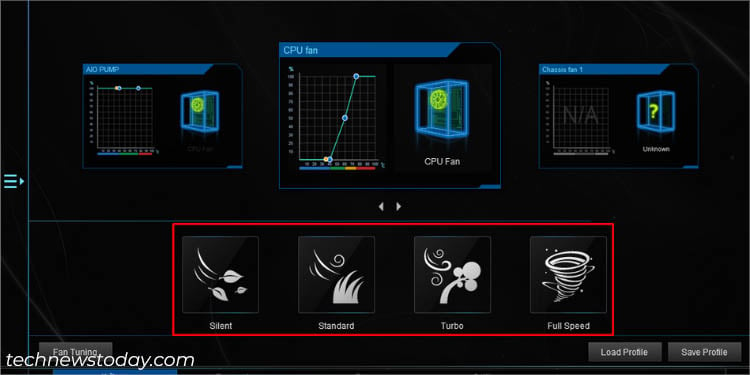
別擔心–我沒有忘記“手動”選項。在Fan Xpert中,風扇速度曲線集成在不同的部分中,我將在接下來詳細討論。
手動風扇速度配置
在Fan Xpert中,您可以自定義風扇使用兩種方式進行速度操作:智能模式和 RPM 固定模式。
前者可讓您根據源溫度繪製風扇速度曲線。另一方面,後者在臨界溫度(75°C)下將速度設置為 100%,並允許您在溫度低於閾值時選擇專用 RPM。
智能模式
首先,從頂部窗格中選擇您的粉絲。您可以使用下面的開關在不同的風扇之間切換。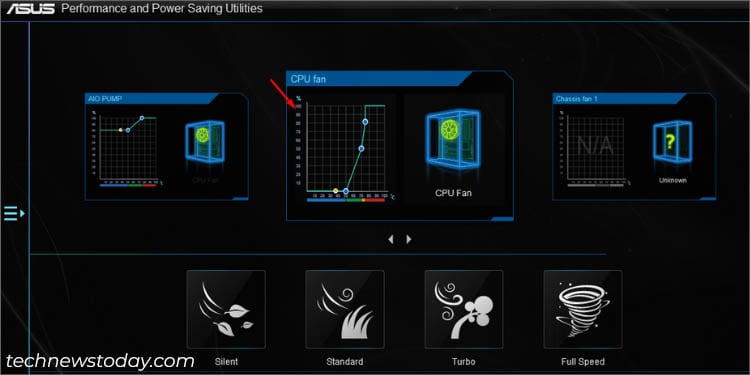 識別黃色節點即可了解當前 RPM。根據下面的示例,即使溫度為 35°C,我的 CPU 風扇當前也沒有運行。 拖動點/節點以根據您的要求創建自定義風扇速度曲線。該過程與 BIOS 中的操作完全相同。
識別黃色節點即可了解當前 RPM。根據下面的示例,即使溫度為 35°C,我的 CPU 風扇當前也沒有運行。 拖動點/節點以根據您的要求創建自定義風扇速度曲線。該過程與 BIOS 中的操作完全相同。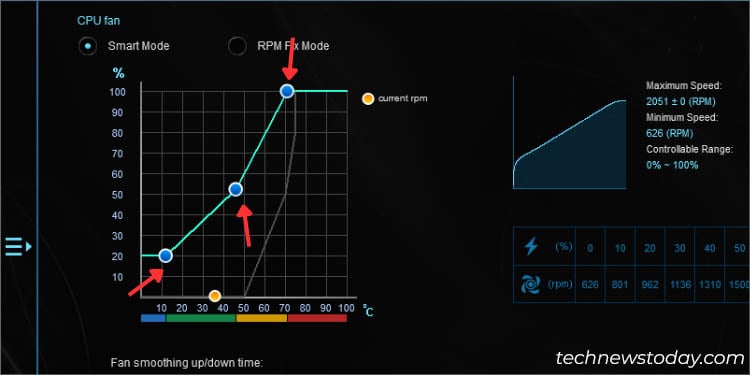
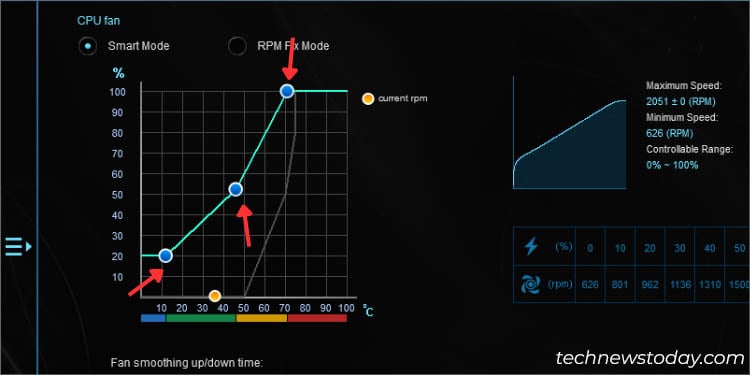 要調整風扇的響應能力(平滑向上/向下時間),請移動位於曲線正下方的滑塊,如下所示:
要調整風扇的響應能力(平滑向上/向下時間),請移動位於曲線正下方的滑塊,如下所示: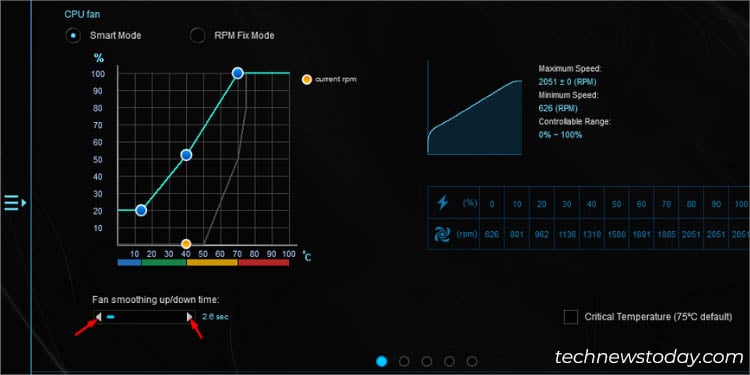 此外,您可以在專用選項上打勾以設置臨界溫度。但請注意,將閾值設置為高於 75°C 可能會導致系統不穩定。您甚至會收到來自 ASUS AI Suite 的警告消息。按確定繼續。 按應用保存更改。
此外,您可以在專用選項上打勾以設置臨界溫度。但請注意,將閾值設置為高於 75°C 可能會導致系統不穩定。您甚至會收到來自 ASUS AI Suite 的警告消息。按確定繼續。 按應用保存更改。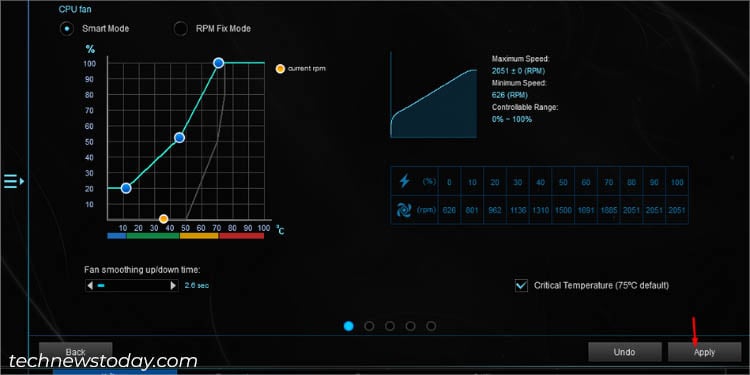
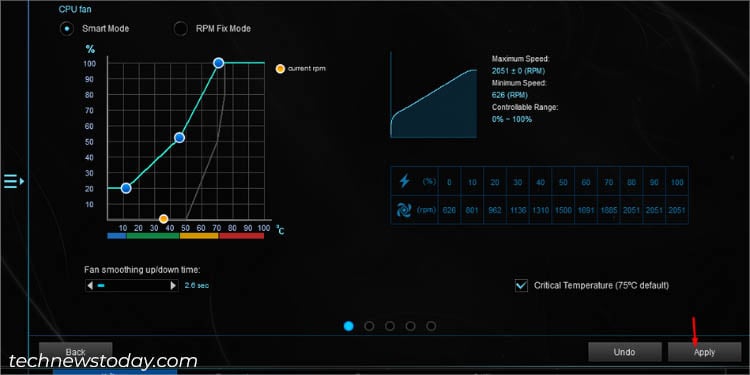
RPM 固定模式
如前所述,此選項用於在系統啟動時設置固定 RPM溫度低於 75°C。
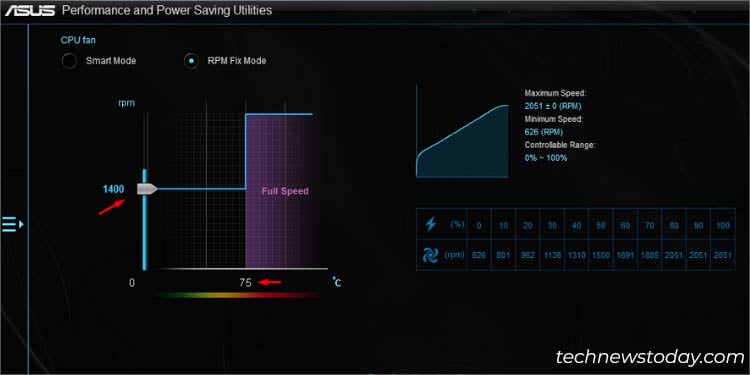
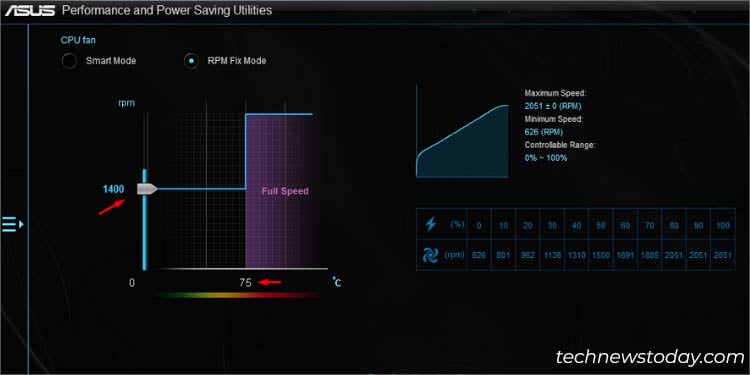
您所要做的就是移動垂直軸上的滑塊來設置所需的風扇速度。除此之外,它甚至在右側窗格中報告每個百分比的最大/最小速度和 RPM。
保存/加載配置文件
最後一步是通過以下方式保存當前配置:創建專用配置文件。僅應用設置是行不通的。事實上,您甚至可以根據不同的目的設置多個不同的設置。
返回 Fan Xpert 的主屏幕。按保存個人資料按鈕。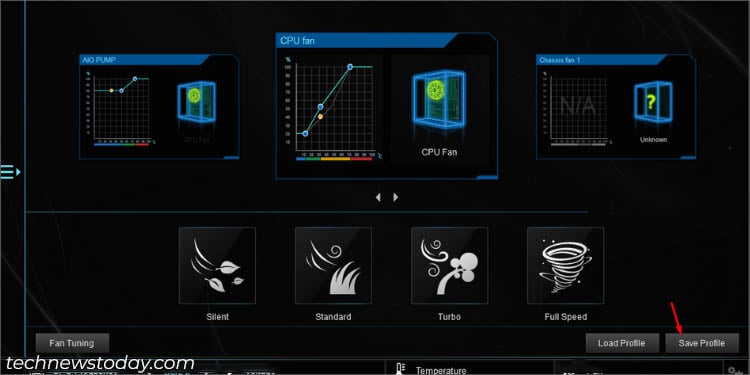
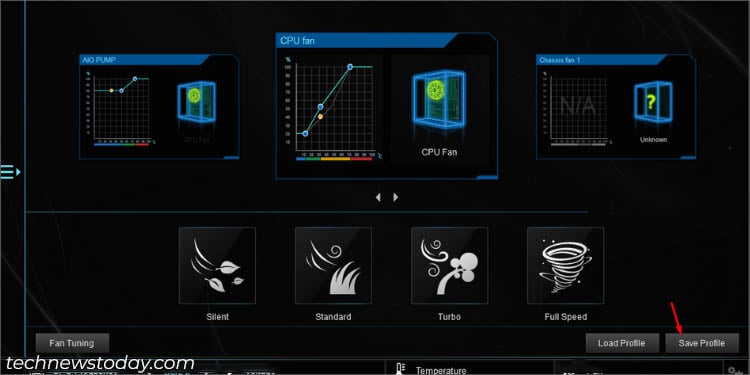 在新對話框中,輸入所需的配置文件名稱,然後按保存。 technewstoday.com/wp-content/uploads/2023/07/set-profile-name-and-save.jpg”height=”375″width=”750″>
在新對話框中,輸入所需的配置文件名稱,然後按保存。 technewstoday.com/wp-content/uploads/2023/07/set-profile-name-and-save.jpg”height=”375″width=”750″>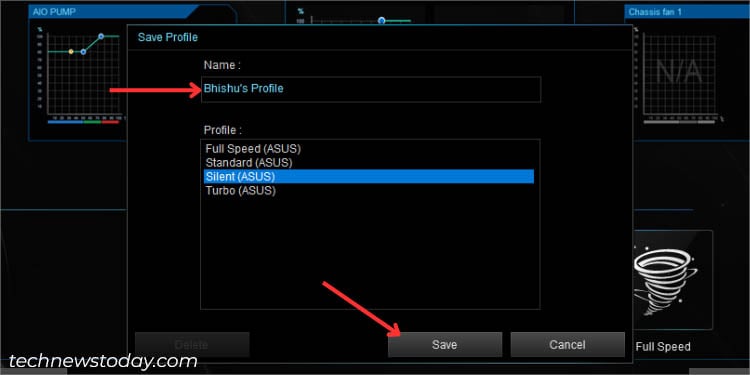
在不同的配置文件之間加載或切換也不乏味根本任務:
單擊保存配置文件旁邊的加載配置文件按鈕。選擇您的個人資料並選擇加載選項。 最後驗證配置是個好主意。
嘗試華碩 AI 散熱
華碩在 Fan Xpert 4 應用程序中提供最新的 AI 散熱技術,讓我們興奮不已,該技術可以控制風扇速度就像餡餅一樣簡單。定制方面不再令人頭疼,因為其自適應風扇調節可根據當前負載和溫度提供最佳冷卻。
您可以選擇自動或手動調整,各有各的好處。前者只需單擊一下即可激活,而後者則在繪製所需的風扇速度曲線時包含參考點。
AI 散熱已在某些 Intel 系列中引入(特別是 Z690、 B660、Z590 和 Z490)。您可以參考華碩官方頁面了解您的型號是否支持此功能。
其他方式
雖然我已經強調了更多在華碩 BIOS 和上面的 AI Suite 3 應用程序上,還有一些其他方法來控制風扇。您可以利用風扇的OEM 或第三方應用,設置主動/被動Windows 策略,甚至獲得硬件控制器。
另外請注意,上述方法僅適用於直接連接到主板的風扇。如果您想配置 GPU 風扇速度,我建議使用華碩推薦的 GPU Tweak 應用程序,這完全是另一個討論。