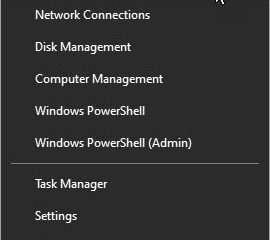@media(min-width:0px){}雖然 tarball 文件在 Linux 世界中更為常見,但您在 Windows 世界中也可能偶爾會遇到它們。例如,許多開源項目使用.tar.gz、.tgz 或.gz 文件壓縮格式。好消息是,Windows 11 原生支持解壓縮和提取 tar.gz 文件。
這份快速簡便的指南向您展示瞭如何在 Windows 11 上解壓縮或提取 tar 文件,例如.tar.gz、.tgz、.gz 等,而無需使用 7-zip 或 WinRAR 等第三方軟件。
@media(min-width:0px){}
解壓縮.tar.gz、.tgz、 Windows 11 上的.gz 文件
要在 Windows 11 上解壓縮 tar 文件(例如.tar.gz、.tgz 和.gz),您可以使用命令提示符和 tar-xvzf 命令。操作方法如下。
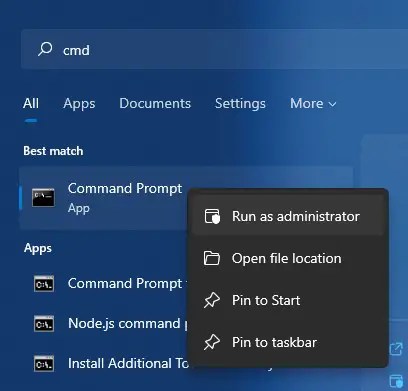
首先,按鍵盤上的“開始”鍵或任務欄上的“開始”圖標。這將打開“開始”菜單。接下來,開始輸入“命令提示符”。看到命令提示符結果後,右鍵單擊它並選擇“以管理員身份運行”選項。
上述操作將打開具有管理員權限的命令提示符窗口。在命令窗口中,運行以下命令,同時替換源路徑和目標路徑。這裡的源路徑是.tar.gz 文件路徑,目標路徑是您想要解壓 tar 文件的位置。
tar-xvzf C:/source/path/to/filename.tar.gz-C C:/destnation/path/to/folder
只要執行該命令,tar 就會解壓並解壓該文件。提取的內容將保存到目標文件夾。@media(min-width:0px){}
對於您的工作人員,-xvzf 和 C 標誌的含義如下:
@media(min-width:0px){}x:告訴 tar 應用提取 tar 文件。v:這是一個詳細標誌,在命令運行時顯示詳細的處理信息。這是一個可選標誌。如果需要,可以省略它。z:告訴 tar 應用程序使用 gzip 來提取 tar 文件。f:該標誌告訴 tar 應用程序 tar 文件的位置和文件名。C:告訴 tar 應用程序在哪裡提取 tar 文件。
僅此而已。在 Windows 上解壓縮 tar gz 文件就是這麼簡單。
我希望這個簡單易用的 Windows 操作指南對您有所幫助。
如果您遇到困難或需要幫助,請發送電子郵件,我會盡力提供幫助。
相關 Windows 操作指南: