如果您覺得自己沒有充分發揮 Gigabyte 系統的性能,那麼您應該檢查的第一件事就是 BIOS 中的 XMP 設置。將其視為以更高速度運行 RAM 的一鍵超頻工具。
您可以從高級內存設置部分或 BIOS 中的調整器選項卡啟用 Extreme Memory Profile (XMP)。在較新的基於 AM5 插槽的技嘉主板上,此設置也可能標記為 EXPO(超頻擴展配置文件)或 DOCP (直接超頻配置文件)。
由於 XMP 已預先配置了測試值,因此您通常可以順利使用這些配置文件。但在我測試的幾個系統上,配置文件將 RAM 頻率設置為高於 CPU 支持的頻率。這最終意味著配置重置和 XMP 不起作用。
注意:雖然 XMP 是預定義的,但它仍然是超頻,這意味著它將導致您的 RAM 和內存的保修失效。其他組件。
檢查 XMP 兼容性
為了確保您不會遇到像我上面提到的那樣的兼容性問題,您可以從產品的規格頁面驗證您的組件是否支持 XMP。
主板和 RAM 顯然需要支持 XMP。此外,您的 CPU 還必須支持配置文件中定義的 RAM 頻率。
最後一部分有點棘手。例如,我的 Ryzen 7 5700G 額定支持高達 3200MHz 的 RAM 速度。高性能 DDR4 模塊通常額定速度為 3600MHz 或 4133MHz。
在多個系統上測試 XMP 後,我發現某些 CPU(包括我自己的)可以在 4133MHz 等更高頻率下順利工作。其他人只支持官方支持的頻率或更低。
這裡的要點是,如果 XMP 將 RAM 頻率設置為 CPU 支持的值,您可以放心啟用它。但如果它將頻率設置為很高的值,您的CPU可能支持也可能不支持。
如果不支持XMP配置,重啟後可能會恢復。如果這種情況沒有自動發生並且您的電腦無法啟動,您可以手動重置 BIOS,將所有內容設置回默認值。
啟動至 BIOS/UEFI
雖然配置 XMP 的方法有多種,但通過 BIOS 進行配置是標準方法。在技嘉主板上,啟動時按 Del/F2 即可訪問 BIOS/UEFI 設置實用程序。
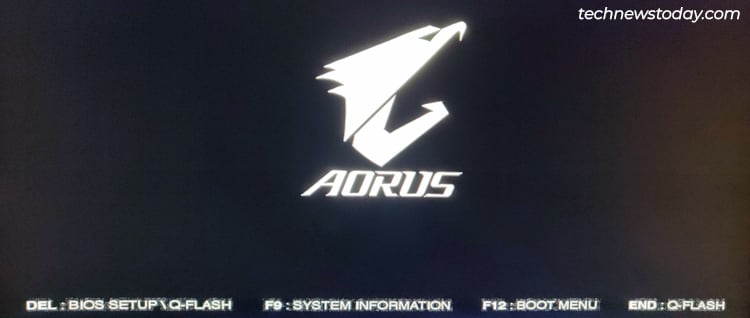
或者,您也可以連續重新啟動電腦 3 次以啟動到恢復環境。在那裡,您可以選擇故障排除 > 高級選項 > UEFI 固件設置。
找到 XMP 選項
技嘉 BIOS 有兩個用戶界面,您可以使用F2 鍵在簡單模式和高級/經典模式之間進行切換。
在簡單模式中,您可以從 DRAM 狀態部分配置 XMP。
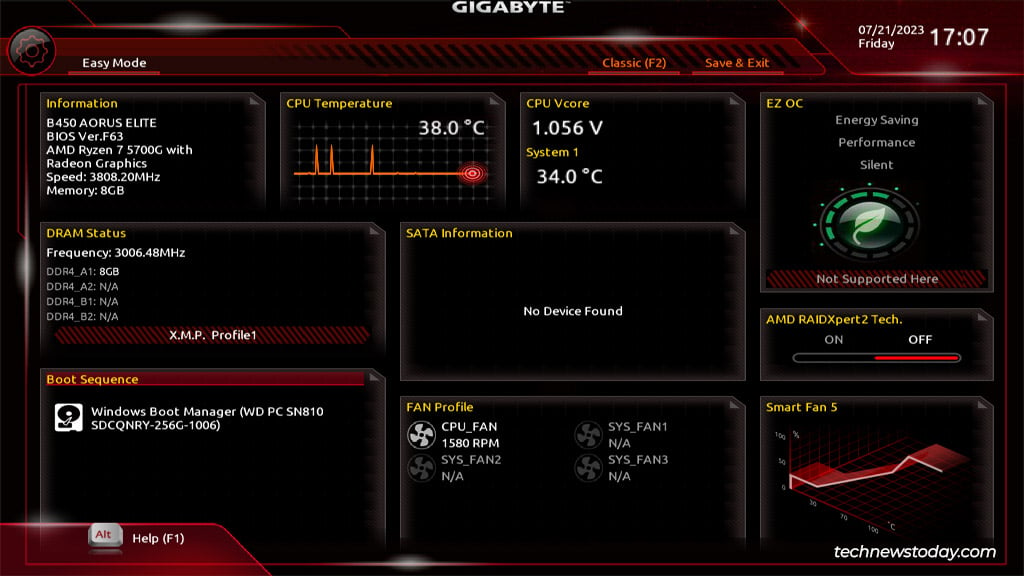
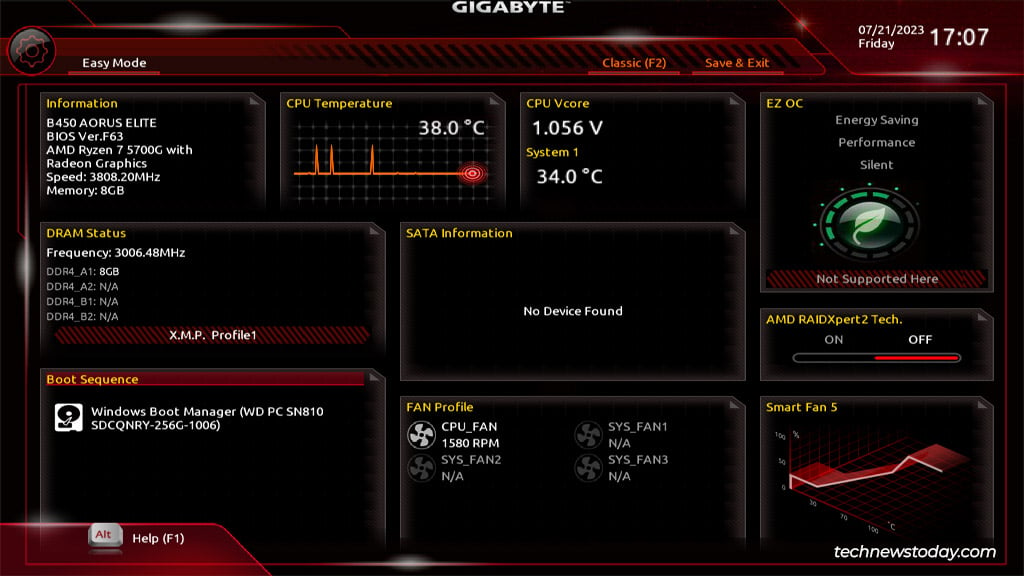
雖然這很方便,但大多數用戶應該從高級模式配置 XMP,因為這樣可以讓您更好地了解自己在做什麼。在高級模式中,前往 M.I.T.選項卡並打開高級內存設置。
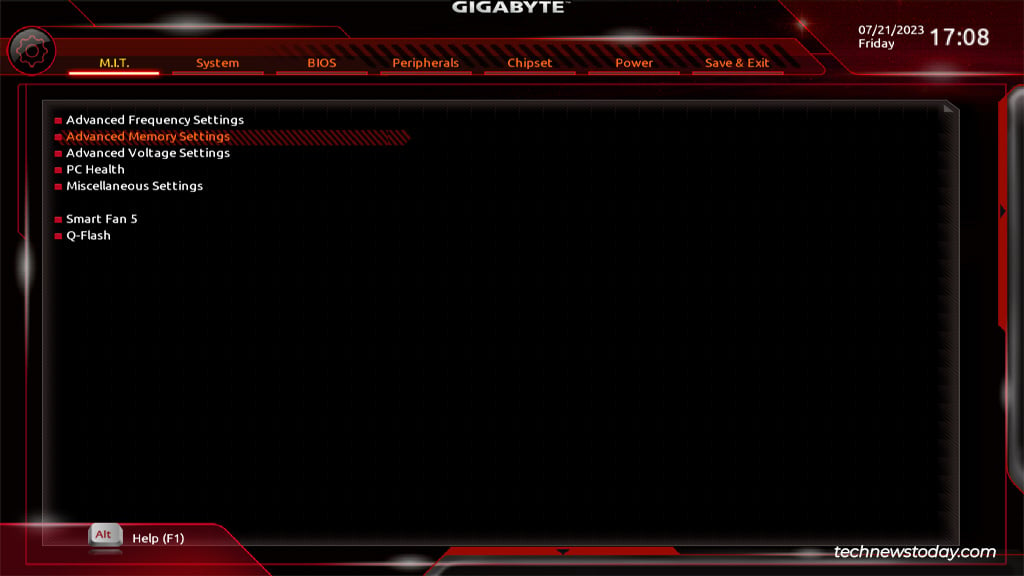
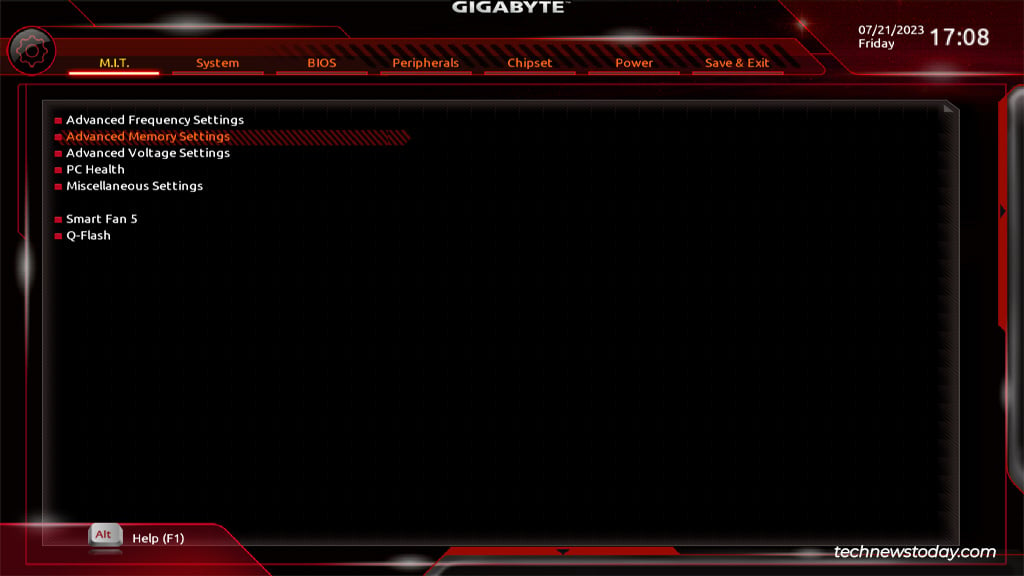
您可以在此處找到極限內存配置文件 (X.M.P.) 選項。
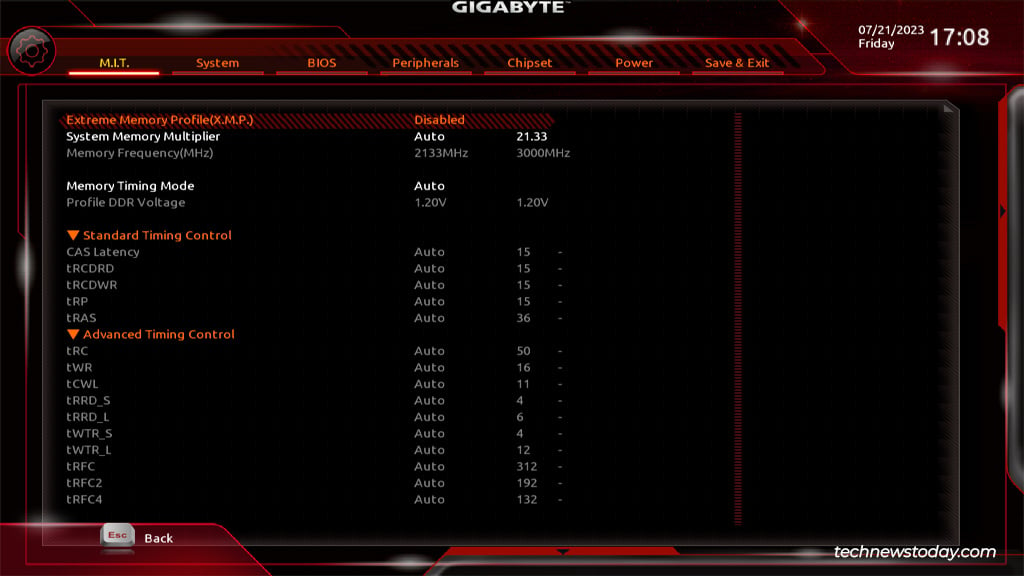
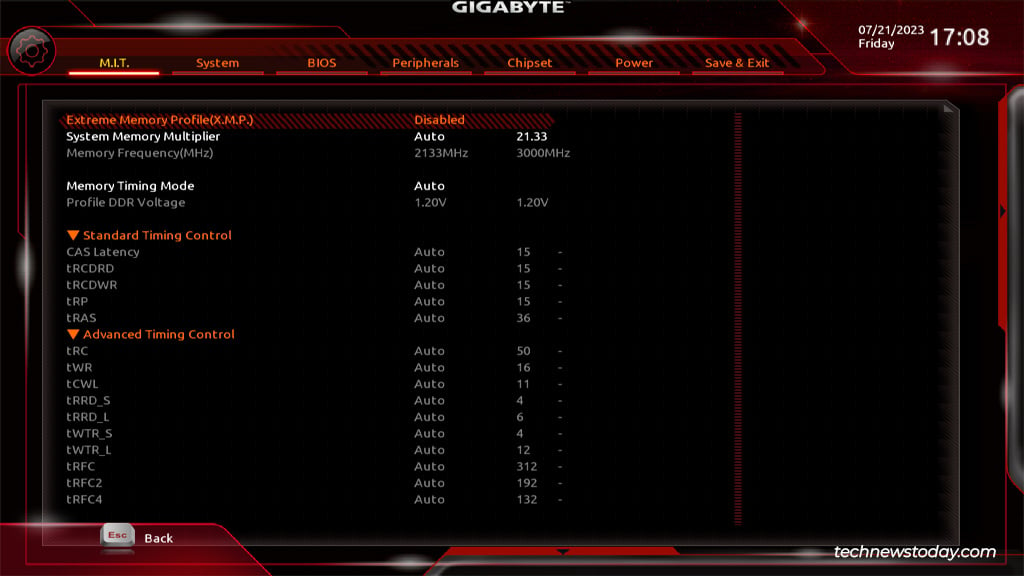
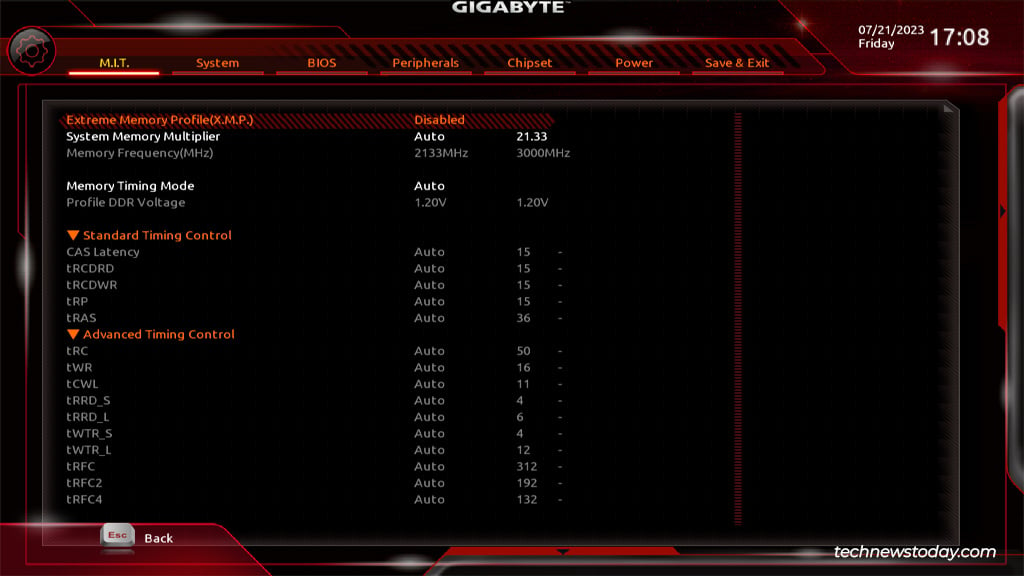
AORUS Z690 等高端技嘉主板上的 BIOS UI 略有不同。在此類主板上,您可以從“Tweaker”選項卡配置 XMP。
在 BIOS 中啟用 XMP
根據 RAM 模塊的不同,您可以從多個配置文件(不同的預設配置)或僅選擇一個配置文件。
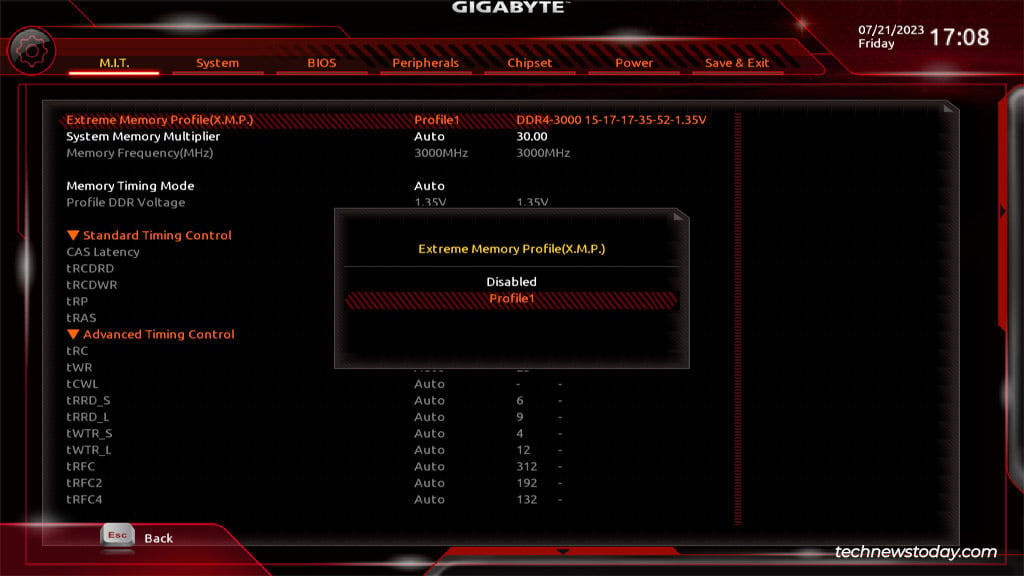
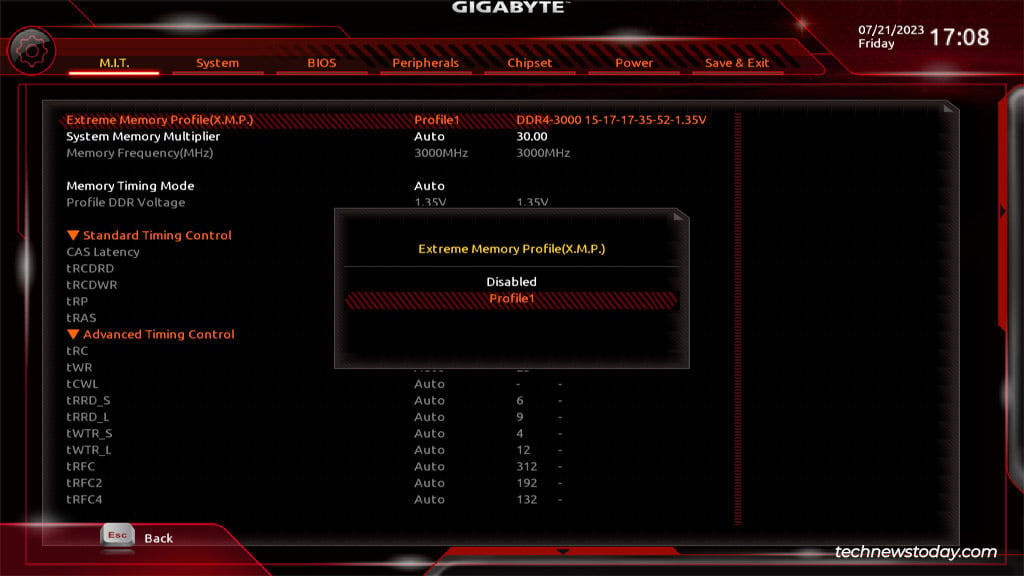
您可以向下滾動並檢查剛剛啟用的配置文件設置的頻率、電壓和時序。
然後按F1 0保存更改並退出。
測試性能和穩定性
最後但並非最不重要的一點是,您必須確保新配置是穩定的。第一個測試將在您退出 BIOS 並重新啟動後立即進行。
如果至少支持 XMP 配置文件,您的電腦將照常啟動。如果不支持,配置應自動重置。如果這種情況沒有發生並且您的電腦無法啟動,您可以如前所述手動重置 BIOS。
此時有兩種方法可以繼續操作。
如果XMP 有效,您可以照常使用系統並觀察性能改進。您甚至可以對 RAM 進行壓力測試,以確保系統穩定。如果XMP 不起作用,您可以嘗試設置為較低超頻的不同配置文件。如果其他配置文件不可用,您可以考慮手動超頻。如果您決定走這條路,我們有一份關於 RAM 超頻的詳細指南,其中包含分步說明。