在本指南中,我們將討論如何在 Windows 10 上清除和管理 TPM,並解釋這樣做的原因和時間。
可信平台模塊 (TPM) 技術用於為現代計算機和筆記本電腦提供基於硬件的安全性。 TPM 芯片可增強計算機安全性,並由 BitLocker 磁盤加密和 Windows Hello 等服務用來生成和存儲加密密鑰,以保護您的系統和數據免受黑客或惡意軟件的侵害。
從 Windows 10 和 Windows 11 開始,操作系統會自動初始化並獲取 TPM 的所有權,因此您無需執行任何額外操作。但由於在某些情況下您可能需要清除 TPM 密鑰,因此本指南將指導您如何執行此操作。
![]()
為什麼以及何時清除 TPM?
清除 TPM 涉及重置安全密鑰並刪除存儲的所有數據在 TPM 芯片上。當您遇到 TPM 問題或想要執行全新 Windows 安裝時,應刪除 TPM 密鑰。
以下是您可能需要清除 TPM 的一些原因:
TPM 故障排除:您在 TPM 管理控制台中收到錯誤“TPM 已準備好使用,但功能有所減少”。 (tpm.msc) 安裝新操作系統:在安裝新操作系統之前,TPM 清理將確保新操作系統可以完全使用任何必需的基於 TPM 的功能。 全新安裝/計算機重置:當您想要執行全新安裝或將電腦重置為出廠設置時,尤其是當您想要將電腦出售給其他人時。身份驗證和加密問題:如果您遇到 Windows Hello 身份驗證問題或 BitLocker 中的加密問題,清除 TPM 可以幫助解決這些問題。
如何在 Windows 10/11 中清除 TPM 密鑰。
注意事項:
清除 TPM 芯片會通過刪除安全密鑰將其恢復到非專有狀態,並強制 Windows 操作系統自動重新啟動它並再次取得它的所有權。在使用以下方法清除 TMP 之前,請考慮以下事項:
1. 清除 TMP 芯片可能會導致數據丟失,因此在繼續之前,請將受 TPM(例如使用 BitLocker)保護或加密的任何數據備份到外部存儲設備(例如 USB 硬盤)。
2. 未經 IT 管理員指示,請勿在不屬於您的設備(例如工作或學校電腦)上清除 TPM
3。始終從操作系統內部清除 TPM(例如,使用“tpm.msc“控制台),而不是直接從 UEFI 清除。
4。由於您的 TPM 安全硬件是計算機的物理部分,因此在清除 TPM 之前,您可能需要閱讀計算機附帶的手冊或說明,或者搜索製造商的網站。
方法 1:使用 TPM 管理控制台清除 TPM 密鑰。
重置 TPM 密鑰的第一種方法是使用可信平台模塊管理控制台(又名“tpm.msc“)。要執行此操作:
![]() + R 鍵打開運行命令框。
+ R 鍵打開運行命令框。
2.在運行命令框中,鍵入:tpm.msc,然後按Enter或單擊“確定”打開可信平台模塊管理控制台。
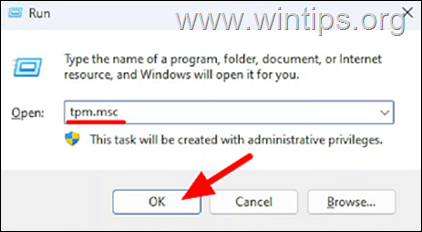
3. 在 TPM 管理控制台中,單擊“操作”菜單上的“清除 TPM…”。
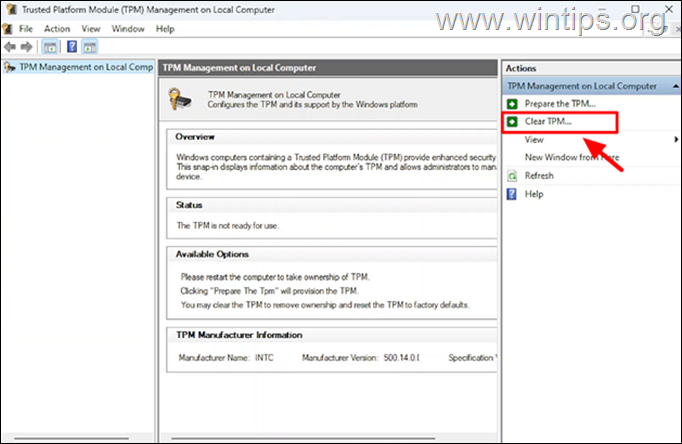
4.選擇“重新啟動“,然後按照屏幕上的說明完成該過程。 *
* 注意:在重新啟動過程中,UEFI 可能會提示您按下按鈕以確認您希望清除 TPM。
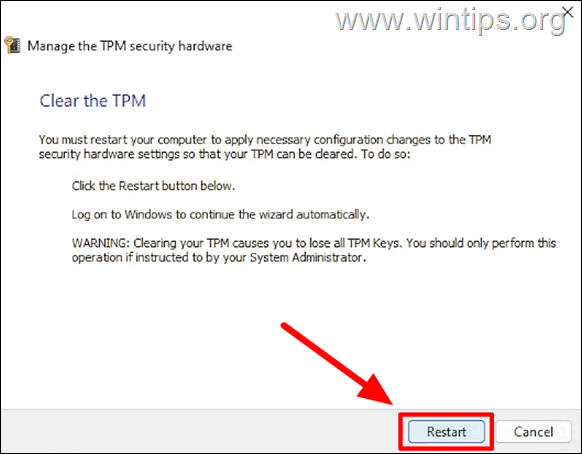 方法 2:從 Windows Defender 安全中心清除 TPM。
方法 2:從 Windows Defender 安全中心清除 TPM。
清除 TMP 密鑰的第二種方法是通過 Windows Defender 安全中心。
1. 在搜索框中,鍵入“設備安全“,然後單擊打開“設備安全”應用。
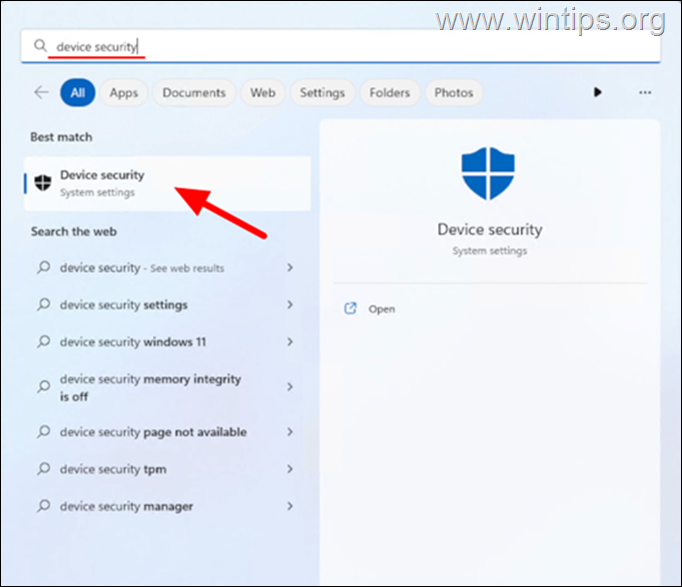
2. 點擊“安全處理器”下的“安全處理器詳細信息“。
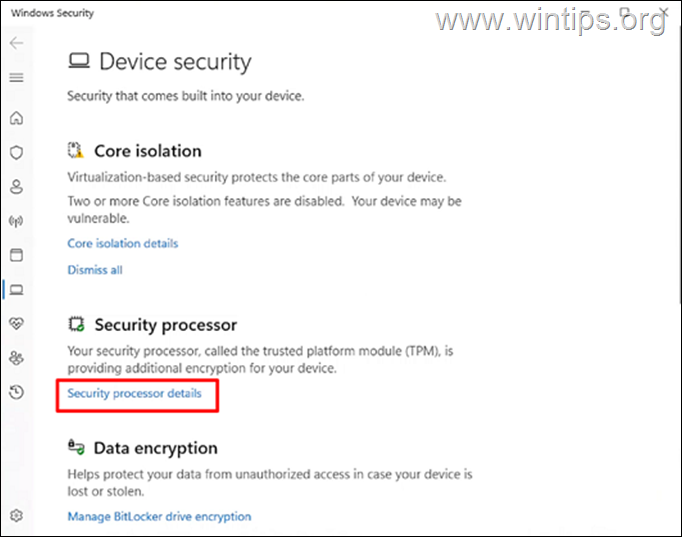
3. 然後點擊安全處理器故障排除
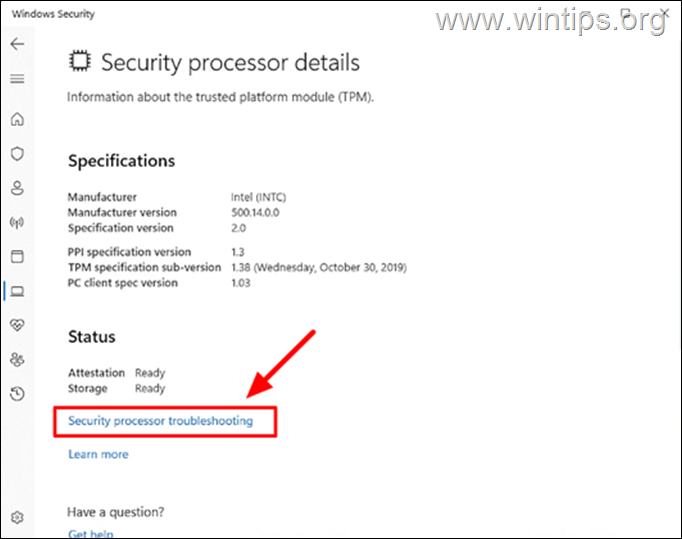
4. 現在,在“清除 TPM”部分中,單擊選擇並選擇清除 TPM 的任意原因。然後點擊下面的“清除 TPM“按鈕。
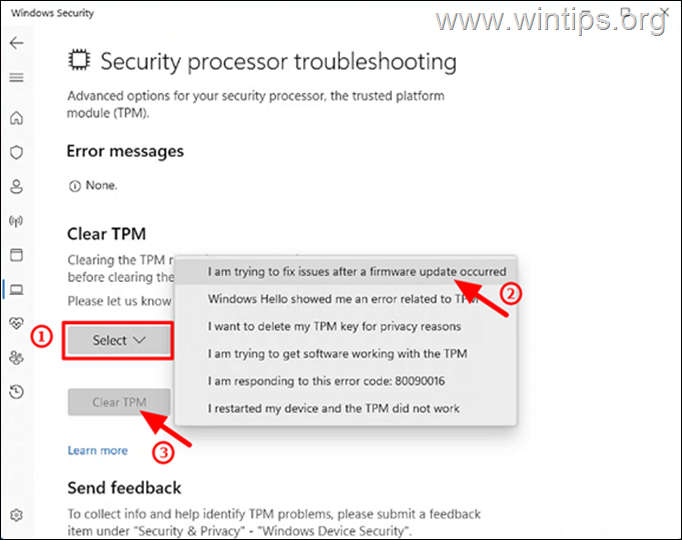
5. 最後,點擊清除並重新啟動,然後按照屏幕上的步驟完成該過程。*
* 注意:在重新啟動過程中,UEFI 可能會提示您按下按鈕以確認您希望清除 TPM。
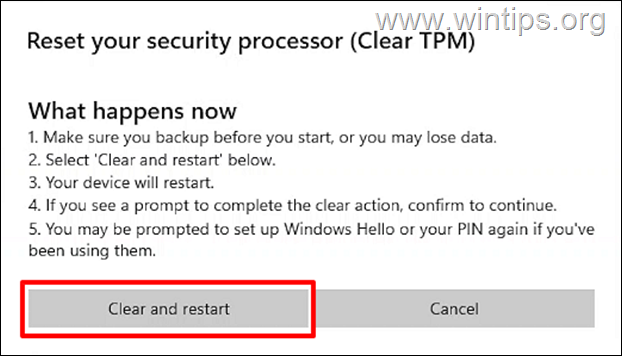
當您的計算機重新啟動時,Windows 將自動重新初始化 TPM 並取得其所有權。
方法 3:通過PowerShell清除TPM。
1. 在搜索框中輸入“powershell“。
2. 單擊在 Windows PowerShell 應用中以管理員身份運行。
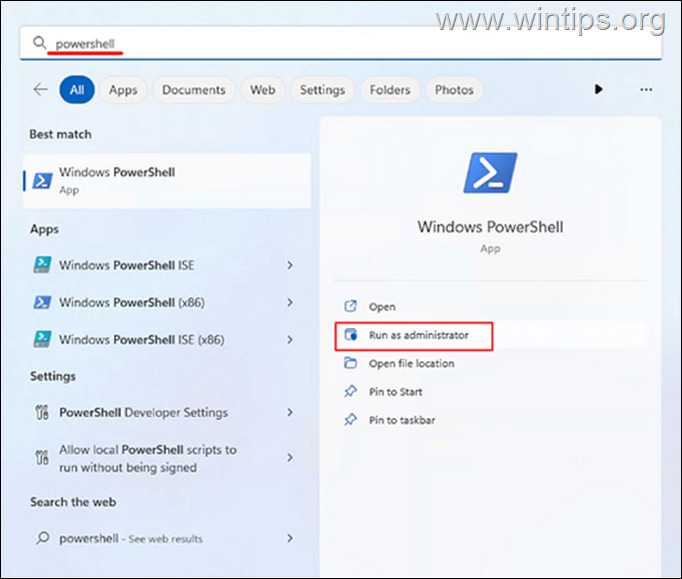
2. 在 PowerShell 中輸入以下 cmdlet“clear-tpm“,然後重新啟動以清除 TPM。 *
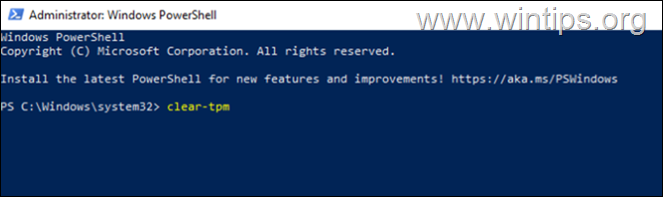
* 注意:上述命令(“clear-tpm“)通過使用存儲在註冊表中的所有者授權值(而不是指定值或使用文件中的值)來重置 TPM。如果運行上述命令後遇到錯誤,請嘗試其他方法之一或使用以下命令:
Initialize-Tpm-AllowClear $true
就是這樣!哪種方法適合您?
請留下您對您的經歷的評論,讓我知道本指南是否對您有幫助。請喜歡並分享本指南以幫助他人。

