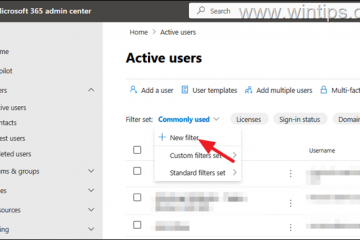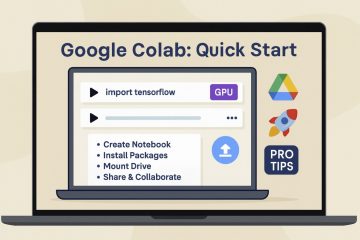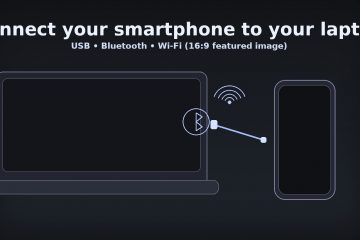默認的 Windows Mail 應用程序是一個易於使用的電子郵件客戶端,支持所有流行的帳戶類型,包括 Outlook、Hotmail、Yahoo、Gmail、和 iCloud。儘管該應用程序是 Microsoft 最可靠的產品之一,但它有時仍會困擾您。一個這樣的例子是郵件應用程序無法在 Windows 上顯示您的所有電子郵件。如果您遇到這種情況,我們將向您展示如何永久解決該問題。
目錄
1.檢查郵箱同步設置
您應該做的第一件事是檢查同步設置,以確保郵件應用程序配置為自動同步您的所有電子郵件。
1. 在您的 PC 上打開 郵件 應用程序。點擊左下角的齒輪形圖標,然後從右側顯示的菜單中選擇管理帳戶。
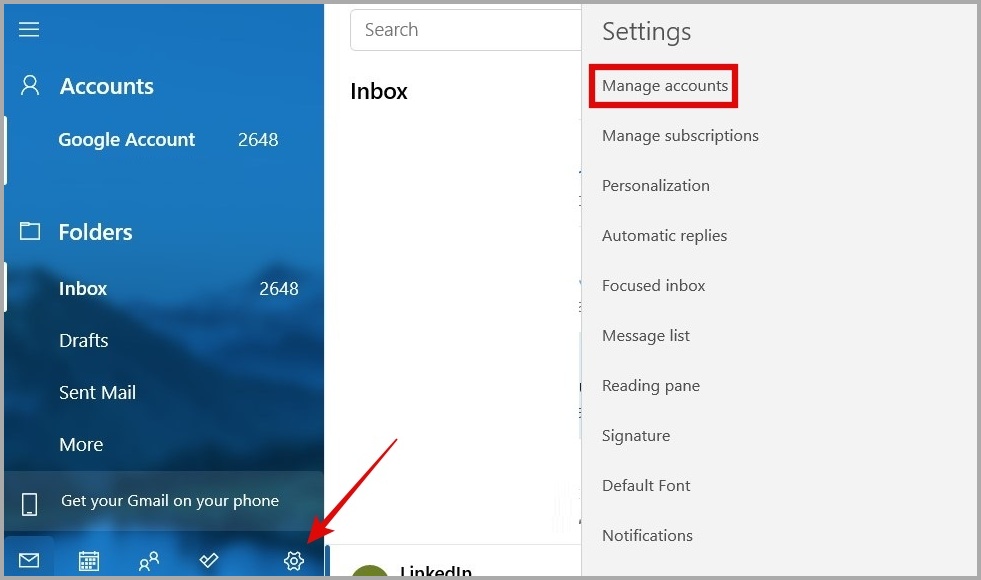
2. 點擊您的電子郵件帳戶以打開其設置。
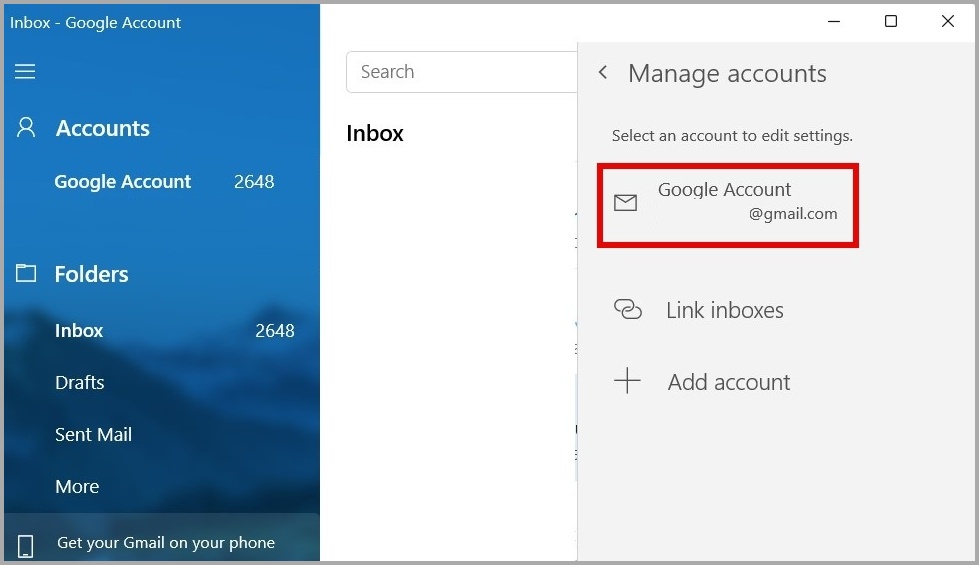
3.點擊更改郵箱同步設置。
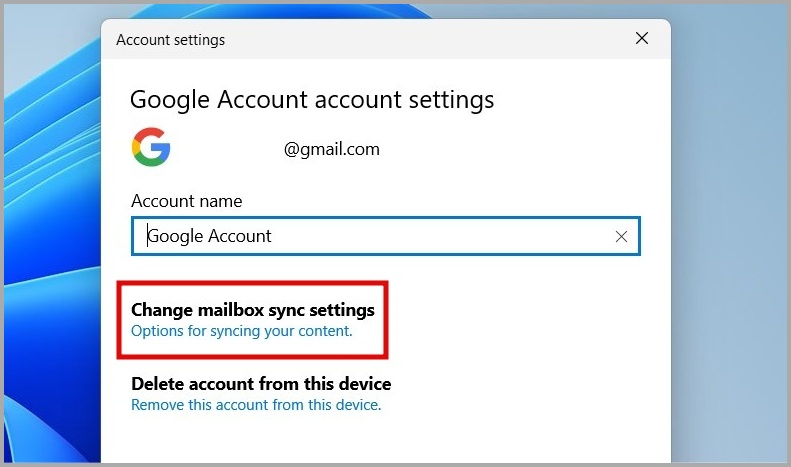
4. 在下載新內容下,選擇隨著項目到達以實時同步新電子郵件。
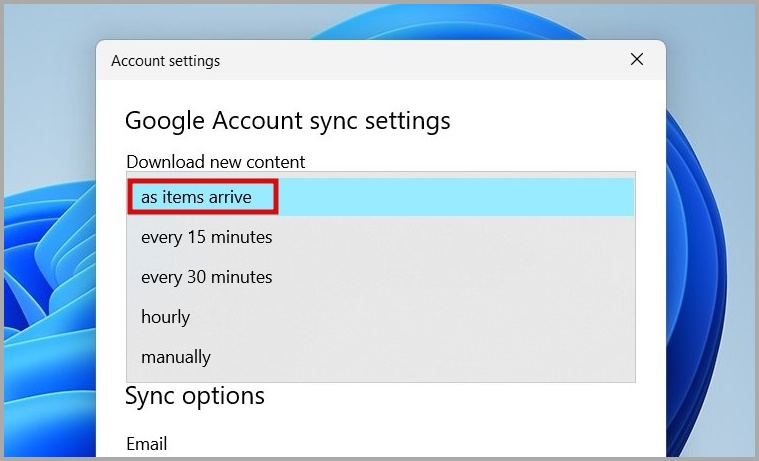
5.在下載電子郵件表單下,選擇隨時在郵件應用中查看您的所有電子郵件。
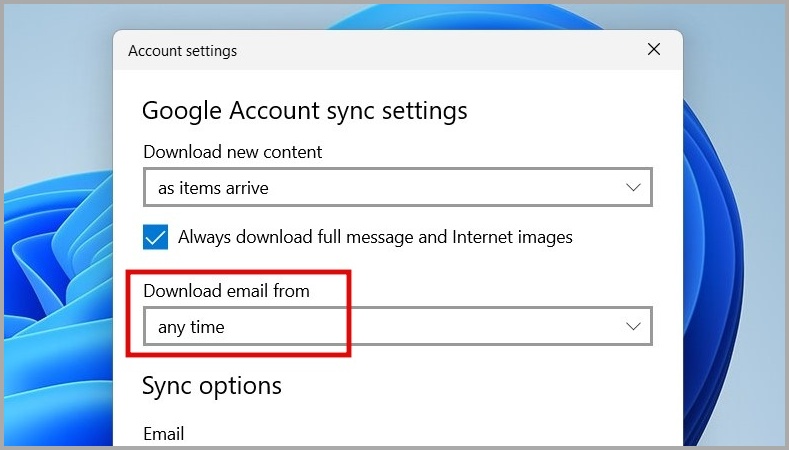
6.最後,在同步選項下,啟用電子郵件旁邊的開關,然後點擊完成。
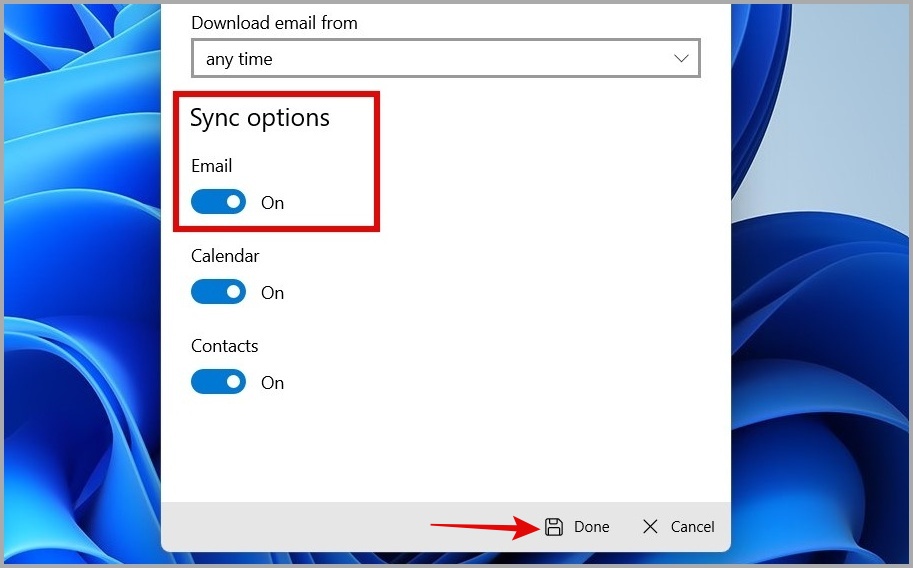
2.檢查郵件應用程序權限
接下來,您需要檢查 Windows Mail 應用程序是否具有訪問您的電子郵件的必要權限。否則,Mail 應用程序可能無法在 Windows 上顯示您的所有電子郵件。
1. 按 Windows 鍵 + S 打開搜索菜單。在搜索框中輸入 mail,右鍵單擊第一個結果,然後選擇 App settings。
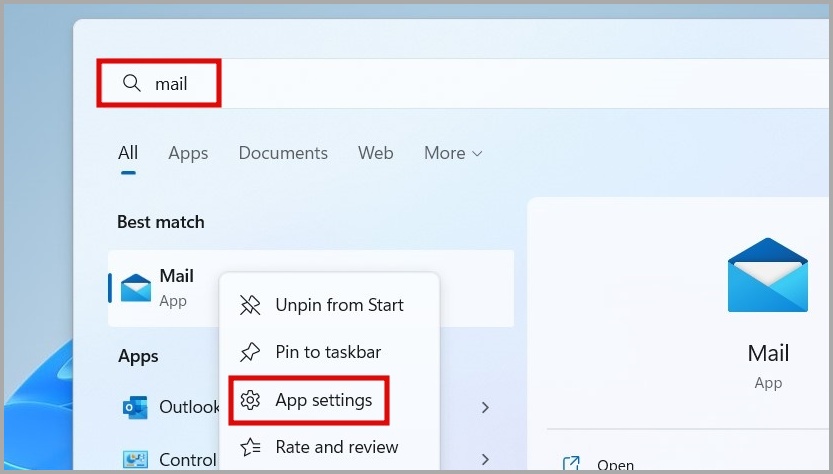
2.在應用權限,打開電子郵件選項。由於郵件和日曆在 Windows 上緊密集成,您還需要允許該應用訪問您的日曆。
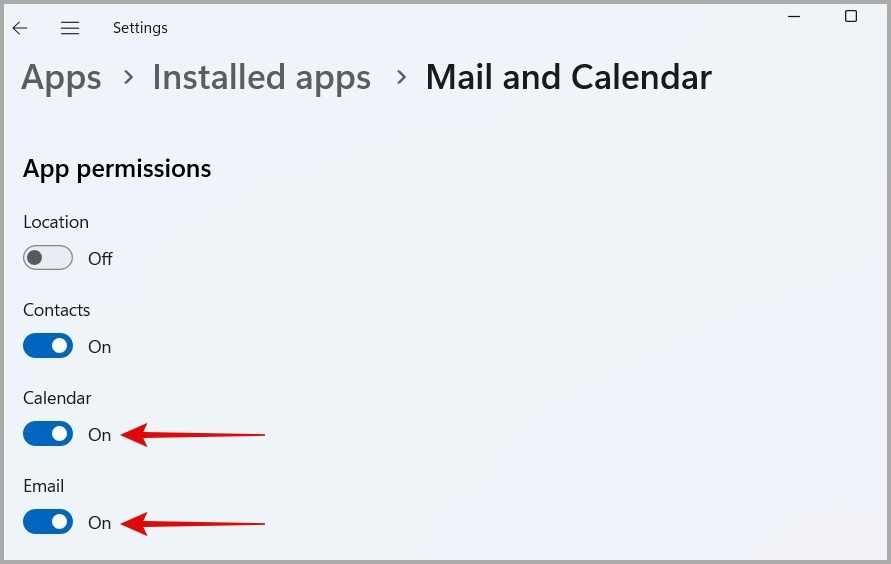
3。刪除並重新添加您的帳戶
您的帳戶的臨時問題也可能會阻止 Windows 上的郵件應用程序顯示您的所有電子郵件。您可以嘗試從郵件應用程序中刪除您的帳戶,然後重新添加,看看是否有幫助。
1. 在郵件應用程序中,點擊 齒輪形圖標 在左下角打開設置。
2. 從右側顯示的菜單中選擇管理帳戶。
3.單擊您的電子郵件帳戶以打開其設置。
4.選擇從中刪除帳戶設備。
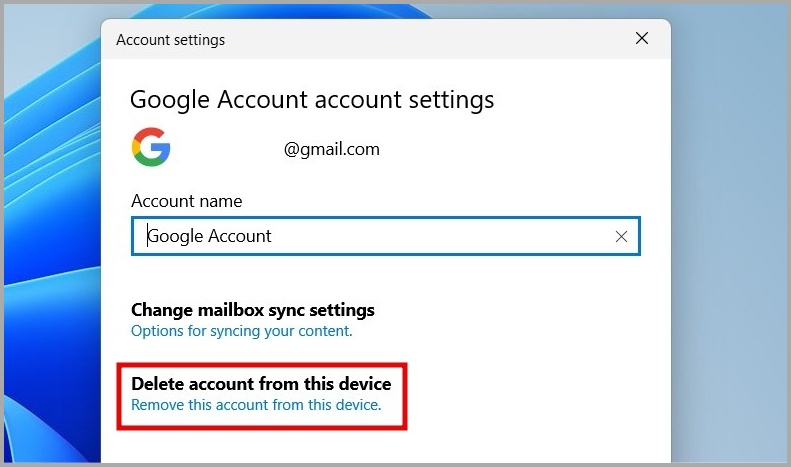
刪除後,重新啟動郵件應用程序並再次添加您的帳戶。
4.允許郵件應用程序通過 Windows 防火牆
Windows Mail 可能無法同步數據的另一個原因是應用程序被 Windows Defender 防火牆阻止。這是您可以採取的解決方法。
1.按Windows鍵+R打開運行對話框。在框中鍵入 control firewall.cpl 並按 Enter。
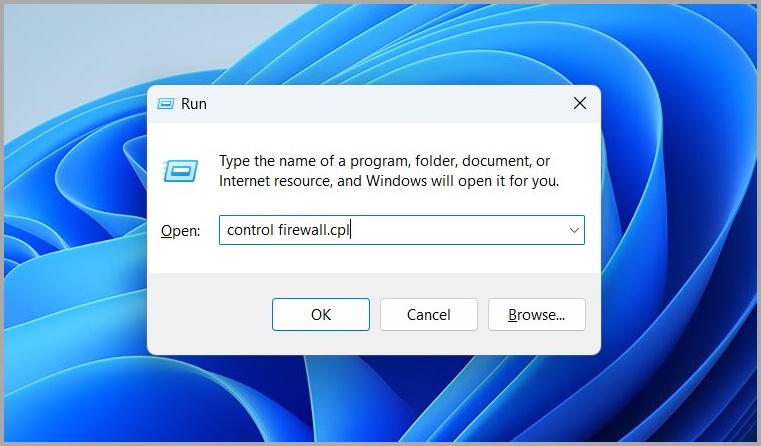
2. 選擇 允許應用程序或通過左窗格中的 Windows Defender 防火牆 功能。
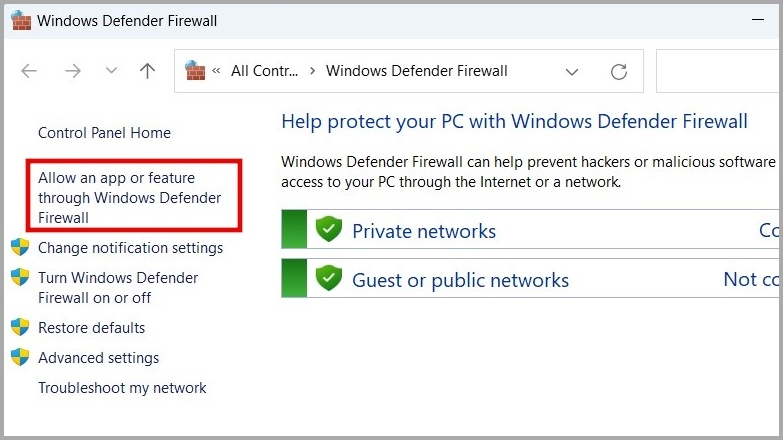
3. 點擊更改設置按鈕。在列表中找到 Mail & Calendar 應用,並標記其旁邊的 Private 和 Public 複選框。然後,點擊確定。
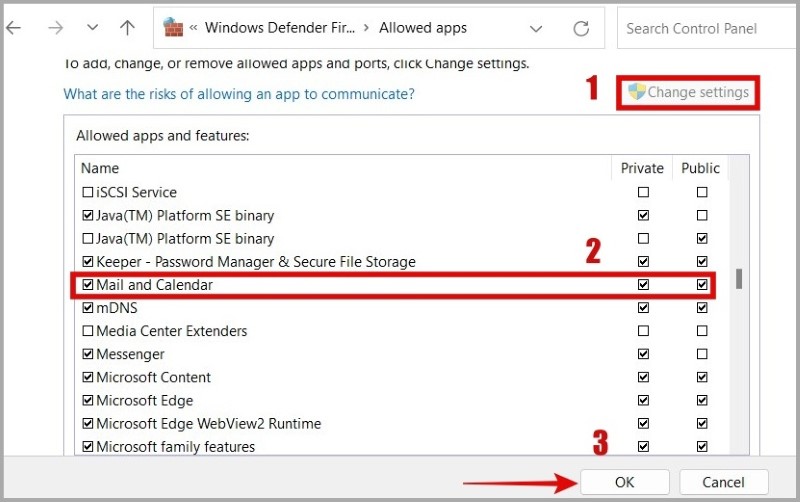
5.暫時禁用第三方防病毒程序
有時,您 PC 上的第三方防病毒程序也會阻止“郵件”應用正常運行。要推翻這種可能性,您可以暫時禁用防病毒程序,看看是否能解決問題。
如果這可以解決您的問題,您可能需要切換到更可靠的防病毒程序。
6.運行 Windows 應用商店應用疑難解答
Windows 應用商店應用疑難解答是一種方便的工具,用於解決 Windows 應用的常見問題。因此,如果問題仍然存在,您應該考慮運行疑難解答。
1. 按 Windows 鍵 + S 打開搜索菜單,鍵入查找並修復 Windows 應用商店應用的問題並選擇出現的第一個結果。
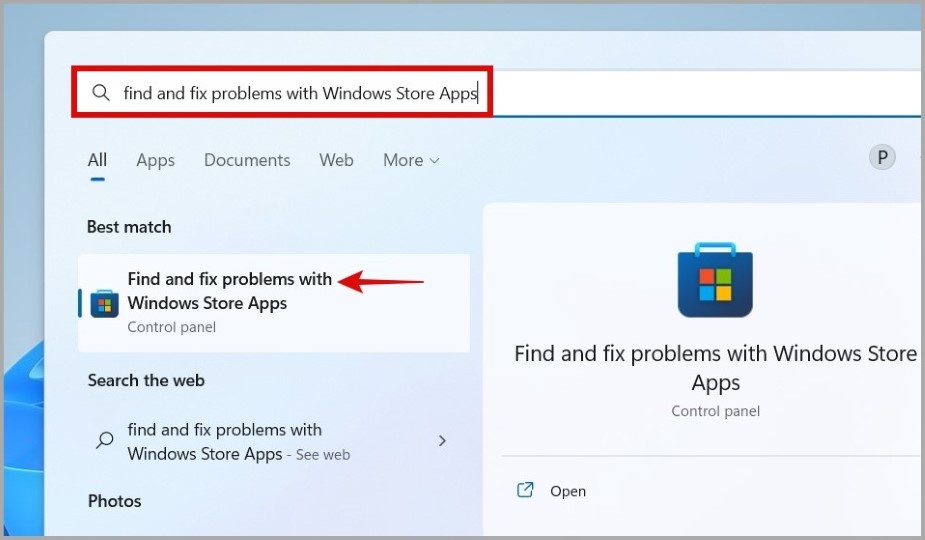
2. 點擊下一步並按照屏幕上的提示運行疑難解答。
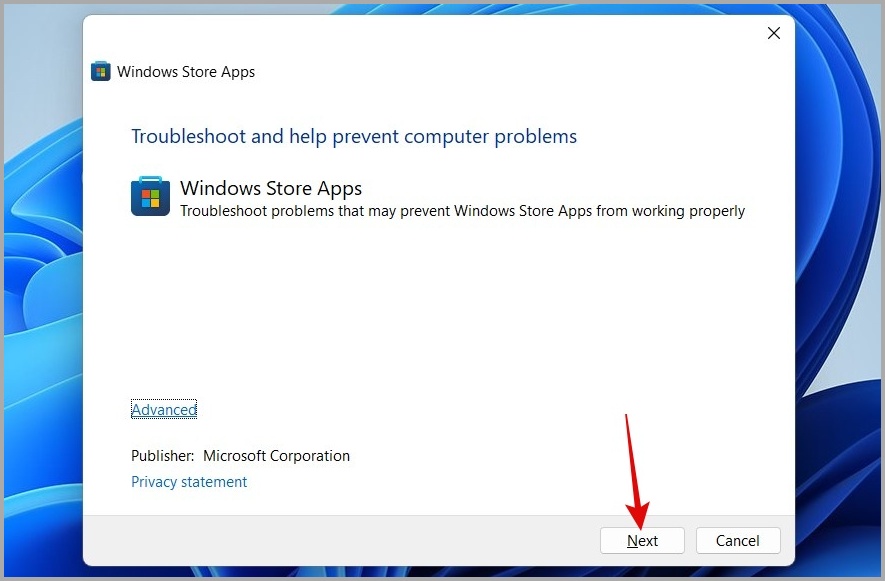
7.修復或重置郵件應用
如果郵件應用仍然無法加載您的所有電子郵件,您可以嘗試從“設置”應用修復它。以下是您可以執行的操作。
1.按 Windows 鍵 + S 打開搜索菜單,輸入 Mail,然後選擇 App settings。
2. 在 Reset 部分下,點擊 >修復。
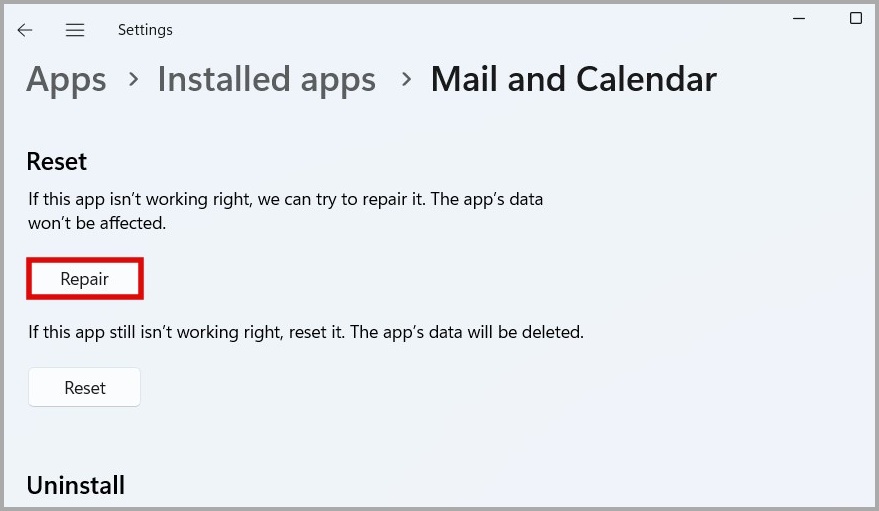
如果修復應用程序不起作用,您可以嘗試從同一菜單重置應用程序。這將清除所有應用數據並將應用恢復為默認設置。
8.更新郵件應用程序
Microsoft 會定期發布其原生應用程序的更新,以添加功能、提高性能並修復錯誤。如果您有一段時間沒有更新 Mail 應用程序,現在可能是這樣做的好時機。
前往 Microsoft Store 並為 Mail 應用程序安裝任何待處理的更新,並檢查問題是否存在仍然存在。
常見問題解答
1.重置郵件應用程序會刪除電子郵件嗎?
不,重置郵件應用程序不會刪除您的電子郵件。它只會將應用設置恢復為默認值。
2.如何強制 Windows Mail 同步?
您可以單擊郵件列表上方的“同步”按鈕手動同步 Windows Mail 應用程序。
你有郵件
Windows Mail 應用程序的這些問題至少可以說是令人惱火的。希望通過上述解決方案可以幫助您解決問題。但是,如果這些解決方案都不起作用,您可能需要嘗試不同的電子郵件客戶端,例如 Microsoft Outlook 或 Thunderbird.