您可以通過選擇文件夾並按 Del 鍵或右鍵單擊文件夾並選擇刪除來輕鬆刪除 Windows 上的文件夾。如果您不希望已刪除的文件夾在回收站中保留 30 天,您也可以按 Shift + Del 鍵永久刪除該文件夾。
但是,有時您將無法刪除該文件夾。通過傳統方式刪除文件夾,它可能會顯示諸如“文件夾正在使用”或“您需要管理員權限…”之類的錯誤,在這種情況下,您需要使用命令行界面或通過各種其他方式。
注意:如果您想在 Windows 上強制刪除文件而不是文件夾,可以查看我們的其他文章。
使用命令提示符
您可以通過在命令提示符下運行 rd/s/q 命令來輕鬆強制刪除文件夾。/s 和/q 參數將強制刪除目標文件夾及其所有子文件夾,而不會出現確認提示。
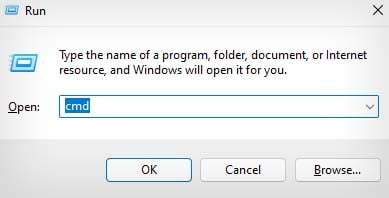 按 Windows + R 熱鍵打開“運行”對話框。輸入 cmd 並按 Ctrl + Shift + Enter 打開提升的命令提示符。
按 Windows + R 熱鍵打開“運行”對話框。輸入 cmd 並按 Ctrl + Shift + Enter 打開提升的命令提示符。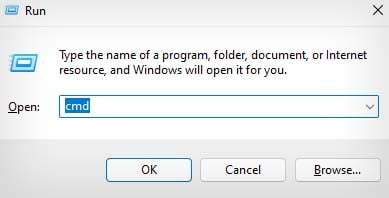 現在,輸入命令 rd/s/q “文件夾位置”。例如 rd/s/q “C:\Windows Backup\Old Backups”將刪除舊備份文件夾。
現在,輸入命令 rd/s/q “文件夾位置”。例如 rd/s/q “C:\Windows Backup\Old Backups”將刪除舊備份文件夾。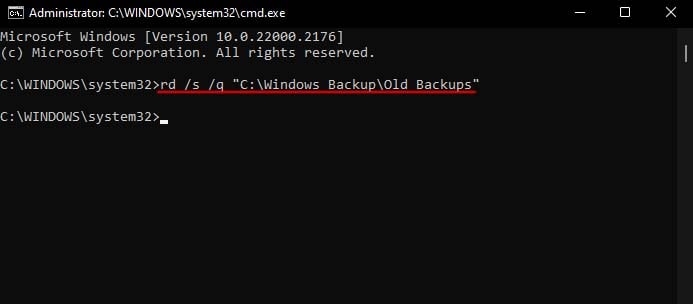
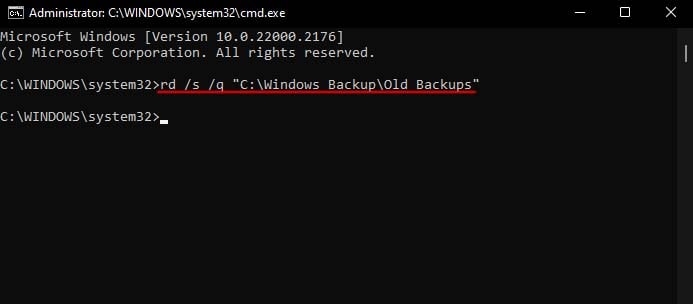 如果您不知道如何查找文件夾的位置,可以在文件資源管理器上右鍵單擊該文件夾 並選擇複製為路徑。
如果您不知道如何查找文件夾的位置,可以在文件資源管理器上右鍵單擊該文件夾 並選擇複製為路徑。
如果您無法刪除某個文件夾,因為它顯示“無法找到此項目…”,則該文件夾或其子文件夾之一可能包含無效的尾隨字符。在這種情況下,您可以添加 \\? \ 語法添加到命令中的完整路徑。
這將使用文件夾的長設備路徑並強制刪除它。
例如,rd/s/q “\\ ?\C:\Windows Backup\Old Backups”
使用 PowerShell
您還可以從 PowerShell 命令行界面強制刪除文件夾。它與使用命令提示符非常相似,您將使用帶有-recurse 和-force 參數的remove-item cmdlet。
-recurse 參數會在沒有提示確認的情況下刪除文件夾,並且-force參數將強制刪除該文件夾。
按 Windows + R 快捷鍵打開運行實用程序。輸入 powershell 和 Ctrl + Shift + Enter 以使用管理員訪問權限打開 PowerShell 。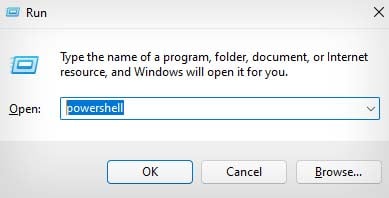
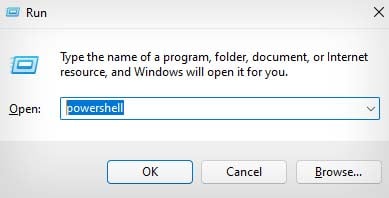 輸入命令remove-item-recurse-force“文件夾位置”
輸入命令remove-item-recurse-force“文件夾位置”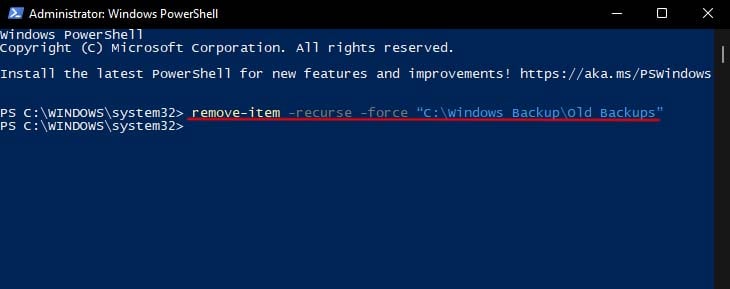
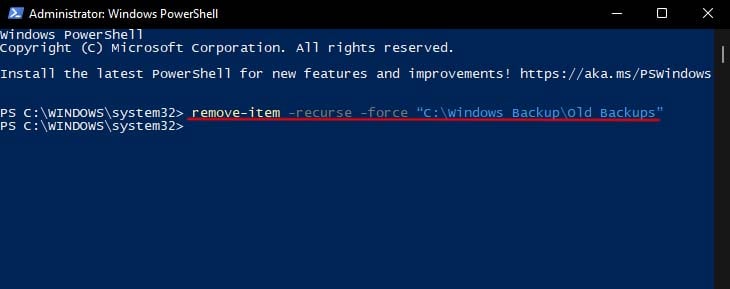
取得文件夾的所有權
有時,即使擁有管理員訪問權限,您可能無法刪除文件夾。這種情況通常發生在該文件夾不屬於您(系統管理員)的情況下。大多數情況下,它們是系統文件夾。
但是,作為系統管理員,您可以強制獲得該文件夾的所有權。然後,您只需刪除該文件夾即可。
確保您使用管理員帳戶登錄 Windows。右鍵單擊該文件夾並選擇屬性。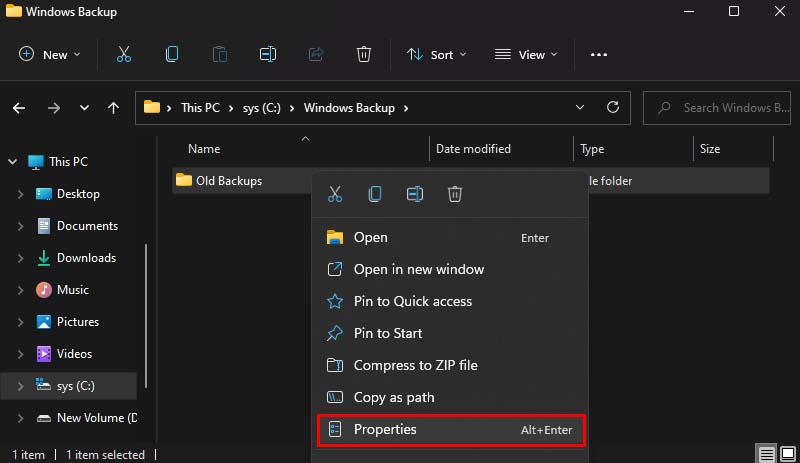 選擇安全選項卡,然後單擊高級。
選擇安全選項卡,然後單擊高級。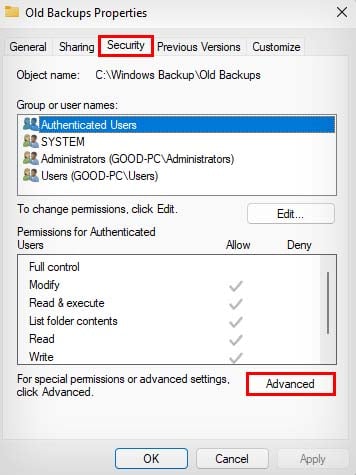
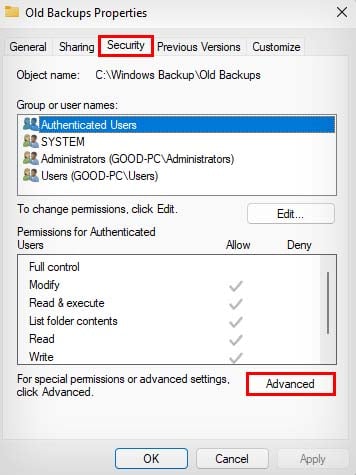 在所有者旁邊,點擊更改。
在所有者旁邊,點擊更改。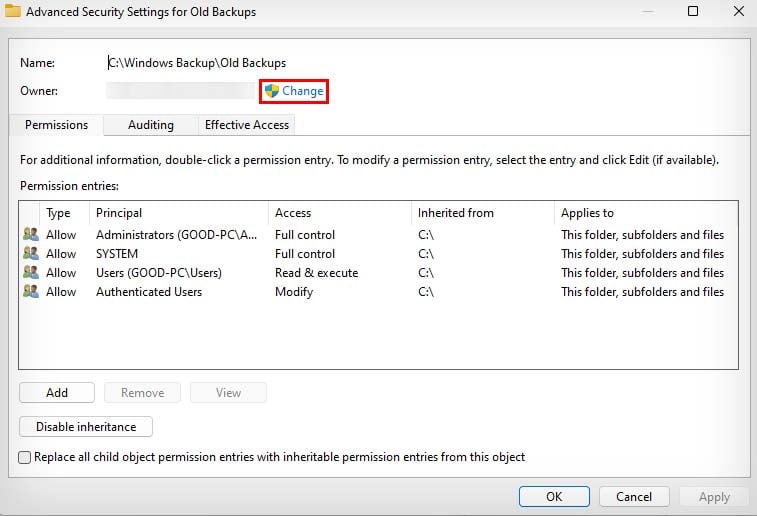
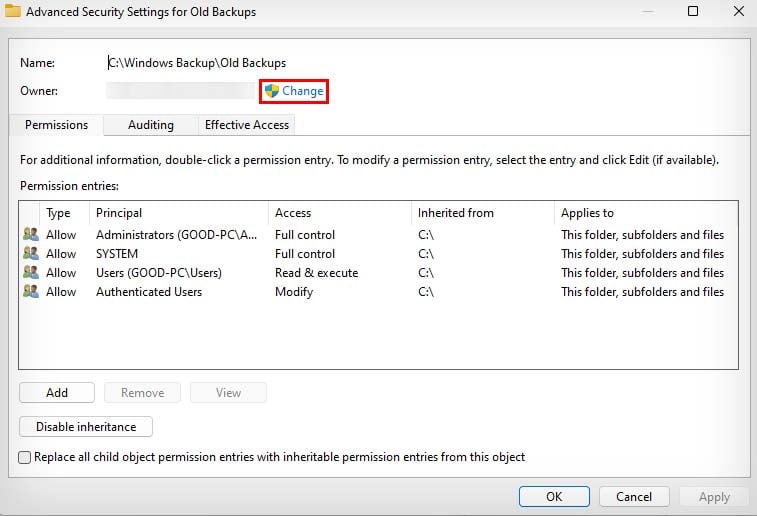 在文本字段中,輸入您當前登錄的帳戶用戶名,然後單擊檢查名稱。如果輸入的用戶名有效,它將自動更改為您的設備名稱和用戶名。
在文本字段中,輸入您當前登錄的帳戶用戶名,然後單擊檢查名稱。如果輸入的用戶名有效,它將自動更改為您的設備名稱和用戶名。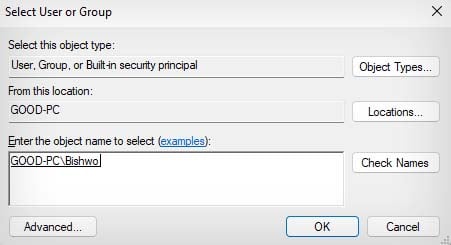
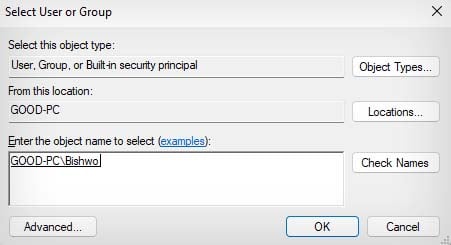 單擊確定,然後再次單擊確定。單擊編輯並選擇用戶(設備名稱\用戶)。在完全控制旁邊,確保選擇允許。
單擊確定,然後再次單擊確定。單擊編輯並選擇用戶(設備名稱\用戶)。在完全控制旁邊,確保選擇允許。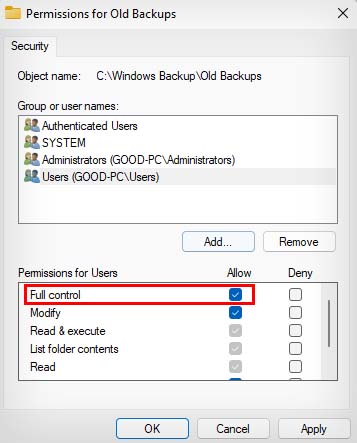 單擊確定,然後再次單擊確定。現在,您可以正常刪除該文件夾了。
單擊確定,然後再次單擊確定。現在,您可以正常刪除該文件夾了。
在安全模式下刪除文件夾
如果文件夾正在被應用程序或服務使用,您將無法通過常規方式刪除該文件夾。您可以查找哪個應用程序正在使用該文件夾,並從任務管理器結束其進程。然後,您就可以將其刪除。
但是,如果您找不到哪個應用程序正在使用該文件夾,您可能需要啟動到安全模式。這可確保 Windows 在基本狀態下啟動,不會運行不必要的應用程序和服務。不管怎樣,讓我們看看如何做到這一點:
轉到開始按鈕,然後單擊電源按鈕圖標。按住Shift鍵並單擊重新啟動進入Windows恢復環境(WinRE)。轉至疑難解答 > 高級選項 > 啟動設置,然後點擊重新啟動。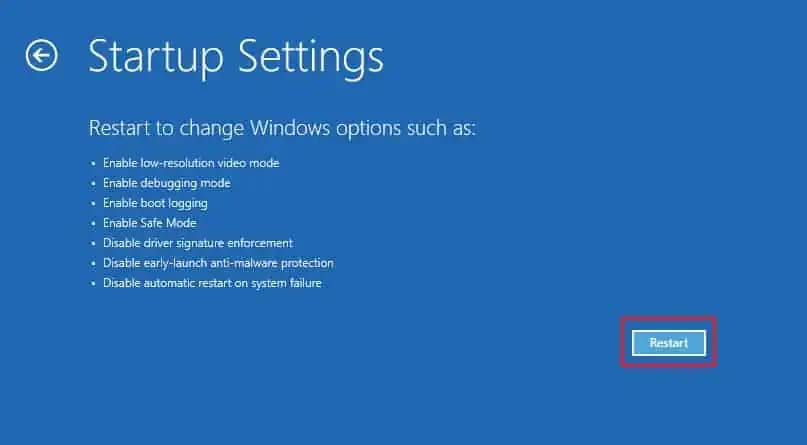
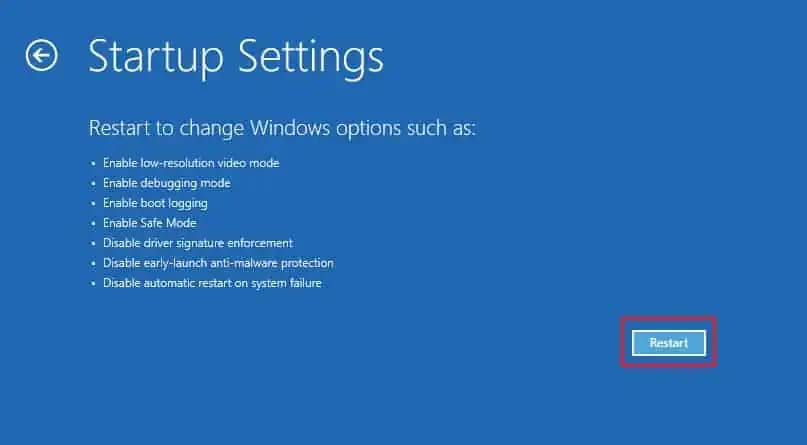 重啟完成後,按F4 或4啟動進入安全模式。
重啟完成後,按F4 或4啟動進入安全模式。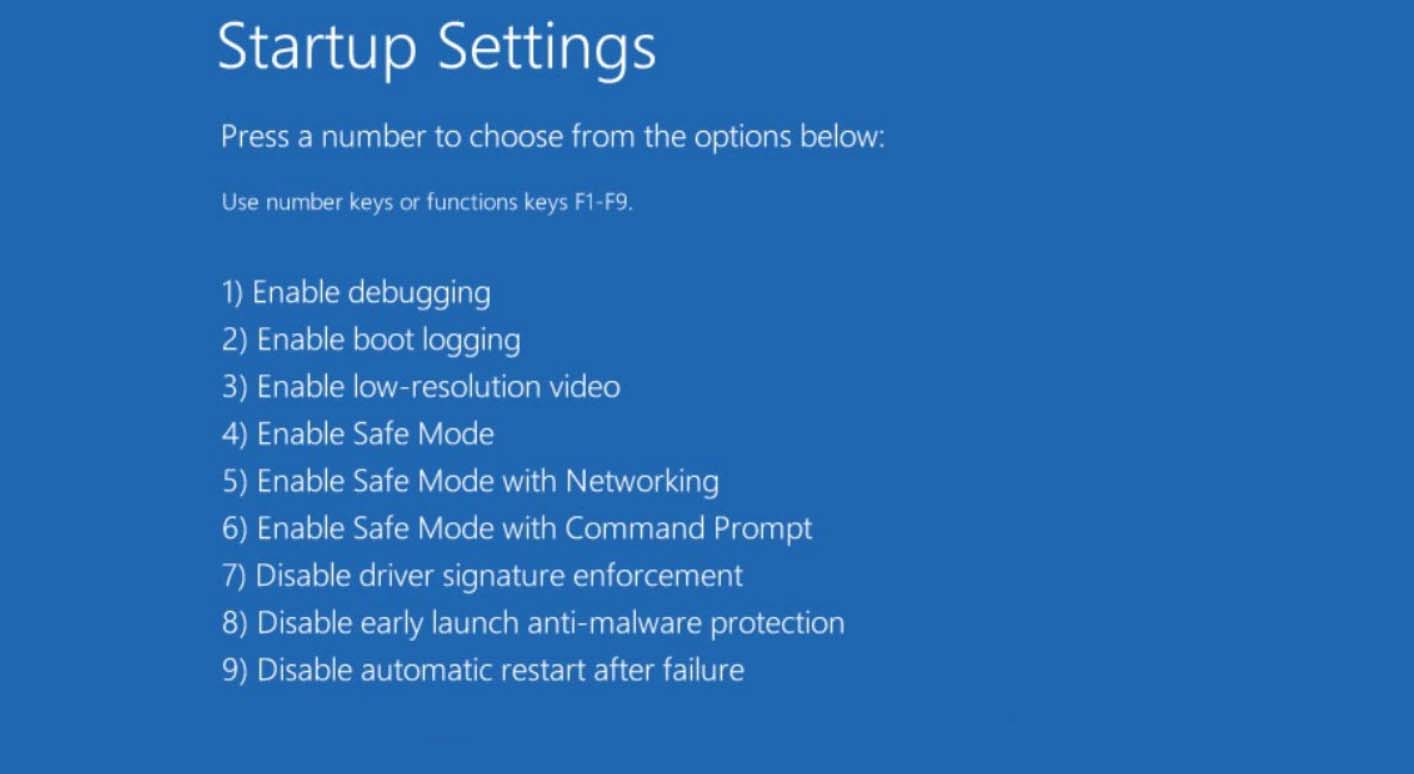 現在,您可以使用常規方法刪除想要的文件夾。
現在,您可以使用常規方法刪除想要的文件夾。
使用第三方軟件
最後,您可以使用第三方軟件強制刪除Windows上的文件夾。有一些很棒的應用程序可以執行此功能,例如 Unlocker、File Assassin 和 XL Delete。雖然您需要下載並安裝它們,但這些應用程序使安裝後強制刪除文件夾變得更簡單。


