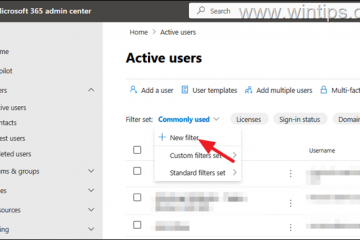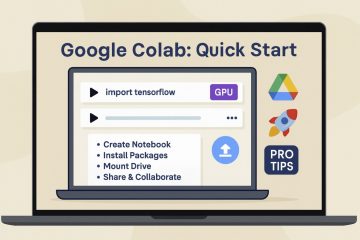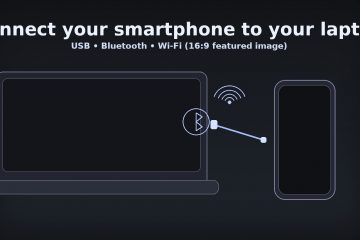所有 Windows 計算機,無論是 10 還是 11,都配有內置顯卡,也稱為集成顯卡。這通常是較低級別的,由英特爾製造。遊戲計算機具有更強大的專用顯卡,由 AMDA 或 Nvidia 等公司製造。那麼如何為 Windows 上的不同應用程序設置默認顯卡,因為您現在有兩個?
讓我們開始吧。
為什麼選擇默認顯卡(GPU)
強大的顯卡是一種資源消耗。它們會消耗更多的系統資源,例如 GPU 和電池,有時還會消耗 CPU。遊戲筆記本電腦的電池壽命低是有原因的。尤其是在玩《使命召喚》等圖形密集型遊戲時。因此,為不同的應用程序設置默認顯卡有助於節省寶貴的電池電量,同時提高整體性能。
另外,你使用它們的次數越少,它們的保質期就越長。您使用它們的次數越多,您的計算機就會越熱,這會進一步導致磨損。如果您使用的是筆記本電腦,它會變得非常熱,讓您在膝上使用時感到不舒服。
在 Windows 上設置默認顯卡
請注意,一些高級用戶擁有超過兩個 GPU。雖然他們已經有一個來自英特爾的集成顯卡,用於渲染圖像和視頻等不太密集的任務,但他們有兩個以上的高級外部顯卡用於特定任務遊戲、視頻編輯等。
有兩種方法可以在您的計算機上設置默認顯卡。一個來自 Windows 設置,另一個來自專用的 Nvidia 或 AMDA 應用程序。 Windows 一直在努力尋找功率和性能之間的平衡點。
1.從 Windows 設置中選擇默認顯卡
Windows 設置允許您為單個應用程序(如已安裝的遊戲、Photoshop、視頻編輯器)以及較小的應用程序(如圖像查看器)選擇默認 GPU。
1. 按鍵盤上的 Windows+I 鍵可直接在任何屏幕上打開 Windows 設置。
2. 現在選擇左側邊欄中的設置,然後單擊右側窗格中的顯示。
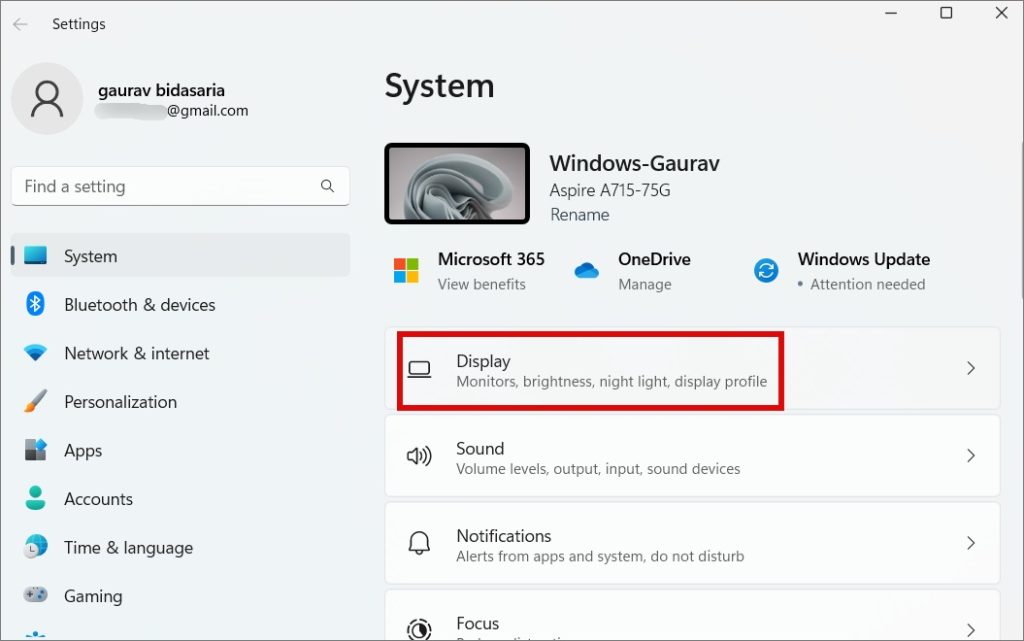
3. 稍微滾動並點擊相關設置部分下的圖形。
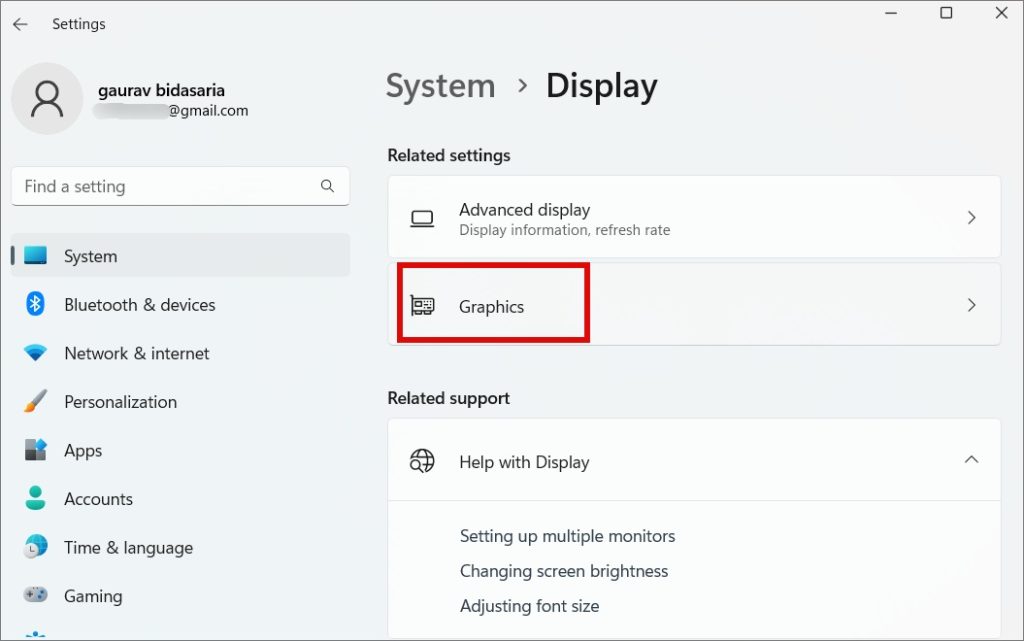
4. 稍微滾動一下,您會發現 Windows 認為您可能需要手動設置顯卡的應用列表。這些主要是遊戲、圖像和視頻應用程序。選擇一個應用並點擊選項。
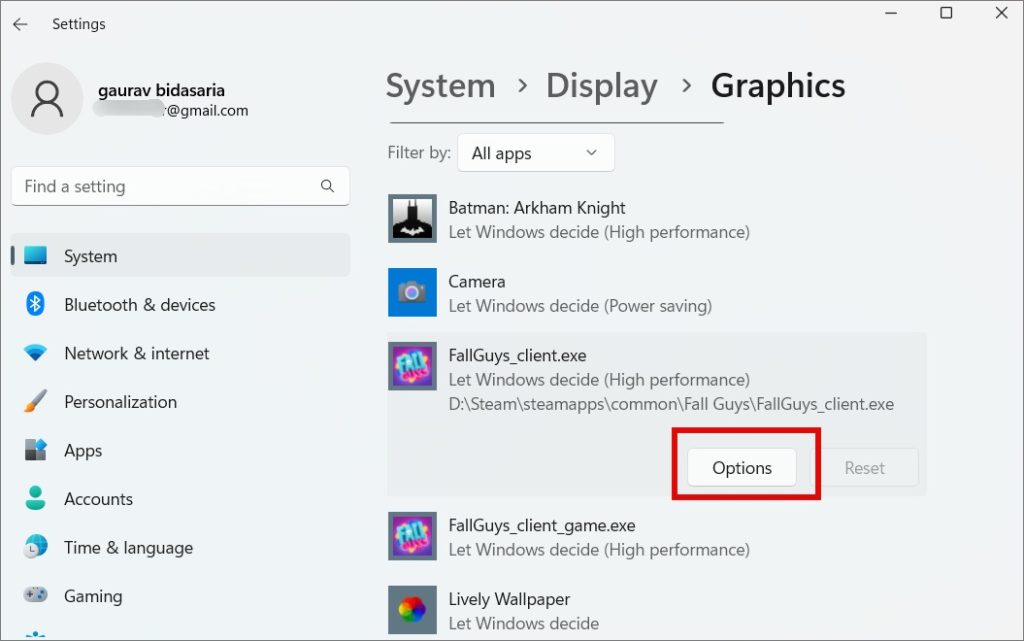
5. 在隨後的彈出窗口中,您會發現三個選項:
讓 Windows 決定 – Windows 將根據性能要求選擇應使用的顯卡 (GPU)。省電 – Windows 將使用功能最弱的 GPU 來節省電量。那是集成的 GPU,通常是 Intel。高性能-Windows 將使用最強大的 GPU,通常是 Nvidia 或 AMDA。
從 Windows 11 開始,您會看到一個名為Don’t use optimizations for windowed games的複選框設置。隨 Windows 11 引入build 22557,當您在窗口或無邊框窗口遊戲中玩遊戲時,它可以改善延遲並添加自動 HDR 和 VRR 等新功能。
選擇您的顯卡並點擊保存。
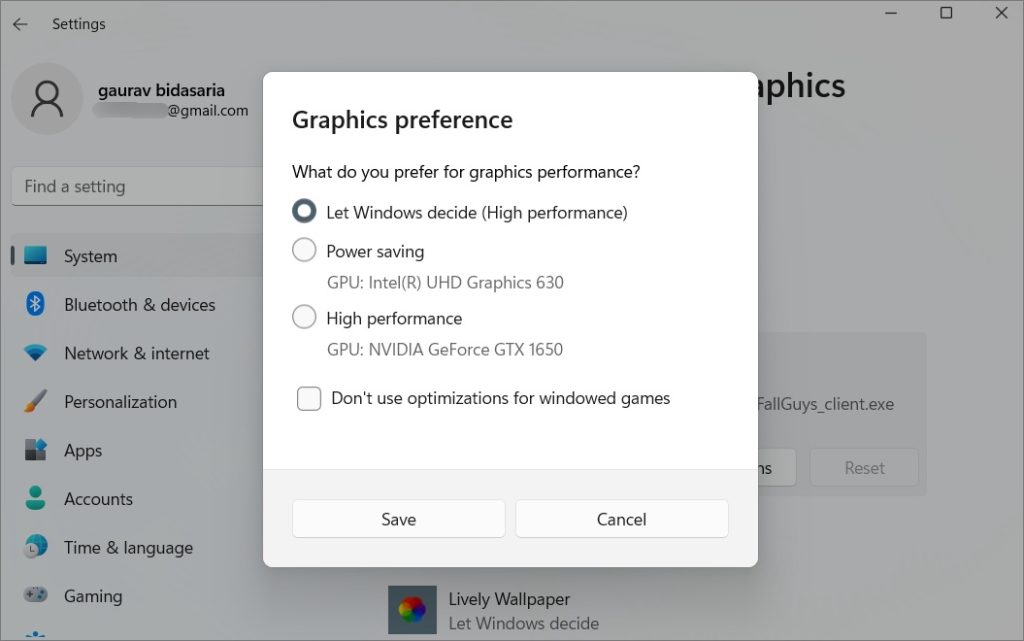
因此,您現在可以為各個應用設置默認顯卡。但是,如果您沒有在此處看到您的應用程序怎麼辦?您也可以手動添加它們。
1.在同一設置屏幕上,向上滾動一點並點擊添加應用下拉菜單:
桌面應用程序-預安裝或直接使用可執行 (.exe) 文件的應用程序。Microsoft Store 應用程序-從應用商店安裝的應用程序。 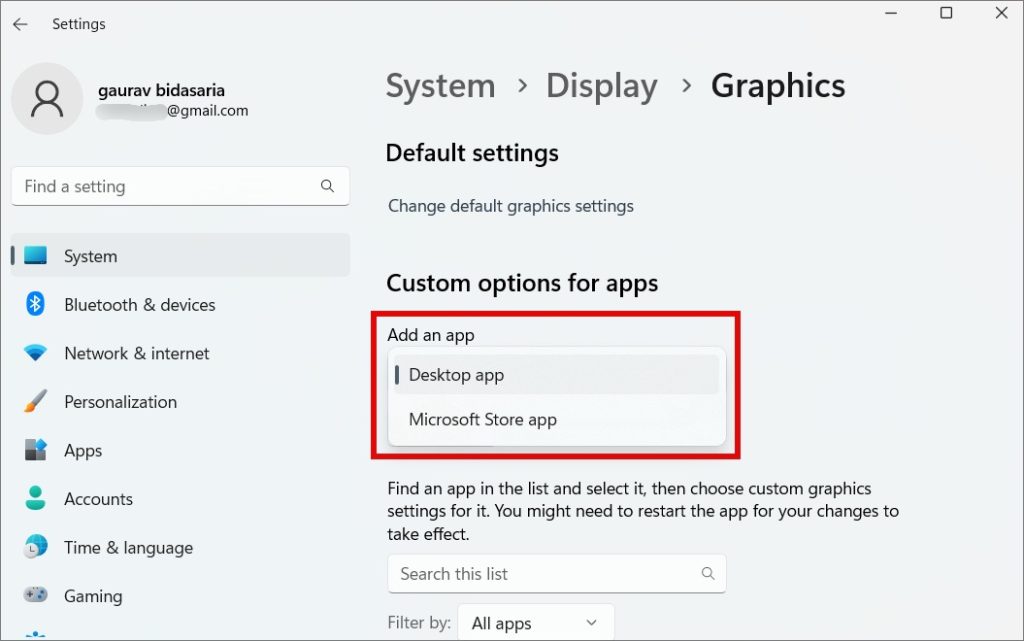
2. 現在點擊瀏覽器按鈕。
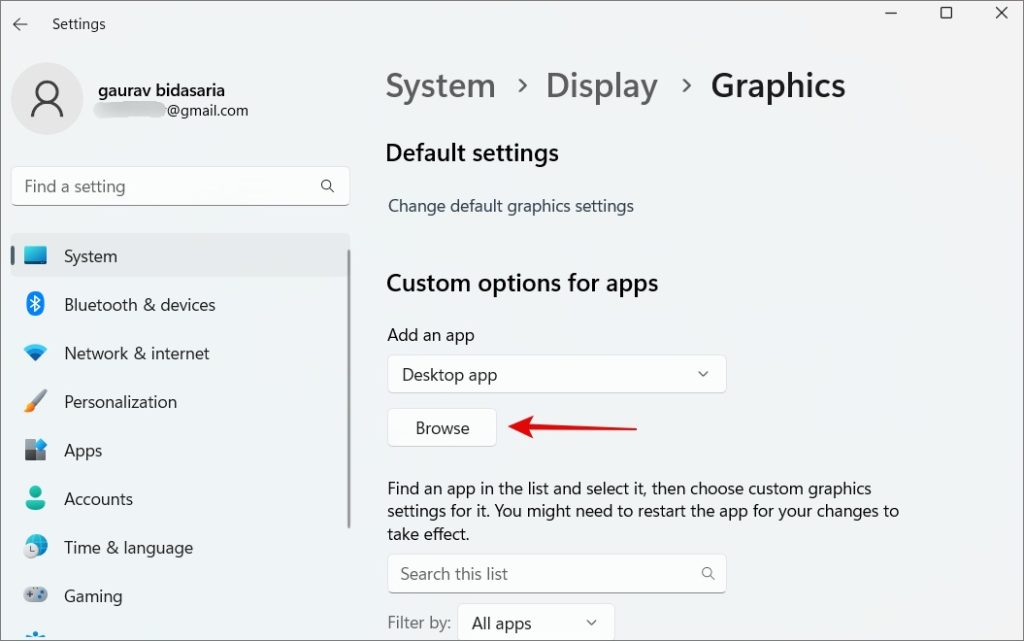
3.在隨後的彈出窗口中,導航到您安裝應用程序的文件夾,然後選擇用於啟動遊戲的 name.exe 文件。請注意,我們在這裡討論的不是桌面應用程序快捷方式。
2. 在 3D 設置 > 管理 3D 設置 下,選擇 自動選擇 在 全局 標籤下。這些是適用於所有應用程序的全局設置,將從 Windows 設置中獲取應用程序級別的顯卡選擇說明。
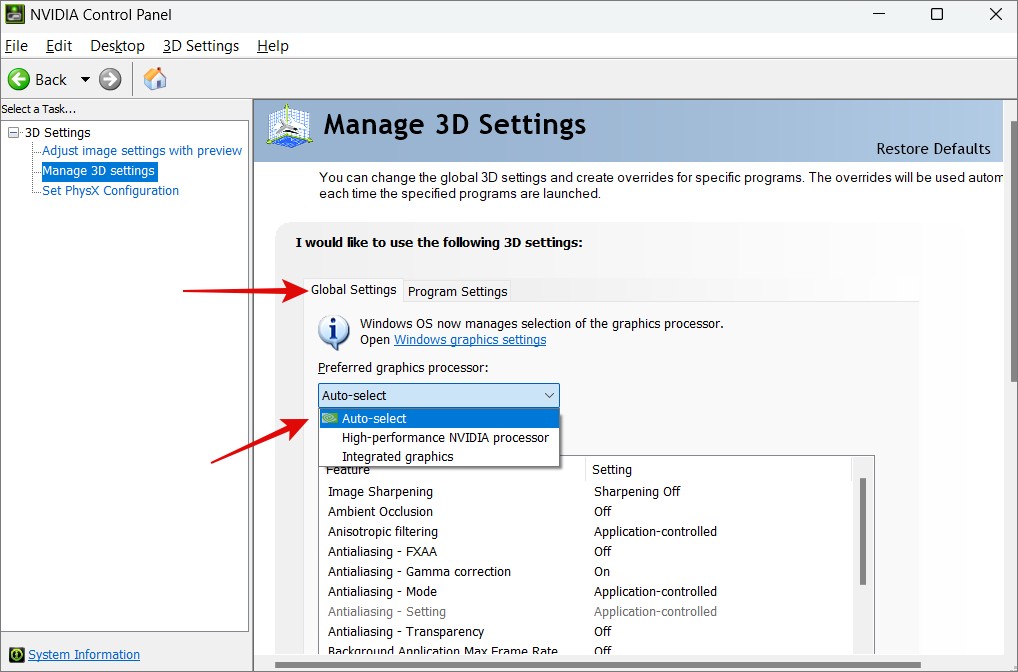
3. 選擇默認顯卡單個應用程序,單擊程序設置選項卡。這裡你可以從1中的下拉菜單中選擇一個應用程序,然後在2中選擇默認顯卡。你也可以根據需要進行全局設置。
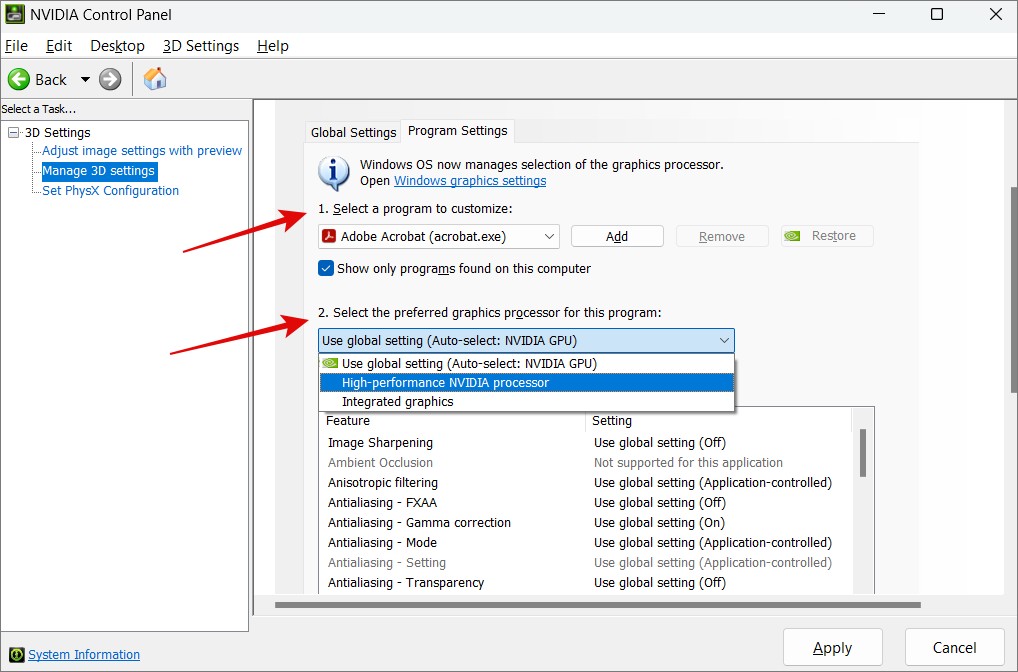
4。 不要忘記點擊Apply保存所做的更改。
5.在3中,您也可以選擇默認個別任務的設置。例如,對於 Adobe,您可以選擇圖像銳化和過濾設置。
6. 現在在 3D 設置 > 設置 PhysX 配置下,您可以從下拉菜單中選擇您的遊戲顯卡。點擊應用保存設置。除非你知道自己在做什麼,否則我建議你順其自然。
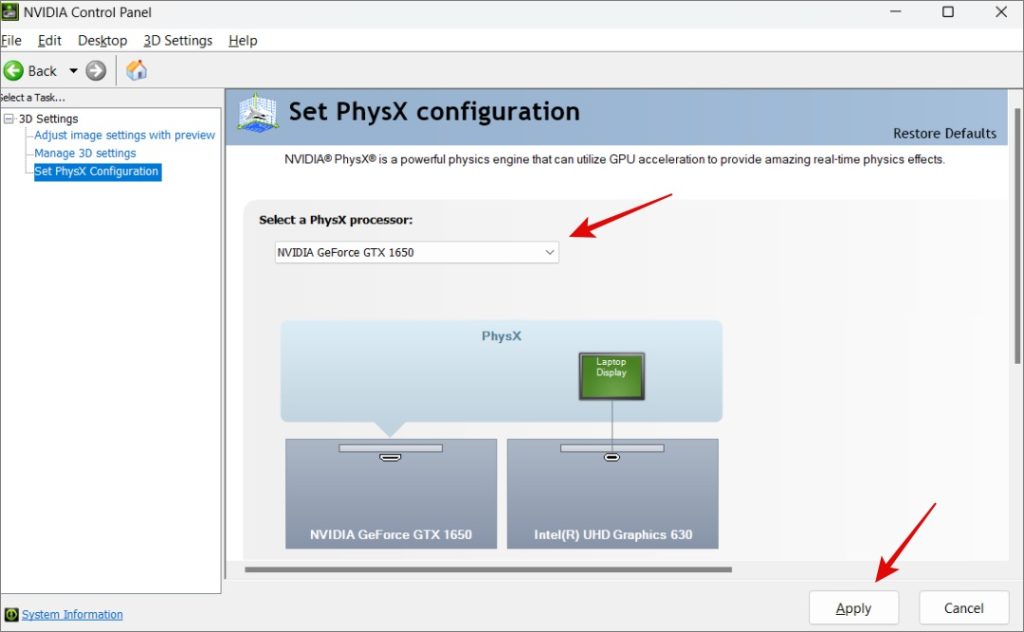
但是,它不是那麼靈活,您無法在應用程序級別進行選擇。這些更像是全局設置,依靠 Windows 設置來做出正確的調用。
選擇你的武器
Nvidia 和 AMDA 等公司的專用顯卡應用程序非常強大。但很高興看到 Windows 也有自己的設置,可以為應用程序和遊戲選擇默認顯卡。令人困惑的是哪一個優先於另一個。我建議在兩個應用程序上選擇相同的選項,這樣就不會出現可能會破壞您的遊戲體驗的決策錯誤。
您知道有許多應用程序可以幫助您超頻您的 GPU 從而提高您的顯卡在遊戲中嗎?