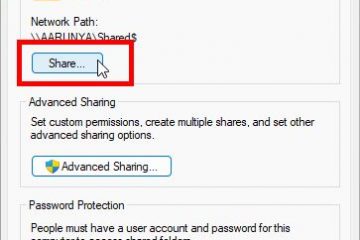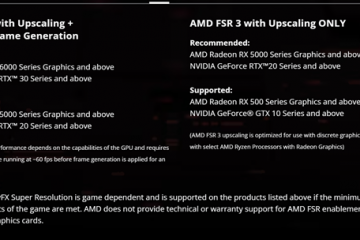這是有關如何將 Outlook 簽名傳輸到新電腦的小指南。遷移到新計算機時,最重要的任務之一是傳輸您的個人文件以及 Outlook 數據和簽名。
將 Outlook 簽名轉移到另一台計算機是一個非常簡單的過程,並且將省去您從頭開始逐一重新創建簽名的麻煩。
如何將 Outlook 簽名轉移到另一台 Windows計算機。
步驟 1. 將 Outlook 簽名導出/保存到 USB 磁盤。
從您的舊計算機繼續操作並將簽名備份到外部存儲介質(例如 USB 驅動器) ,然後用它將您的簽名移動到新電腦。
![]()
1. 在 PC 上插入 USB,將簽名複製並傳輸到新計算機。
2.按 Windows
![]() + R 鍵打開“運行”對話框。
+ R 鍵打開“運行”對話框。
3.在“運行”命令框中,複製並粘貼以下路徑/地址,然後按Enter:%userprofile%\AppData\Roaming\Microsoft 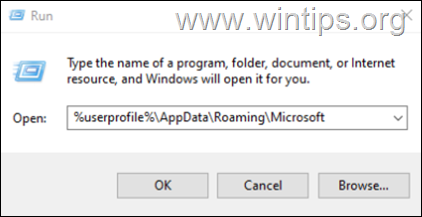
4. 現在根據您要執行的操作:
如果您有一個或多個簽名,並且想要轉移全部 在新計算機上,將 Signatures 文件夾複製到 USB 驅動器。 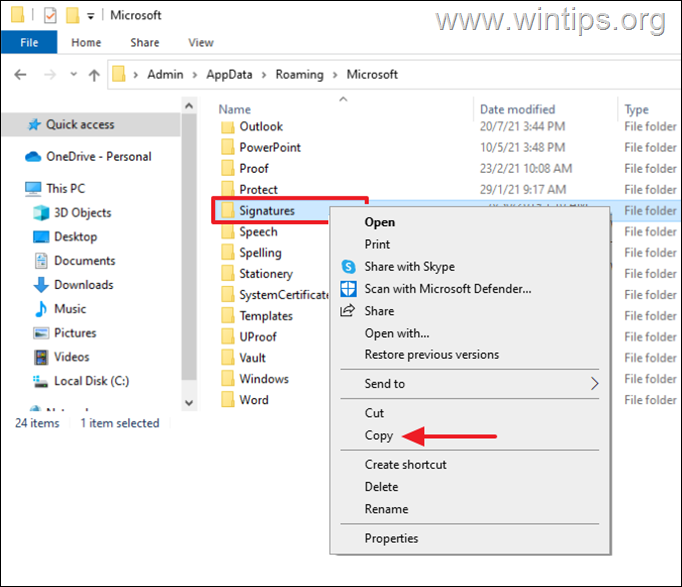 如果您在 Outlook 中有多個簽名,但您只想將其中一個或部分傳輸到新計算機,請打開簽名文件夾,然後僅將與簽名關聯的文件*複製到 USB 磁盤您想要轉移的 (s)。
如果您在 Outlook 中有多個簽名,但您只想將其中一個或部分傳輸到新計算機,請打開簽名文件夾,然後僅將與簽名關聯的文件*複製到 USB 磁盤您想要轉移的 (s)。
* 信息:每個簽名都包含三 (3) 個文件和一 (1) 個文件夾,其名稱與簽名的名稱相同。
例如:如果 Outlook 中有兩個名稱相同的簽名“Signature1″和“Signature2″,並且您只想將“Signature2″複製/傳輸到另一台電腦,則需要復制名為“Signature2″的 3 個文件(.htm、.rtf 和.txt)以及一個名為“Signature2″的文件夾Signature2_files”。
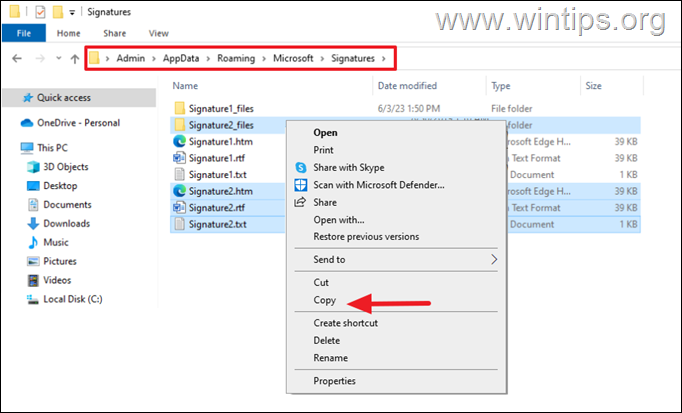
步驟 2. 將簽名導入/傳輸到新電腦。
要將簽名從舊電腦導入到新電腦:
1。將 USB 磁盤插入您從舊計算機複製到新計算機的“簽名”。
2. 導航到與上述相同的文件夾:
%userprofile %\AppData\Roaming\Microsoft
4. 最後,根據您的意願執行以下操作之一:
要將所有簽名複製到新電腦,請複製並粘貼<這裡是 USB 中的 Strong>Signatures 文件夾。 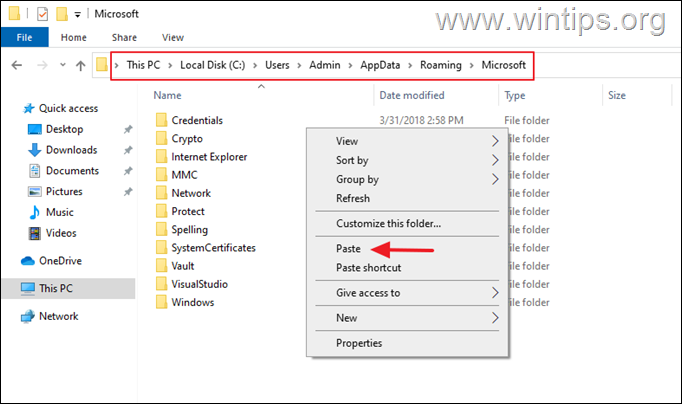 要複製 只選擇您想要的簽名,打開 Signatures 文件夾並從 USB 中粘貼、三 (3) 個文件和一個包含簽名名稱的文件夾。
要複製 只選擇您想要的簽名,打開 Signatures 文件夾並從 USB 中粘貼、三 (3) 個文件和一個包含簽名名稱的文件夾。 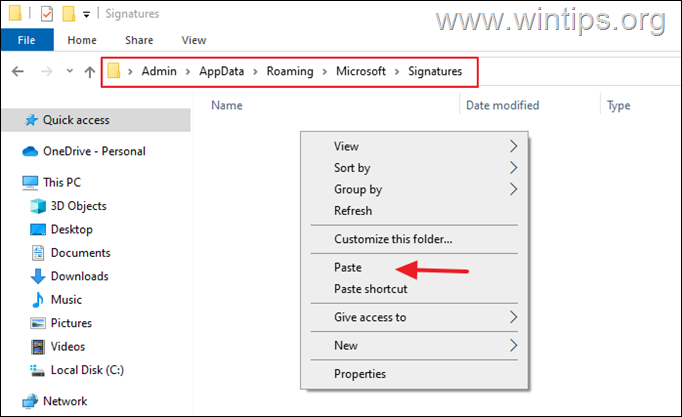
就是這樣!請留下您對您的經歷的評論,讓我知道本指南是否對您有幫助。請喜歡並分享本指南以幫助他人。